Ruimte is kostbaar op je Mac. Je hebt er veel van nodig om je Mac in optimale conditie te houden. Als u een toegevoegde e-mailtoepassing zoals Outlook gebruikt, is dit waarschijnlijk het geval opraken van de ruimte van uw systeem. Dat zou je moeten doen verwijder Outlook-bijlagen mac om meer ruimte te besparen. Dit artikel laat u een handleiding zien, zodat u dit kunt doen veel ruimte vrijmaken op je Mac.
Inhoud: Deel 1. Kan ik bijlagen uit Outlook verwijderen?Deel 2. Is er een manier om bijlagen uit meerdere e-mails in Outlook te verwijderen?Deel 3. Hoe bijlagen handmatig uit Outlook te verwijderen?Deel 4. Conclusie
Let op: Bestanden zoals Outlook-bijlagen kunnen soms te veel ruimte in beslag nemen op uw Mac. Het gebruik van een professionele Mac-reiniger is een goede keuze om uw Mac schoon te houden. PowerMyMac is wat wij aanbevelen, het is een gecertificeerde, veilige app om u te helpen dit werk te doen. Klik op onderstaande knop en probeer het eens.
Deel 1. Kan ik bijlagen uit Outlook verwijderen?
JA, u kunt Outlook-bijlagen op Mac verwijderen. Het feit dat je hebt Outlook op je Mac bewijst vrijwel dat je er afhankelijk van bent. Het is hoogstwaarschijnlijk je favoriete e-mailapp op je Mac. Daar is niets mis mee, maar je moet wel oppassen met de ruimte die het inneemt op je Mac.
Outlook neemt te veel schijfruimte in beslag op Mac? Als u veel op Outlook op uw Mac vertrouwt, verliest u waarschijnlijk veel ruimte op uw Mac. Meer als gigabytes aan ruimte. Je zou die gigabytes aan ruimte beter kunnen gebruiken. Door bijlagen uit Outlook te verwijderen, kunt u waardevolle ruimte op uw Mac terugwinnen. Als je Mac meer ruimte heeft, zal hij goed werken.
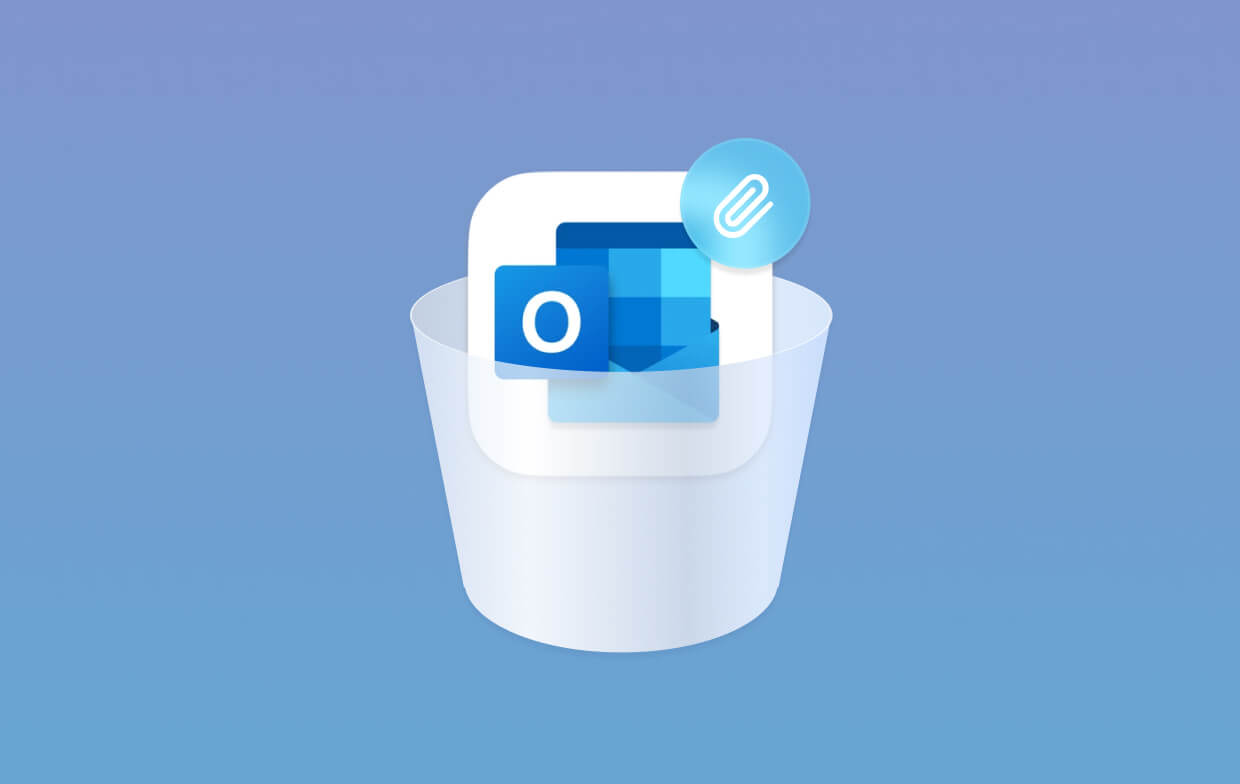
Deel 2. Is er een manier om bijlagen uit meerdere e-mails in Outlook te verwijderen?
Bij de haak of bij de boef, het moet e-mailbijlagen verwijderen vanuit Outlook. Er is geen excuus waarom je dat niet zou moeten doen. De verschillende manieren hieronder laten u zien hoe u dat doet.
Verwijder Outlook-bijlagen op Mac met PowerMyMac
Waar worden Outlook-bijlagen opgeslagen op Mac? Ze zijn niet gemakkelijk te vinden op een Mac, vooral als je niet de moeite neemt om ze regelmatig te vinden en te verwijderen. Een tool die het voor u een stuk eenvoudiger kan maken om Outlook-bijlagebestanden te vinden, is de iMyMac PowerMyMac. Dit is een uitgebreide opschoningstool die je Mac scant op die enorme bijlagen van alle e-mailapps die je gebruikt. Het is dus niet alleen beperkt tot zoeken, scannen en bijlagen uit Outlook opschonen.
Hoe verwijder ik massaal bijlagen in Outlook? De onderstaande stappen laten zien hoe u eenvoudig Outlook-bijlagen op Mac of een van de e-mailapps die u op uw Mac gebruikt, kunt vinden en verwijderen:
- Ga naar de iMyMac-website om toegang te krijgen tot de PowerMyMac. Download het schoonmaakprogramma en voer het uit op je Mac.
- PowerMyMac biedt een lange lijst met modules die kunnen helpen bij het opschonen van uw Mac. Klik op Junk Cleaner, de specifieke module die bijlagen van je Mac opruimt.
- Scan Mac op bijlagen. Klik op de SCAN-knop om te beginnen met het scannen van uw Mac op bijlagen. Het scannen duurt slechts enkele seconden.
- Nadat het scannen is voltooid, kiest u E-mailbijlage, u ziet een lange lijst met bijlagen op uw scherm. Bekijk de bijlagen en selecteer degene die u van uw Mac wilt verwijderen.
- Maak bijlagen schoon. Klik op het tabblad CLEAN dat u onderaan het scherm ziet.

Deel 3. Hoe bijlagen handmatig uit Outlook te verwijderen?
Optie 1. Klik op Alle e-mail in Outlook
Deze optie is een handmatige optie. De onderstaande stappen laten zien hoe u deze optie kunt gebruiken om Outlook-bijlagen op Mac te verwijderen:
- Klik in het vak Zoeken in deze map dat u rechtsboven in het scherm ziet. Wanneer u dat doet, verschijnt het tabblad Zoeken in het menu.
- Geef uw zoekopdracht op door op Alle e-mail te klikken. Klik vervolgens op het tabblad Geavanceerd aan de rechterkant van het menu.
- U kunt controleren op items die bijlagen bevatten door in het veld Item bevat te klikken.
- Er verschijnt een vervolgkeuzelijst. Selecteer Bijlagen in de vervolgkeuzelijst. E-mails met bijlagen verschijnen op uw scherm.
- Open de eerste e-mail. Ga dan met je cursor naar de bijlage. Als u de pijl ernaast ziet, selecteert u Verwijderen.
- U wordt gevraagd uw actie te bevestigen. Doe dit door op Verwijderen te klikken.
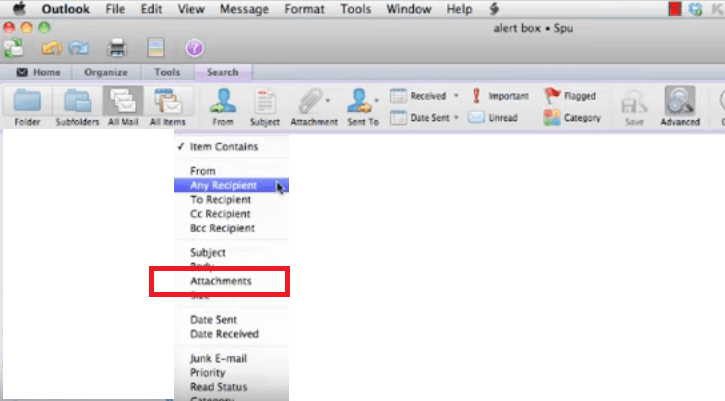
Optie 2. Zoek bijlagen in de tijdelijke map van Outlook
Voor deze optie moet u naar een verborgen map navigeren. Die specifieke map is de map Outlook Temp. De onderstaande stappen laten u zien hoe u naar de map Outlook Temp kunt gaan om uw bijlagen te bekijken. Vanuit deze map kunt u ook Outlook-bijlagen op Mac verwijderen:
- Ga met je cursor naar je Apple-menu en klik op het tabblad Go. Klik tegelijkertijd op de Alt-toets op uw toetsenbord. De bibliotheek wordt toegevoegd aan de vervolgkeuzelijst. Klik op Bibliotheek om het te starten.
- Zoek in het volgende paneel van uw scherm naar de map Caches en klik erop. Ga dan door en zoek naar de map TemporaryItems.
- Op dit punt kunt u de Outlook Temp zien. Klik erop om naar bijlagen te zoeken. In deze verborgen map vind je alle bijlagen.
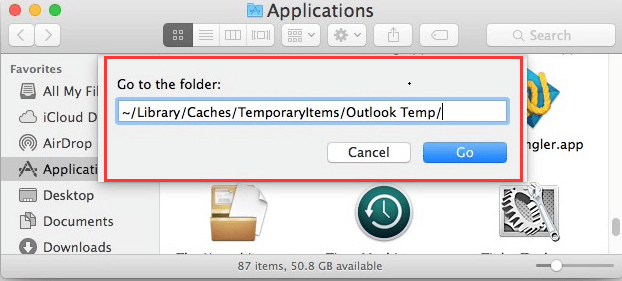
Deel 4. Conclusie
Het gebruik van Outlook op je Mac is geen probleem. Zolang u regelmatig Outlook-bijlagen op Mac verwijdert, zou dit niet zoveel ruimte op uw Mac moeten innemen. De iMyMac PowerMyMac is zo ongeveer de gemakkelijkste manier om die enorme bijlagen uit Outlook te verwijderen. Het is volledig notarieel bekrachtigd door Apple en wordt als redelijk en veilig in gebruik beschouwd. Download de gratis proefversie hieronder!
Je kunt dit ook doen met de hierboven genoemde handmatige manieren als je genoeg tijd hebt. Gebruik je Outlook op je Mac? Zo ja, hoe ruimt u bijlagen op om meer ruimte op uw Mac te hebben? Deel uw mening met ons. We horen graag van je.



