Ik ben van plan mijn Mac te verkopen, dus ik wil hem schoonvegen. Ik wil ook geen van mijn bestanden kwijtraken. Hoe kan ik dat doen?![]()
Je zal moeten herstel je Mac naar de fabrieksinstellingen. Maar eerst moet u een paar dingen doen om te voorkomen dat u gegevens verliest.
Lees onze gids. Het heeft alles wat je erover moet weten.
Klinkt goed? Laten we duiken in ...
Inhoud: Deel 1. Wat u moet weten voordat u uw Mac terugzet naar de fabrieksinstellingenDeel 2. Wat u moet doen voordat u uw Mac opnieuw instelt?Deel 3. Hoe de Mac te resetten en terug te zetten naar de fabrieksinstellingen?Deel 4. Conclusie
Deel 1. Wat u moet weten voordat u uw Mac terugzet naar de fabrieksinstellingen
Je Mac terugzetten naar de fabrieksinstellingen is een geweldig idee als u van plan bent uw Mac te verkopen of weg te geven. Het schoonvegen van je Mac kan ook enkele prestatieproblemen oplossen.
De opgehoopte rotzooi op je Mac kan je RAM-geheugen te zwaar belasten. In dit geval zou het resetten van uw Mac uiteindelijk het probleem oplossen en ervoor zorgen dat deze sneller werkt.
Er zijn ook systeemfouten die alleen een nieuwe installatie van het Mac-besturingssysteem kan oplossen. Voordat je dat kunt doen, moet je met een schone lei beginnen.

Mac herstellen naar fabrieksinstellingen reset uw machine alsof deze net uit de witte doos komt. Dat betekent dat je geen spoor meer ziet van je bestanden en geïnstalleerde apps.
Je krijgt ook geen werkende installatie van macOS. We weten allemaal dat een Mac zonder besturingssysteem niemand goed zal doen.
Daarom leren we je in deze handleiding hoe je je Mac terugzet naar de fabrieksinstellingen en hem nog steeds volledig functioneel hebt voor de volgende eigenaar.
Ruim je Mac op
Als je een trage Mac hebt, is dit een teken dat het tijd is om je bestanden te verwijderen. We raden u ten zeerste aan eerst alle onnodige bestanden te verwijderen voordat u een back-up maakt.
Je wilt toch niet je back-up terugzetten om je Mac weer te vertragen?
Hoewel u zelf bestanden kunt verwijderen, kan het geen kwaad om de hulp in te roepen van een third-party software zoals PowerMyMac. Hier is hoe het te gebruiken.
- Download de software op uw Mac en volg de instructies op het scherm om deze te installeren.
- Voer PowerMyMac uit. Op het linkertabblad ziet u een lijst met tools die u kunt gebruiken. Klik op Junk Cleaner om te beginnen. druk op SCAN.
- Na de scan ziet u een lijst met ongewenste bestanden op uw Mac. Bekijk ze en controleer de bestanden die u wilt verwijderen.
- Druk op de CLEAN-knop om ze te verwijderen.

Mensen lezen ook:Wat is Mac Task Manager en Hoe het te gebruikenVerborgen bestanden weergeven op Mac
Herhaal dezelfde stappen voor Grote en oude bestanden, Duplicate Finder, Vergelijkbare afbeeldingen zoeken en Privacy.
Voer een back-up uit
Voordat je je Mac terugzet naar de fabrieksinstellingen, moet je eerst een back-up maken van al je gegevens.
Er zijn veel beschikbare back-upprogramma's, maar Mac-gebruikers moeten profiteren van de ingebouwde software Time Machine.
Het biedt een uitgebreide back-up van uw Mac en stelt u in staat deze op een externe schijf op te slaan.
Hier is een handleiding voor het gebruik van Time Machine.
- Sluit uw externe schijf aan.
- Klik op het Apple-menu > Systeemvoorkeuren > Time Machine.
- Kies Select Disk en selecteer de externe schijf die u wilt gebruiken om de back-up op te slaan. Druk op Schijf gebruiken.
Schakel nu Time Machine in. U kunt dat doen door de schakelaar naar AAN te schuiven.
Time Machine start mogelijk niet onmiddellijk met het uitvoeren van de back-up. Als je haast hebt, klik je gewoon op het klokpictogram en druk je op Back Up Now.
Deel 2. Wat u moet doen voordat u uw Mac opnieuw instelt?
Als u uw Mac gaat verkopen of weggeven, moet uw privacy en gegevensbeveiliging uw topprioriteit zijn. Meld u hiervoor af bij al uw accounts.
Dat omvat zowel in-app-accounts als die op uw e-mail en verschillende sites. Vergeet niet uit te loggen bij accounts met uw creditcardgegevens.
Afgezien daarvan hebben we nog drie dingen opgesomd die je moet doen voordat je eindelijk je Mac terugzet naar de fabrieksinstellingen.
#1. Meld u af bij iCloud en iMessage.
Als u meerdere Apple-apparaten heeft, is de kans groot dat uw iCloud-account uw bestanden op al die apparaten bevat.
Dit is de reden waarom als u uw Mac overhandigt aan een nieuwe eigenaar, u zich moet afmelden. Voor gebruikers van MacBook Pro met Touch Bar zou het uitvoeren van deze stap ook de Apple Pay-kaartinformatie wissen.
Klik op het Apple-menu en selecteer Systeemvoorkeuren.
Kies iCloud en selecteer Afmelden.
Als u iMessage gebruikt, moet u zich ook afmelden. Doe als volgt.
Start berichten.
Klik in de menubalk op Berichten > Voorkeuren.
Klik op uw iMessage-account > Afmelden.
#2. Machtiging Mac intrekken bij iTunes.
Je zou toch niet willen dat iemand anders kan genieten van de muziek en films die je voor je iTunes-account hebt gekocht? Daarom moet je de autorisatie van je Mac ongedaan maken, zodat de nieuwe eigenaar geen toegang kan krijgen.
Houd er rekening mee dat slechts maximaal 5 computers inhoud van één iTunes-account kunnen afspelen, des te meer reden voor u om deze stap te doen.
Start iTunes op je Mac.
Klik in de menubalk op Account > Autorisaties > Autorisatie voor deze computer intrekken.
Voer uw Apple ID en wachtwoord in de velden in. Druk op Autorisatie intrekken.
#3. Schakel FileVault uit.
FileVault is een van de ingebouwde functies van Mac die gegevens op uw opstartschijf versleutelt. Aangezien u alles op uw Mac wist, zou codering niet nodig moeten zijn. Om FileVault uit te schakelen, Volg deze stappen.
Klik op het Apple-pictogram in de linkerbovenhoek van uw bureaublad en selecteer Systeemvoorkeuren.
Kies Beveiliging en privacy > FileVault.
Klik op het slotpictogram, dat u onderaan het venster vindt.
Geef uw wachtwoord op en klik op Ontgrendelen om door te gaan.
Druk op FileVault uitschakelen.
Deel 3. Hoe de Mac te resetten en terug te zetten naar de fabrieksinstellingen?
Stap 1. Start uw Mac opnieuw op in de herstelmodus.
Selecteer Opnieuw opstarten in het Apple-menu. Wanneer uw Mac weer wordt ingeschakeld, houdt u de Command- en R-toets tegelijkertijd ingedrukt. Laat niet los voordat u het venster Herstelmodus ziet.
Stap 2. Veeg de schijf van de Mac schoon.
Start Schijfhulpprogramma vanuit de map met hulpprogramma's en druk op Doorgaan. Selecteer uw opstartschijf en druk op Wissen, die u bovenaan het venster ziet.
Selecteer Mac OS Extended (Journaled) in het vervolgkeuzemenu. Druk op Wissen om eindelijk uw harde schijf te wissen. Zodra het proces is voltooid, klikt u op Schijfhulpprogramma > Schijfhulpprogramma afsluiten om het programma af te sluiten.
Stap 3. Installeer macOS opnieuw.
Uw harde schijf, waarop uw besturingssysteem staat, is in de vorige stap gewist. Wat u nu moet doen, is een schone macOS opnieuw installeren.
Selecteer in het macOS-hulpprogrammavenster MacOS opnieuw installeren en klik op Doorgaan.
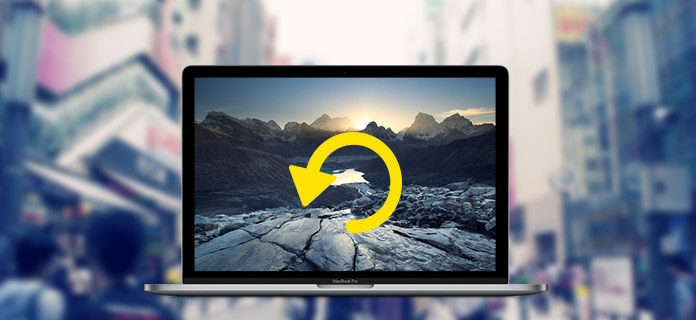
Voor het geval u van plan bent om de eigenaar macOS opnieuw te laten installeren en de Mac in te stellen, kunt u afsluiten door op te drukken Command en Q-toetsen tegelijkertijd. Klik op Afsluiten.
Als u uw Mac naar de fabrieksinstellingen hebt teruggezet om prestatieproblemen op te lossen, kiest u ook Herstellen vanaf Time Machine-back-up in het hulpprogrammavenster.
Deel 4. Conclusie
als u heb je Mac teruggezet naar de fabrieksinstellingen om het sneller te maken, moet u ervoor zorgen dat scannen met PowerMyMac een gewoonte wordt.
Laat die ongewenste bestanden zich niet opnieuw ophopen. Installeer alleen apps die u ook zou gebruiken. Het is ook een uitstekend idee om een externe schijf te gebruiken om grote bestanden zoals uw films op te slaan.



