![]() Niemand houdt van snel internet met een schildpad. is het niet? Tegenwoordig zijn er echter zoveel factoren die kunnen bijdragen aan de traagheid van uw snelheid.
Niemand houdt van snel internet met een schildpad. is het niet? Tegenwoordig zijn er echter zoveel factoren die kunnen bijdragen aan de traagheid van uw snelheid.
zelfs als je het pakket met de hoogste snelheid hebt, zijn er nog steeds momenten waarop het te traag wordt om te verwerken.
Vandaag geef ik je 10 manieren om en te boosten internet op Mac versnellen. Lees mee om erachter te komen!
Inhoud: Deel 1. Wat veroorzaakt internettraagheid?Deel 2. Internet op Mac versnellen (10 krachtige manieren)Deel 3. De beste oplossing om internet op Mac te versnellenDeel 4. Conclusie
Opmerking: Internetsnelheid is één ding om rekening mee te houden; het vertragen van de hele Mac-prestaties kan ook vervelend zijn. Hier is een geweldige manier om zowel uw Mac als het internet te versnellen. PowerMyMac, een professionele Mac-opschoner, verwijdert alle prullenbakbestanden op uw Mac, waardoor uw Mac beter en soepeler werkt. Klik op de onderstaande knop en grijp uw kans op een gratis proefperiode!
Deel 1. Wat veroorzaakt internettraagheid?
Of je nu een oude Mac gebruikt en je merkte traagheid op je wifi of je hebt net geïnstalleerd voor een hogere snelheid maar krijgt het niet echt. Er zijn verschillende gelegenheden dat we wifi-latentie echt kunnen ervaren en dit gebeurt meestal op dagen die we het meest nodig hebben. In plaats van je router uit het raam te gooien, ontdek je wat de traagheid veroorzaakt. Eerst zul je begrijpen hoe je het probleem kunt oplossen.
Downloads, storingen, afstand en nog veel meer zijn enkele van de dingen die traagheid kunnen veroorzaken. Bluetooth-apparaten en andere elektronica in huis die signalen uitzenden, kunnen ook een boosdoener zijn.
Je vriendelijke buurman is misschien te vriendelijk geworden en deelt ook met je internetverbinding. Grote bestanden kunnen ook hoofdpijn veroorzaken en zelfs virussen kunnen alles op uw systeem onderbreken. Er zijn veel van deze blokkades die uw internetverbinding vertragen en kunnen leiden tot slechte prestaties.
Deel 2. Internet op Mac versnellen (10 krachtige manieren)
Nu u de mogelijke oorzaken van wifi-traagheid begrijpt, kunt u oefenen met een van deze 10-oplossingen en je zult zeker genieten van de best mogelijke snelheid op je Mac!
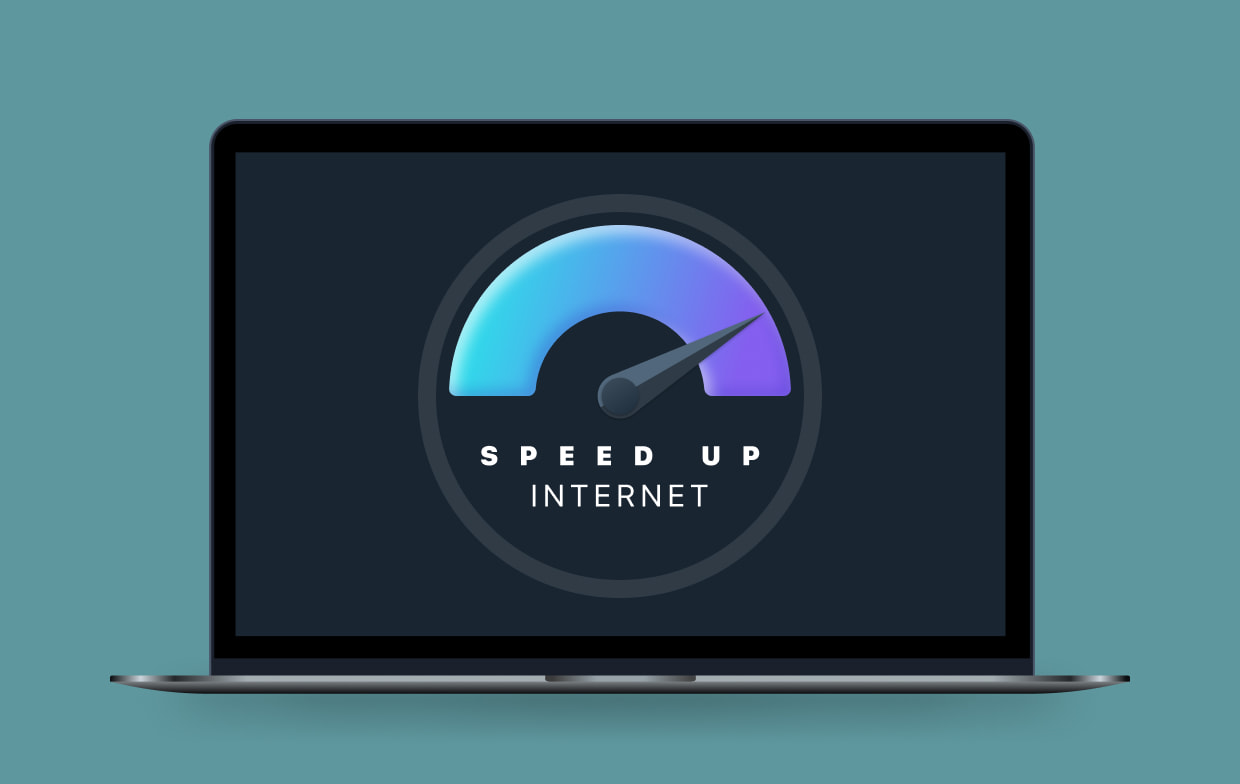
Oplossing 1. Routerpositie
Onderschat de locatie en positie van de router thuis niet, want een kleine verandering van richting kan grote latentie veroorzaken. Het is het beste om de router op een hogere plek in huis te plaatsen en vrij van mogelijke interferenties zoals muren, deuren, enz. Beton en metaal zijn de slechtste signaalblokkers, dus zorg ervoor dat je de router zo vrij mogelijk van deze scheidingen plaatst.
Oplossing 2. Test de internetsnelheid
Nadat u de positie van de router naar de beste locatie hebt gewijzigd, voert u een snelheidstest uit om uw huidige download- en uploadsnelheid te bepalen. U kunt Speedtest.net openen en controleren of u echt de juiste snelheid krijgt waarvoor u elke maand betaalt.
Als de cijfers goed overeenkomen, kunt u de snelheid verbeteren door de rest van de onderstaande opties te testen. Neem anders contact op met de ISP en informeer hen over de huidige snelheid die u ontvangt.
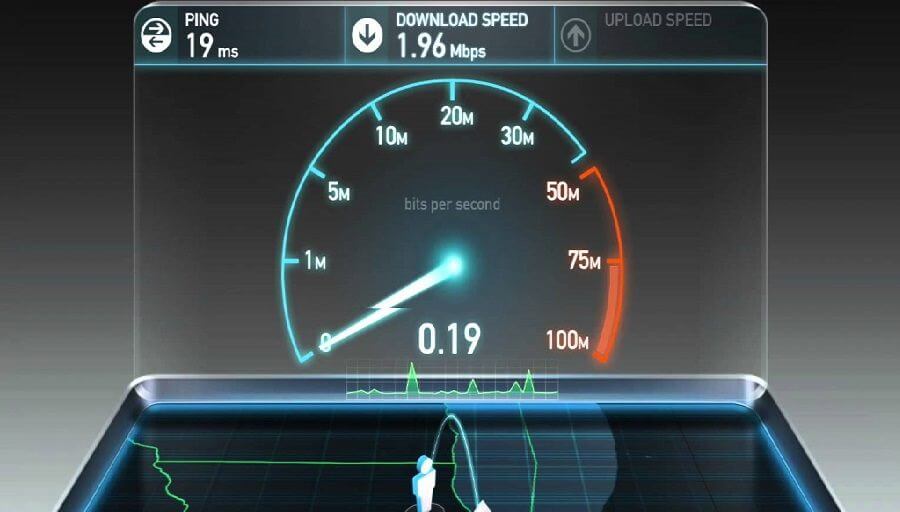
Oplossing 3. Controleer de router- en Mac-configuratie
Een andere mogelijke factor die latentie kan veroorzaken, is de netwerkconfiguratie van de router en Mac. Het enige dat u hoeft te doen, is inloggen op uw beheerdersaccount, namelijk 192.168.2.1, de juiste naam en het juiste wachtwoord invoeren.
Noteer de Mac-configuratie-instellingen en controleer de snelheid die wordt gebruikt om verbinding te maken met uw ISP.
Ook controleer Mac-configuratie-instellingen door onderstaande stappen te doorlopen:
- Open Systeemvoorkeuren op Mac, ga naar Netwerk en klik op Internet en draadloos
- Klik op Geavanceerd en controleer de instellingen voor TCP/IP, DNS, WINS, 802.1X, proxy's en hardware.
- Voor hardware worden alle details automatisch verstrekt, tenzij ze handmatig worden gewijzigd.
De Hardware waarden zou hetzelfde moeten zijn als hieronder:
Snelheid: 100baseTX
Duplex: full-duplex, flow-control
MTU: Standaard (1500)
Oplossing 4. Sluit onnodige actieve apps
Een factor die we nauwelijks opmerken, zijn de actieve applicaties op de achtergrond. We kunnen wifi vaak de schuld geven van een trage verbinding, maar we beschouwen sommige ruimte-indringers op Mac niet.
Naar internet op Mac versnellen, Kunt u controleer of je sommige apps op de achtergrond hebt laten draaien:
- Activiteitenweergave openen op Mac
- Controleer welke apps momenteel actief zijn
- U kunt de taak beëindigen voor die onnodige apps en software
Als je ook meerdere tabbladen en browsers hebt geopend, betwisten ze ook hun manier om verbinding te maken met internet, daarom krijg je een schildpadsnelheid. Gebruik en open ze tegelijkertijd om netwerkverkeer te vermijden.
Oplossing 5. Gebruik een Ethernet-kabel
Het klinkt misschien niet als een beter idee, aangezien je in de buurt van de router wordt aangesloten, maar om de beste snelheid op je Mac te krijgen voor tijdelijke redenen en testen, kun je een Ethernet-kabel gebruiken.
Ja, Ethernet-kabels bereiken meer snelheid zonder vertragingen in vergelijking met WiFi, dat zoveel opstoppingen en interferenties kan hebben voordat het uw apparaat kan verbinden.
Oplossing 6. Wijzig de wifi-beveiligingsinstellingen
Als u vermoedt dat uw buren gratis internet krijgen, kunt u de draadloze beveiligingsinstellingen van uw internet instellen
Ga terug en log in op het beheerderspaneel en controleer de beveiligingsinstellingen. Er zijn verschillende instellingen waaruit u kunt kiezen, zoals Open, Shared, WEP, WPA, WPA2, WPA2-PSK.
Kies de WPA2-PSK die de optimale beveiliging heeft.

Oplossing 7. Minimaliseer de back-upfrequentie op Mac
Time Machine is een geweldige back-uptool die elke gebruiker zou moeten gebruiken, maar het kan ook de snelheid beïnvloeden omdat het internetbandbreedte verbruikt.
Standaard doet de Time Machine-back-up dit elk uur en dit kan hoofdpijn veroorzaken bij het maken van back-ups van grote bestanden. Het kan zijn dat u een lagere internetsnelheid heeft om te gebruiken!
U kunt elke Time Machine Scheduler van een derde partij gebruiken om de frequentie of tijd van de back-up te beheren of u kunt het back-upinterval zelf handmatig instellen door Volg deze stappen:
Terminal openen. U kunt het ook starten vanuit de Applications> Utility map
Voer het volgende commando in:
defaults write /System/Library/LaunchDaemons/com.apple.backupd-auto
Onthoud dat de intervallen in seconden worden berekend, zodat u het ook in seconden kunt berekenen. Het is standaard ingesteld op 3600 intervallen, dus als u de back-up elke 2 uur moet instellen, wijzigt u deze in 7200. Zie hieronder.
Startinterval -int <7200>
Oplossing 8. Wis browsercaches, geschiedenis, cookies en downloads
Het gebruik van webbrowsers zoals Safari, Chrome en Firefox kan ervoor zorgen dat er veel gegevens op uw Mac worden opgeslagen en dit kan van invloed zijn op de manier waarop ze verbinding maken met internet.
Meestal openen we graag veel tabbladen en browsers op basis van wat we online willen bekijken.
We wisten niet dat deze stappen ernstig snelheidsverlies kunnen veroorzaken en de prestaties sterk kunnen beïnvloeden.
Het verliest niet alleen snelheid op het systeem zelf, maar ook op de internetverbinding. Alle geopende software of programma's vechten zich een weg naar uw internet en dit veroorzaakt de echte problemen.
Naar internet op Mac versnellen, overwegen het wissen van de browsergeschiedenis, caches, cookies en downloads. Probeer het in Safari door deze stappen te volgen:
- Start Safari-browser
- Klik op de menuknop en ga naar Voorkeuren en Privacy
- Ga naar Websitegegevens beheren en klik op Alles verwijderen
Om de geschiedenis en de rest te wissen, kunt u doorgaan naar:
Klik in het menu op Geschiedenis wissen, Extensies en selecteer ze afzonderlijk of verwijder ze allemaal
Oplossing 9. Start de router opnieuw op
Toch gaat er niets boven een goede herstart. Als je denkt dat je niet genoeg snelheid krijgt op je Mac, overweeg dan om de router opnieuw op te starten.
Laat het een paar seconden uit en zet het weer aan.
Test uw internet en kijk of het ten goede is veranderd, neem anders contact op met uw serviceprovider en laat hen weten wat het probleem is en welke stappen u tot nu toe hebt genomen om uw internetsnelheid te verbeteren.
Deel 3. De beste oplossing om internet op Mac te versnellen
De beste manier om internet op Mac te versnellen, is door een automatische opschoonprogramma genaamd PowerMyMac te gebruiken. U hoeft zich geen zorgen te maken dat u veel processen moet doorlopen, maar laat al het gedoe over aan PowerMyMac.
PowerMyMac werkt soepel vanaf het diagnosticeren van de status van uw systeem, verwijdert ongewenste bestanden, ruimt de harde schijf op en ruimt de browser op. Het werkt ook het beste voor snel internet op je Mac zonder de bovenstaande handmatige stappen te doorlopen.
Stap 1. Download en start PowerMyMac op uw Mac
Software downloaden en starten. Je kunt hieronder een gratis parcours hebben.
Stap 2. Het hele Mac-systeem scannen
Kies Junk Cleaner. Laat het programma toe SCAN het hele Mac-systeem. Overloop elk resultaat en beslis welke onderdelen je wilt schoonmaken. U kunt de applicatiecaches, systeemjunks en logboeken en meer opschonen.

Stap 3. Bekijk en selecteer items om op te ruimen
Klik op de CLEAN knop om de geselecteerde bestanden te verwijderen

U kunt ook andere tools kiezen, zoals Grote en oude bestanden, Extensies, Privacy en App Uninstaller.
Alle bestanden in de ongewenste mappen worden opgeschoond en je krijgt de optimale snelheid terug op je Mac. Geen andere methoden om uit te voeren behalve het gebruik van PowerMyMac.
Mensen lezen ook:Hoe Mac Junk-bestanden op te ruimenHoe Cookies op Mac te verwijderen
Deel 4. Conclusie
Dus daar heb je het, je hebt zojuist geleerd hoe je internet op Mac kunt versnellen op 10 verschillende manieren. Probeer elk van deze methoden om uw internet zo snel mogelijk te houden.
Als u deze echter niet wilt doornemen en rommel en storingen handmatig wilt verwijderen, gebruikt u PowerMyMac voor betere resultaten.
Dit is de beste en gemakkelijke manier om uw internetsnelheid te verhogen en het hele systeem op te ruimen.



