![]() Ik heb een MacBook Pro en ik gebruik deze voor werk en persoonlijke doeleinden. Onlangs heb ik een upgrade naar OS X El Capitan uitgevoerd. Ik was erg enthousiast over mijn recente upgrade totdat ik merkte dat mijn MacBook Pro langzamer begon te werken. Ik heb er echt last van en daardoor kan ik mijn routine niet goed uitvoeren. Hoe doe ik versnellen El Capitan?
Ik heb een MacBook Pro en ik gebruik deze voor werk en persoonlijke doeleinden. Onlangs heb ik een upgrade naar OS X El Capitan uitgevoerd. Ik was erg enthousiast over mijn recente upgrade totdat ik merkte dat mijn MacBook Pro langzamer begon te werken. Ik heb er echt last van en daardoor kan ik mijn routine niet goed uitvoeren. Hoe doe ik versnellen El Capitan?
Misschien ben je enthousiast over je recente upgrade naar OS X El Capitan. U zult echter merken dat uw Mac-apparaat na de upgrade langzamer begon te werken. Waarom gebeurt dit? Nou, dat komt omdat El Capitan meer schijfruimte en geheugen (RAM) gebruikt om optimaal te kunnen werken. Gelukkig is het eigenlijk vrij eenvoudig om versnel je El Capitan en we leren je hoe je het moet doen.
De eenvoudigste manier om dit te doen is via een tool genaamd iMyMac PowerMyMac. Onze handleiding over het gebruik van deze tool vindt u aan het einde van deze handleiding. Laten we eerst beginnen met de eerste stap!
Top 5 manieren om EI Capitan te versnellen
- Versnel het opstarten van je Mac: rangschik je mappen en bestanden op grootte en datum.
- Uw harde schijf opschonen: Systeemvoorkeuren>Gebruikers en groepen>gebruikersnaam>Deselecteer de onnodige toepassingen.
- Uw systeem inkorten: verwijder tijdelijke bestanden en cache en spoel DNS door.
- Maak je Mac vrij voor meer geheugen: open Spotlight en typ Terminal.
- PowerMyMac gebruiken om systeemjunkies te verwijderen.
Inhoud: Deel 1. Manieren om El Capitan te versnellenDeel 2. Een andere methode om de El Capitan te versnellenOnderdeel 3. Tot slot
Deel 1. Manieren om El Capitan te versnellen
Hieronder staan de stappen die u één voor één moet volgen om El Capitan te versnellen:
Manier 1. Versnel het opstarten van uw Mac
Nou, de eerste dingen eerst. Wanneer u uw Mac-apparaat opent, worden er meestal veel toepassingen tegelijk geopend. Meestal heb je niet veel van deze applicaties nodig. En als je een Mac start met veel programma's die allemaal tegelijk worden geopend, kan El Capitan vertragen.
Om te voorkomen dat deze toepassingen tijdens het opstarten worden gestart, moet u Systeemvoorkeuren bezoeken. Kies vervolgens Gebruikers en groepen. Klik op uw gebruikersnaam. Schakel de onnodige toepassingen uit.
Manier 2. Uw harde schijf opruimen
Een volle harde schijf is een van de redenen waarom uw Mac traag werkt. Om de status van uw schijf te achterhalen, hoeft u alleen maar in de linkerbovenhoek te kijken en op het hoofdmenu van Apple te klikken. Selecteer Over deze Mac en selecteer vervolgens Opslag. De status wordt weergegeven. Als de bovenste balk bijna vol is, wordt het tijd om je Mac vrij te maken voor meer opslagruimte. Het kan ingewikkeld zijn, maar u kunt het doen door deze stappen te volgen:
a - Sorteer uw mappen en bestanden eenvoudig op grootte.
Om dit te doen, moet je naar de Finder gaan. Selecteer vervolgens All My Files in de menubalk aan de linkerkant. Als je dit onderdeel niet kunt zien, kun je gewoon het volgende vasthouden: Command + F + Shift. Kijk daarna naar de bovenste menubalk en druk op Bekijken. Kies Weergaveopties weergeven. Selecteer nu Sorteren op grootte en rangschikken op grootte. Inmiddels zijn uw bestanden gerangschikt op grootte, van de grootste tot de kleinste.
b - Uw mappen en bestanden ordenen op datum.
Als u wenst te oude bestanden vinden die u lange tijd niet heeft gestart, kunt u bestanden en mappen ordenen op datum. Volg hiervoor de stappen vermeld in stap a. In plaats van op grootte te rangschikken, selecteert u Rangschikken op laatst geopende datum. Klik daarna op Datum laatst geopend in de kolomnaam. Nu krijgt u een lijst met bestanden en mappen met eerst de oudste bestanden.
Opmerking: zorg ervoor dat u de bestandstypedistributie van het tabblad Opslag bekijkt. Zo krijg je een overzicht van welke datatypes daadwerkelijk de meeste ruimte innemen.
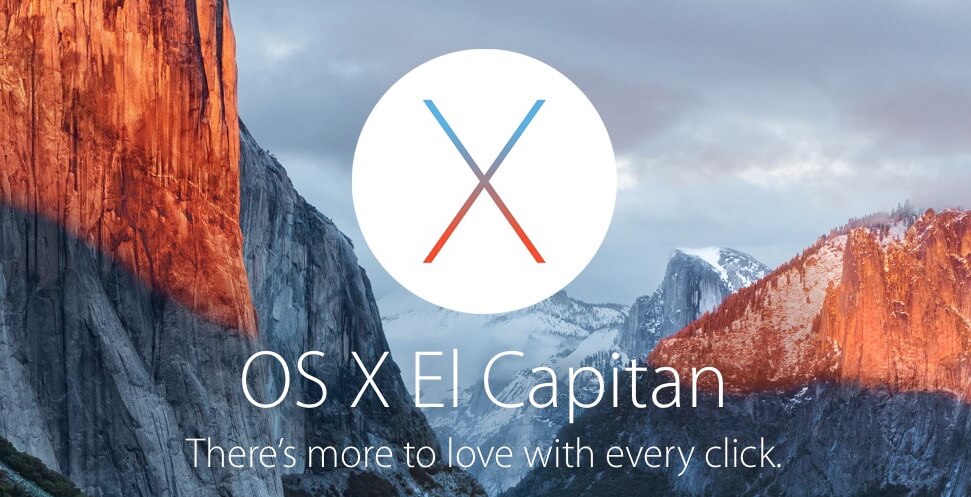
Manier 3. Je systeem naar beneden halen
Om uw systeem in te korten, moet u tijdelijke bestanden en cache opruimen. Je moet ook DNS spoelen.
Ga als volgt te werk om cachebestanden op uw OS X El Capitan op te schonen:
- Finder openen.
- Kies Ga naar map in het menu Ga
- Typ het volgende:
~/Library/Caches - Druk op Enter. Houd er rekening mee dat u de "binnenkant" van de map moet verwijderen en niet de map zelf.
- Herhaal stap a t/m d. U moet echter vervangen
~/Library/Cacheswith/Library/Caches - Start het Mac-apparaat opnieuw op.
Het doorspoelen van uw DNS-cache omvat het verwijderen van oude cache-items die domeinnamen daadwerkelijk in IP-adressen vertalen. Om dit te doen, moet u de Terminal gebruiken. Om de Terminal te starten, moet je Spotlight openen en Terminal typen. U kunt het ook vinden door naar de map Programma's te gaan en vervolgens naar Hulpprogramma's.
Nadat u uw Terminal heeft geopend, moet u het volgende typen:sudo dscacheutil -flushcache;sudo killall -HUP mDNSResponder; zeg cache leeggemaakt.
Nadat u de bovenstaande regel hebt ingevoerd, moet u uw beheerderswachtwoord invoeren om de opdracht uit te voeren.
Manier 4. Maak je Mac vrij voor meer geheugen
Macs hebben hun eigen functies voor geheugenbeheer. Soms moet je het echter zelf doen. Eerst moet je kijken hoeveel van je geheugen wordt opgeslokt. Om dit te doen, moet je naar het tabblad Spotlight > Geheugen > Activity Monitor gaan.
Als er bijna gelijke waarden zijn voor gebruikt geheugen en fysiek geheugen, betekent dit dat uw Mac-apparaten bijna het virtuele geheugen zullen moeten gebruiken. Dit virtuele geheugen is zo afhankelijk van de harde schijf van je Mac en is eigenlijk erg traag. Het is zo traag dat je niet zou willen dat het voor je werkt en betrokken raakt bij de prestaties van je Mac.
Dus als u onvoldoende geheugen heeft, moet u het handmatig opschonen met de Terminal. Open eerst Spotlight en typ uit Terminal. Als het al geopend is, typt u het volgende:sudo purgeVoer vervolgens uw beheerderswachtwoord in om de opdracht uit te voeren. Geef uw apparaat even de tijd voor het verwerken van opdrachten.
Deel 2. Een andere methode om de El Capitan te versnellen
Het versnellen van de El Capitan zal ook laat je Mac sneller werken dan voorheen. U kunt alle bovenstaande stappen volgen of u kunt het gemakkelijk maken door PowerMyMac te gebruiken.
Hier zijn de stappen voor het gebruik ervan:
Stap 1. Download en start PowerMyMac
Download PowerMyMac van de officiële website. Start de software op uw Mac-apparaat. Het toont een systeemstatusinterface van uw apparaat.
Stap 2. Systeemongeluk scannen
Klik op de module met de naam Junk Cleaner aan de linkerkant van de software. Klik op de SCAN-knop. Wacht enkele ogenblikken.

Stap 3. Bekijk en selecteer items om op te ruimen
Zodra de scan is voltooid, krijgt u de verschillende ongewenste bestanden in categorieën te zien. Categorieën omvatten onder andere applicatiecache, fotocache, e-mailcache, systeemlogboeken, systeemcache, gebruikerslogboeken en systeemprullenbak. Selecteer een categorie. Het is het beste om alle categorieën te selecteren om meer schijfruimte vrij te maken. Selecteer de gegevens die u wilt opschonen. Deze gegevens staan aan de rechterkant van het scherm. Klik op CLEAN om het reinigingsproces te starten.

Stap 4. Opruimen is voltooid
Wacht tot het reinigingsproces is voltooid. Nadat het klaar is, wordt Zero KB weergegeven voor mappen die u hebt verwijderd. Sommige mappen worden niet als zodanig gemarkeerd omdat dit automatisch opnieuw gemaakte mappen zijn.
Onderdeel 3. Tot slot
Als je denkt dat je Mac te traag is met OS X El Capitan, kun je deze handleiding gebruiken om zowel je besturingssysteem als je hele apparaat te versnellen. Het uitvoeren van de beschreven stappen kan echter tijdrovend zijn.
Als u een snelle en gemakkelijke manier wilt om uw systeem te versnellen, kunt u PowerMyMac gebruiken. Het is een tool waarmee u onnodige bestanden op uw systeem kunt verwijderen om uw apparaat sneller te maken en de prestaties te verbeteren.



