Een van de grootste vragen die elke Mac-gebruiker heeft, is: "welk besturingssysteem kan mijn Mac gebruiken?". Dit is eigenlijk een moeilijke, omdat het afhangt van het model Mac dat je bij de hand hebt. Als je echter OS X Mavericks gebruikt, is de kans groot dat je kunt upgraden en je Mac kunt gebruiken op het nieuwere besturingssysteem beschikbaar en een daarvan is de OS X Yosemite.Maar voordat u de upgrade uitvoert, moet u ervoor zorgen dat u over de juiste vereisten beschikt die uw Mac zou moeten hebben, zoals de systeemvereiste, omdat dit de belangrijkste is die u zou moeten hebben. Maar wat heb je eigenlijk nog meer nodig om die upgrade op je Mac te krijgen?
Inhoud: Deel 1. Waarom zou ik mijn Mac upgraden?Deel 2. Mac-modellen die u moet upgradenDeel 3. Dingen die u zou moeten hebben om een upgrade te krijgenDeel 4. Uw harde schijf opschonen om meer ruimte te krijgenDeel 5. Conclusie
Mensen lezen ook:Wat zijn de systeemvereisten voor OS X Yosemite?Hoe te upgraden naar OS X Yosemite?
Deel 1. Waarom zou ik mijn Mac upgraden?
Je Mac laten upgraden naar een nieuwere versie is iets dat niet lichtvaardig wordt gedaan. U zult zeker veel tijd besteden en het is mogelijk dat u nieuwe software nodig heeft. Daarna zul je alle nieuwe dingen moeten leren die de upgrade heeft. Daarom moet u ervoor zorgen dat u hier meer tijd aan besteedt.
Een upgrade uitvoeren lijkt misschien een uitdaging, maar het wordt ten zeerste aanbevolen om een upgrade uit te voeren zodat u weet wat OS X op uw Mac kan uitvoeren. Dit is ook een goed idee, want zodra een upgrade is voltooid, beschikt u over de nieuwste functies die de OS X-upgrade voor u heeft.
Zorg ervoor dat u weet wat de soorten OS X-versies zijn die u op uw Mac kunt laten draaien om technische fouten te voorkomen. Je kunt altijd online kijken naar het model van je Mac en het OS X dat je ermee kunt gebruiken.
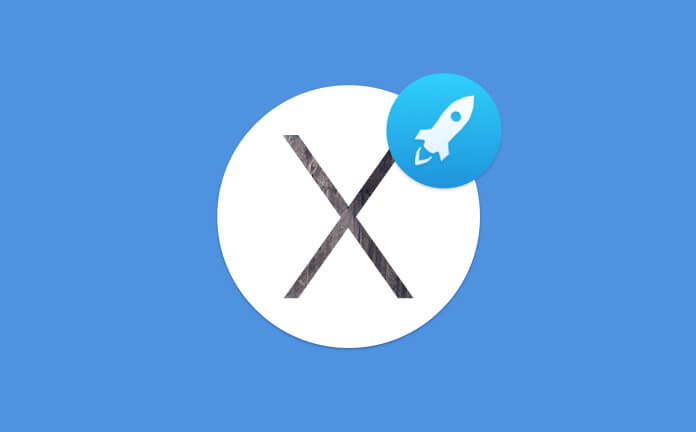
Deel 2. Mac-modellen die u moet upgraden
Het eerste dat u moet weten, is of het model van uw Mac in aanmerking komt of een upgrade kan uitvoeren. Hier is een lijst om een idee te krijgen van de Mac-modellen die een grote kans hebben om de upgrade te krijgen.
1. MacBook – eind 2008 aluminium, begin 2009 of nieuwere versie.
2. iMac – medio 2007 of nieuwere versie.
3. Mac Pro – begin 2008 of nieuwer.
4. MacBook Air – eind 2008 of nieuwere versie
5. MacBook Pro – medio 2007 of nieuwer
6. Xserve – begin 2009
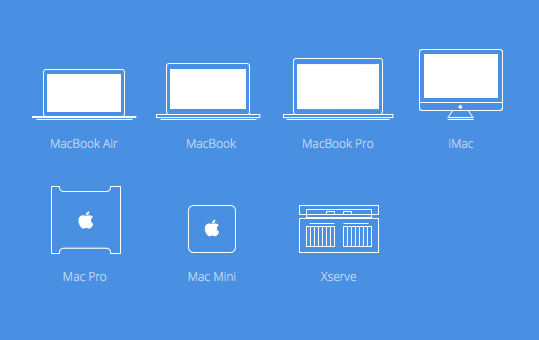
Deel 3. Dingen die u zou moeten hebben om een upgrade te krijgen
Zoals we eerder hebben vermeld voordat u een upgrade uitvoert, moet u ervoor zorgen dat u het juiste systeem heeft, aangezien dit de belangrijkste vereiste is die u zou moeten hebben. Nu, hier zijn de dingen die u moet verzekeren.
1. Weet welke OS X-versie je hebt
Als u momenteel de OS-versie van OS X 10.6.7 hebt, kunt u deze laten upgraden naar OS X Yosemite. Als u niet weet welke versie uw Mac gebruikt, kunt u eenvoudig het volgende doen:
- Klik gewoon op het Apple-pictogram in de linkerbovenhoek van uw scherm.
- Klik daarna op de optie "Over deze Mac".
- U ziet dan een reeks nummers onder "OS X" die dient als uw versienummer.
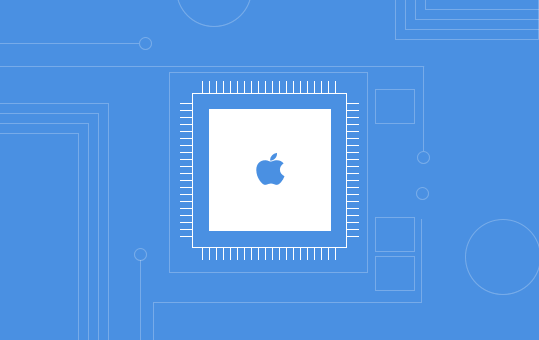
2. Ken de beschikbare ruimte op uw RAM
Om te beginnen met het upgraden van uw Mac OS X naar OS X Yosemite, heeft u eigenlijk 2 GB geheugen of zelfs meer nodig. Nu, om de beschikbare ruimte op uw RAM te controleren, hoeft u alleen maar deze stappen te volgen:
- Klik op het Apple-pictogram in de linkerbovenhoek van uw scherm.
- En dan ziet u naast "Geheugen" het aantal GB dat u nog over heeft op uw RAM.
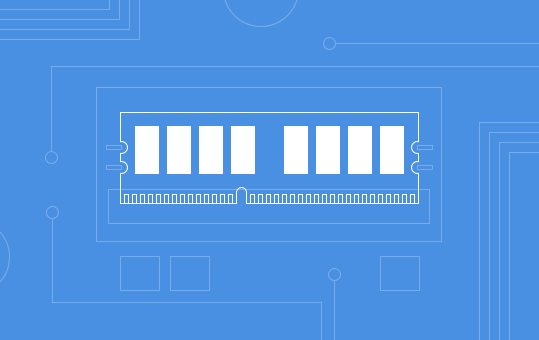
3. Weet hoeveel vrije ruimte er nog over is op uw harde schijf
Voor de harde schijf van je Mac heb je minimaal 8 GB vrije ruimte nodig op de harde schijf van je Mac. Om te controleren hoeveel ruimte er nog over is op de harde schijf van je Mac, hoef je alleen maar deze stappen te volgen:
- Klik op het Apple-pictogram linksboven in uw scherm.
- En klik vervolgens op de optie "Over deze Mac". Er verschijnt dan een nieuw venster op uw scherm.
- Klik op "Opslag" in de linkerbovenhoek van uw scherm.
- Je zult zien hoeveel vrije ruimte er nog over is op de harde schijf van je Mac, aangezien deze een veelkleurige balk heeft. En er is een indicatie die zegt "XXX GB gratis van XXX GB".
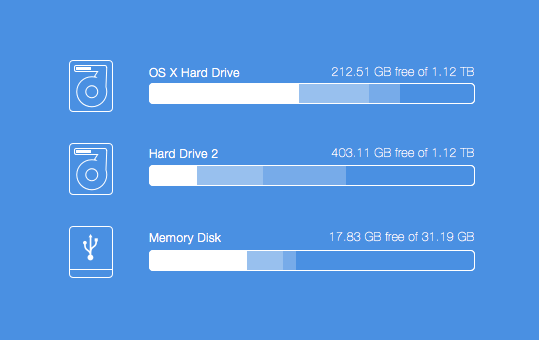
Vaak is er echter niet genoeg geheugen meer op uw harde schijf om deze upgrade uit te voeren. Maar dit is slechts een gemakkelijke taak. Het enige dat u hoeft te doen, is wat ruimte op uw harde schijf op te ruimen zodat u meer ruimte kunt krijgen. Het enige dat u hoeft te doen, is alle bestanden en junks die u niet langer nodig heeft op uw Mac te verwijderen, want deze junks nemen zeker veel ruimte in beslag.
Deel 4. Uw harde schijf opschonen om meer ruimte te krijgen
Zoals we eerder hebben vermeld, hebt u een enorme ruimte op uw harde schijf nodig om door te gaan met de upgrade. Vaak heb je niet genoeg op je Mac vanwege de rommel die het bevat.
Maar maak je geen zorgen, want dit is een van de gemakkelijkste taken die je in slechts een paar minuten kunt uitvoeren. Tenzij u het handmatig zou willen doen, wat u veel tijd zal kosten om die ruimte te krijgen die u nodig heeft.
PowerMyMac kan je helpen bij het verwijderen van al je ongewenste bestanden die je niet langer nodig hebt op je Mac. Het helpt u bij het vinden en verwijderen van al uw onnodige iTunes-back-up, e-mailbijlagen en meertalige, grote en oude bestanden...
Door PowerMyMac al deze bewerkingen op je Mac te laten uitvoeren, heb je zeker die extra ruimte die je nodig hebt om je Mac's, OS X, te upgraden. Hier zijn de stappen om alle ongewenste bestanden op je Mac op te ruimen .
Stap 1. Download en installeer PowerMyMac
Download PowerMyMac van de officiële website en installeer en start het vervolgens op uw Mac. Op de hoofdinterface van het programma ziet u de systeemstatus van uw Mac.
Stap 2. Systeemongeluk scannen
Op de hoofdinterface ziet u verschillende modules zoals Junk Cleaner, Duplicate Finder en Large and Old Files.
Kies "Junk Cleaner" om te beginnen met het opschonen van uw ongewenste bestanden van uw Mac. Klik op de knop "SCANNEN", PowerMyMac begint dan met het scannen van alle ongewenste bestanden die je op je Mac hebt staan. Wacht tot het programma het scanproces heeft voltooid.

Stap 3. Bekijk een voorbeeld van uw ongewenste bestanden
Daarna worden alle ongewenste bestanden aan u getoond in een categoriebestanden zoals Application Cache, Photo Junks, Mail Junks, System Logs, User Logs, Prullenbak en meer. Bekijk alle dingen die u op uw scherm ziet om er zeker van te zijn dat u alle items hebt die u niet langer nodig heeft.

Stap 4. Opschonen Mac-systeemongeluk is voltooid
Zodra u tevreden bent met alle items die u op uw scherm ziet, kunt u op de knop "REINIGEN" klikken. PowerMyMac begint dan met het verwijderen van alle ongewenste bestanden die je op je Mac hebt staan.

Dus daar heb je het! Alle ongewenste bestanden die je op je Mac hebt staan, worden allemaal permanent verwijderd en je hebt nu de ruimte die je nodig hebt om een upgrade uit te voeren.
NOTITIE: U kunt ook de volgende stappen uitvoeren als u andere modules wilt kiezen om andere soorten bestanden te verwijderen. Door al deze dingen van je Mac te verwijderen, krijg je zeker meer ruimte op je harde schijf, waardoor je verder kunt gaan met het proces van het upgraden van OS X van je Mac.
Deel 5. Conclusie
Nu we hier een voorbeeld hebben opgenomen van een versie van OS X die je Mac kan uitvoeren, probeer het eens. Er zijn ook enkele andere manieren waarop u kunt achterhalen met welke OS X uw Mac compatibel is door te zoeken.
Als u een upgrade op uw Mac gaat uitvoeren, moet u ervoor zorgen dat u over alle vereiste gegevens beschikt om een upgrade uit te voeren, bijvoorbeeld of u over de vereiste ruimte voor uw RAM en harde schijf beschikt.
Je harde schijf is de gemakkelijkste die je hebt om ruimte vrij te maken als je PowerMyMac gebruikt. Dit programma helpt je bij het opschonen van alle gegevens die je niet langer nodig hebt op je Mac en het verwijderen van al je ongewenste bestanden die eigenlijk meer opslagruimte op je harde schijf in beslag nemen.



