Airpods zijn cool. Het zijn Bluetooth-audioapparaten die kunnen dienen als headset of hoofdtelefoon. Airpods kunnen met elk Bluetooth-apparaat werken. Ze werken echter heel goed met Macs, iPhones en iPads; om er een paar te noemen. Hoewel ze redelijk goed werken met Mac, kunt u enkele problemen tegenkomen. Een zo'n probleem is dat Airpods blijven loskoppelen van Mac. Dat kan vaak gebeuren en het kan behoorlijk irritant worden als dat zo is.
Er zijn veel redenen waarom Airpods steeds de verbinding verbreekt. Een pagina op de websites van Apple geeft een zeer uitgebreide lijst met redenen. Hoewel de informatie op de Apple-website iets is waar u niet omheen kunt, helpt het misschien niet om dit probleem op te lossen. Als je doorgaat met het lezen van dit artikel, zul je zien dat 7 eenvoudige oplossingen voor Airpods de verbinding met Mac blijven verbreken.
Inhoud: Deel 1. Hoe Bluetooth Explorer Om wat het probleem is gebruik De AppleDeel 2. Eenvoudige oplossingen voor Airpods blijven loskoppelen van Mac-probleemDeel 3. Hoe u uw Mac in goede staat houdt om verbindingsproblemen te voorkomenDeel 4. Conclusie
Deel 1. Hoe Bluetooth Explorer Om wat het probleem is gebruik De Apple
Er is een coole tool van Apple die je kan helpen bij het diagnosticeren van het probleem van Airpods, waarbij de verbinding met de Mac wordt verbroken. Het is belangrijk op te merken dat deze tool van Apple het probleem van uw niet zal oplossen Airpods blijven loskoppelen van Mac.
Deze specifieke tool zal alleen grafieken weergeven die toon RSSI of ontvangen signaalsterkte-indicatie. In die grafieken ziet u ook enkele belangrijke informatie die u zou kunnen helpen bij het probleem met uw Airpods-verbinding met Mac.
Die grafieken kunnen u helpen hardware-problemen diagnosticeren met uw Bluetooth-apparaten, in dit geval uw Airpods. Het enige is dat je een Apple-ontwikkelaar moet zijn om te downloaden.
Maak je geen zorgen, je kunt het nog steeds downloaden. Er is niets technisch aan het gebruik van de tool. Dus ga je gang en probeer het eens. Bekijk de onderstaande stappen om te zien hoe u deze specifieke tool kunt downloaden en gebruiken om het probleem met Airpods te diagnosticeren, waarbij u steeds de verbinding met de Mac verliest.
- Download de Bluetooth Explorer uit de Mac App Store.
- Open hardware.
- Open Bluetooth Explorer. De app toont grafieken.
- Zoek naar de Start-knop in het midden van het scherm. Klik erop om start met loggen van informatie. U vindt informatie zoals RSSI, Transmit Power en Link Quality. U zult ook grafieken zien die de gegevenssnelheid tonen. Hiermee kunt u de kwaliteit van uw audioverbinding zien. Het kan je ook de kwaliteit van de verbinding met je Mac laten zien.
- Gebruik de grafieken om de verbinding te analyseren. Draag alleen de juiste Airpod en controleer de verbinding op basis van de grafieken. Haal de rechter Airpod eruit en test de linker. Nog een keer, controleer de verbinding op basis van de grafieken. Gebruik de informatie in de grafieken om erachter te komen welke Airpod niet goed functioneert.
- Breng uw Aiprods naar de dichtstbijzijnde Apple-winkel voor reparatie en deel de informatie die u uit de grafieken van Bluetooth Explorer hebt verzameld. Dat kan veel helpen.

Tip: Als u manieren zoekt om Xcode van uw Mac te verwijderen, kunt u dit controleren deze link om manieren te vinden.
Deel 2. Eenvoudige oplossingen voor Airpods blijven loskoppelen van Mac-probleem
Maak je geen zorgen als je Mac je Airpods loskoppelt. Er zijn eenvoudige oplossingen die het probleem kunnen helpen oplossen. Lees verder voor meer informatie over de zeven eenvoudige oplossingen voor wanneer uw Airpods de verbinding met Mac blijven verbreken.
Fix # 1. Zorg ervoor dat u uw Mac bijwerkt
Voordat je je zorgen begint te maken over je Airpods, blijf je loskoppelen van Mac, neem je de tijd om je Mac bij te werken. Volg de onderstaande stappen om uw Mac bij te werken.
- Ga naar de Apple Store op je Mac.
- Ga met je cursor naar het tabblad Updates.
- Controleer op uw updates. Als er updates beschikbaar zijn, moet u deze meteen bijwerken.
Fix # 2. Zorg ervoor dat Bluetooth is ingeschakeld
- Ga naar uw map Toepassingen en u zult het zien System Preferences. Als u Systeemvoorkeuren al naar uw dock hebt gesleept, kunt u vanaf daar klikken.
- Zoek naar Bluetooth en tik erop.
- Zorg dat het aan staat. Als dit niet het geval is, schakelt u deze in.
Fix # 3. Probeer uw Airpods handmatig te koppelen
- Ga terug naar Systeemvoorkeuren.
- Zoek naar Bluetooth en klik erop.
- Controleer of Bluetooth is ingeschakeld. Zo niet, schakel hem dan in.
- Selecteer en sluit de Airpods aan.
Fix # 4. Zorg ervoor dat Airpods zijn geselecteerd als uitvoerapparaat
- Controleer of uw Airpods zich binnen het bereik bevinden. Zo niet, zorg er dan voor dat ze dat zijn.
- Ga naar Systeemvoorkeuren.
- Selecteer geluid en tik erop.
- Klik op Uitvoer.
- Selecteer uw Airpods.
Fix # 5. Selecteer de optie Vergeet Airpods En dan opnieuw verbinden
- Ga naar Systeemvoorkeuren.
- Selecteer Bluetooth en tik erop.
- Kies het apparaat.
- Klik op de X-knop.
- Selecteer en tik op Apparaat vergeten.
- Wacht een paar seconden en maak dan opnieuw verbinding.
Fix # 6. Zet de behuizing van uw Airpods aan en laad hem op
- Gebruik een bliksem kabel om het te verbinden.
- Wacht tot het statuslampje groen wordt.
Fix # 7. Probeer uw Airpods opnieuw in te stellen
- Druk op de Setup knop. U vindt deze knop aan de onderkant van de achterkant van uw Airpods-hoes. Voordat u op de knop Setup drukt, moet u het deksel van de behuizing van uw Airpods openklappen. U zult een klein groen licht zien.
- Houd de knop Setup aan de achterkant ingedrukt en kijk uit voor het licht. Het zal begin een kleur wit te knipperen.
- Wacht ongeveer 15 seconden. De kleur van het licht zal schakel over naar een kleur oranje.
- Laat de knop Setup los wanneer het witte lampje verschijnt. Dat betekent dat je Airpods opnieuw zijn ingesteld.
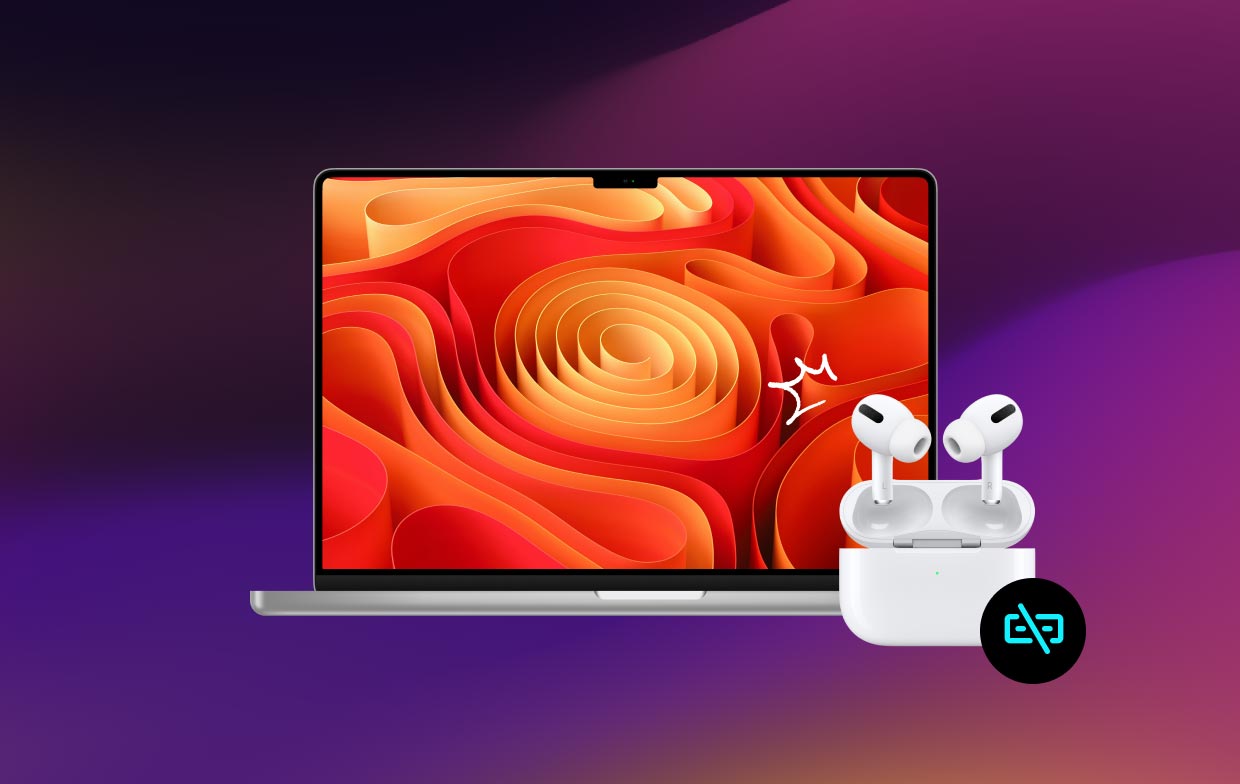
Deel 3. Hoe u uw Mac in goede staat houdt om verbindingsproblemen te voorkomen
Dit is niet bedoeld om je bang te maken. Een van de mogelijke redenen waarom uw Airpods de verbinding met Mac blijft verbreken, is dat uw Mac mogelijk overbelast is. Heb je dat ooit overwogen?
Het is niet genoeg om je Mac bij te werken. Voor zover je weet, is je Mac al behoorlijk traag. De vele bestanden en apps die erop zijn opgeslagen, kunnen de prestaties van uw Mac beïnvloeden. Dat zou kunnen bijdragen aan de reden waarom uw Airpods steeds de verbinding met uw Mac verbreken. Daarom is het belangrijk om verwijder verwijderbare bestanden om je Mac sneller te maken.
Dus, wat kunt u doen om te voorkomen dat uw Mac in de toekomst vertraagt? Welnu, er is een krachtig hulpmiddel dat u kan helpen zo'n probleem te voorkomen. Dat krachtige hulpmiddel heet het iMyMac PowerMyMac.
PowerMyMac zorgt voor een automatische opschoning van uw Mac. Dat betekent dat het die bestanden en apps opruimt die diep op je Mac zijn verborgen. Zo diep dat je je niet eens meer kunt herinneren dat ze er zijn. Het zoekt en vindt die oude bestanden, foto's, video's en apps die diep op uw Mac zijn begraven.
U weet vrij goed dat het vinden van die oude bestanden veel tijd zal kosten. Als je besluit ze te vinden, zou je er echt wat tijd aan moeten besteden. U kunt zich de moeite besparen door gebruik te maken van de PowerMyMac.
Dit is geen hulpmiddel dat je hersens in de war brengt. Het is een vrij eenvoudige tool. Ondanks het feit dat het eenvoudig is, doet het veel enorme dingen om je Mac in geweldige staat te houden.
U kunt een slimme opruiming van uw Mac ervaren. U ziet, deze specifieke module ruimt die oude bestanden op verbergt diep in je iTunes, iPhoto, e-mails en prullenbak. Het vindt ook die grote en oude bestanden die net zoveel ruimte in beslag nemen op je Mac.
Een ander handig ding dat PowerMyMac voor u kan doen, is het verwijderen van die apps die zoveel ruimte op uw Mac hebben ingenomen. U kunt er gerust op zijn dat die verouderde apps eindelijk kunnen worden verwijderd zonder dat u iets hoeft te doen.
Dus als u merkt dat uw Airpods de verbinding met de Mac blijven verbreken, kunt u het feit dat het iets met uw Mac te maken heeft opzij zetten. Als u de iMyMac PowerMyMac geïnstalleerd op uw Mac, kunt u er gerust op zijn dat uw Mac in goede staat verkeert. Download het om het gratis te proberen.

Deel 4. Conclusie
Maak je geen zorgen over het verbindingsprobleem tussen je Airpods en Mac. Zoals u kunt zien, zijn er een aantal oplossingen die u kunt gebruiken om het probleem op te lossen.
Worden uw Airpods steeds losgekoppeld van de Mac? Zo ja, wat doet u gewoonlijk om het op te lossen? Deel hieronder uw gedachten en ideeën met ons.



