Voor Mac-gebruikers die er zijn, is een opschoningssessie vereist om de opbouw van ongewenste bestanden te voorkomen. Onthoud dat ongewenste bestanden zich uiteindelijk op uw apparaat zullen ophopen, wat de algehele functie op de lange termijn kan vertragen.
Hoewel de meeste ongewenste bestanden op uw Mac verschijnen vanwege het regelmatige gebruik van internet, is het van vitaal belang om: verwijder onnodige bestanden af en toe op uw apparaat om een optimale werking te garanderen en kostbare schijfruimte vrij te maken voor andere belangrijke bestanden.
ArtikelgidsHoe u PowerMyMac gebruikt om onnodige bestanden op uw Mac te verwijderenAndere methoden om onnodige bestanden op Mac te verwijderenLaten we het afronden
Mensen lezen ook:Beveiligde bestanden op Mac verwijderen en het probleem oplossen dat de prullenbak niet leeggemaakt kan wordenVerborgen bestanden weergeven op Mac
Hoe u PowerMyMac gebruikt om onnodige bestanden op uw Mac te verwijderen
Hoewel er verschillende manieren zijn om verwijder onnodige bestanden op uw Mac, zal het veel tijd en moeite kosten om ervoor te zorgen dat uw apparaat grondig wordt schoongemaakt. Wat nog belangrijker is, dit is geen gemakkelijke taak voor basisgebruikers.
De beste oplossing die u kan helpen bij het verwijderen van onnodige bestanden op uw Mac is het gebruik van iMyMac PowerMyMac. Het verschil van PowerMyMac met andere vergelijkbare applicaties op de markt is het algehele ontwerp en is gespecialiseerd in het omgaan met verschillende problemen op Mac. Als een uitgebreide en krachtige tool biedt PowerMyMac gebruikers alle benodigde tools om het apparaat te optimaliseren.
Van de drie hoofdmodules in de software bevinden de tools die u nodig hebt om onnodige bestanden te verwijderen zich in de Cleaner-module. In deze module kunt u de ongewenste of overbodige bestanden of mappen selecteren die u wilt verwijderen. De module levert niet alleen de opschoningsfunctie van de software, maar biedt ook een verscheidenheid aan alternatieven om te beslissen welke soorten bestanden en mappen op uw Mac moeten worden verwijderd. Met deze aanpak hoeft u zich minder zorgen te maken over het verwijderen van de verkeerde bestanden.
Enkele van de tools in de Cleaner-module van PowerMyMac die u kunt gebruiken om onnodige bestanden op uw Mac te verwijderen, zijn de volgende:
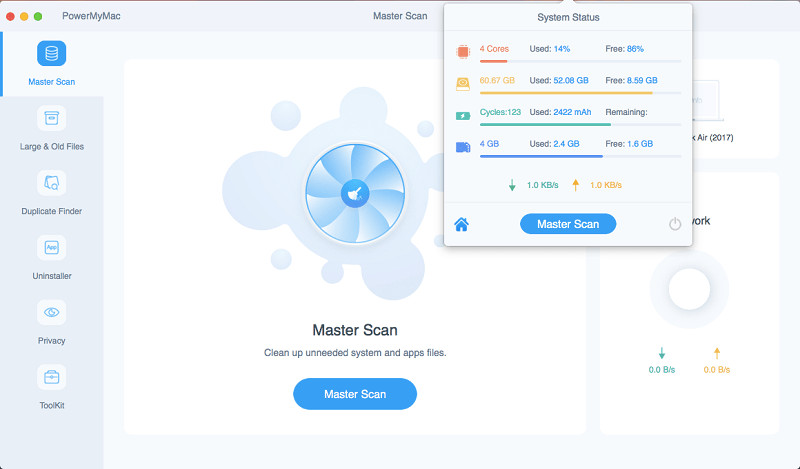
Systeemongeluk
Deze tool is ontworpen om de systeemrommel op uw apparaat op te ruimen, zoals de systeemcache, systeemlogboeken, applicatiecache, lokalisatie en gebruikerslogboeken om de algehele prestaties te optimaliseren en schijfruimte vrij te maken.
- Open het programma en controleer de systeemstatus op de hoofdinterface.
- Tik op de knop "Reiniger" knop en u zult de tool "System Junk" zien. Start het scannen van de applicatiecache, systeemcache en andere vormen van rommel op uw apparaat. In de linker ring kunt u het verloop van het scannen volgen.
- Na de scan kunt u: controleer de items. Indien nodig kunt u opnieuw scannen.
- Selecteer de gewenste systeembestanden die u wilt verwijderen.
- Tik op de knop "Opschonen" om onnodige bestanden op uw apparaat te verwijderen. Indien nodig dient u uw wachtwoord in te toetsen. Tik op de "Bevestigen" knop en wacht tot het reinigingsproces is voltooid.
iPhoto Junk
De iPhoto Junk helpt bij het verkleinen van uw fotobibliotheek op uw Mac door de fotocache op te schonen.
- Tik op iPhoto Junk in de Cleaner-module
- Start de scan op uw apparaat door op de knop "Scannen" te tikken die u kunt vinden op de startpagina van iPhoto Junk. Als het de eerste keer is dat u foto's op een Mac scant, moet u PowerMyMac toegang geven tot gegevens op uw apparaat.
- Na het scannen, tik op de knop "Bekijken" om het resultaat van de scan te controleren. Controleer de foto's en kies de foto's die u wilt verwijderen.
- Tik op de knop "Opschonen" om de foto's die u hebt geselecteerd te verwijderen. Tik op "Bevestigen" in het pop-upvenster en wacht tot het reinigingsproces is voltooid.
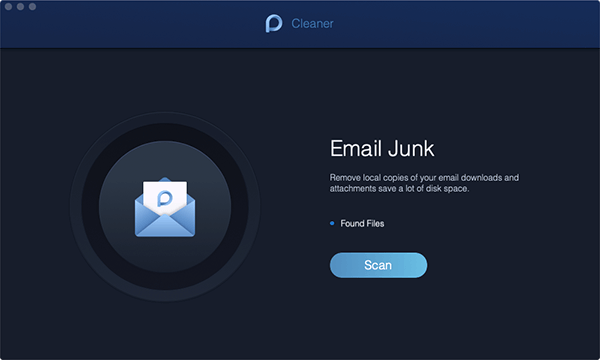
E-mail ongewenste e-mail
Deze tool in de Cleaner-module kan helpen bij het verwijderen van de lokale duplicaten van uw e-maildownloads en bijlagen die in de schijfruimte zijn opgeslagen.
- Nadat u de algehele staat van uw apparaat heeft gecontroleerd, selecteer "E-mailongewenst" in de Cleaner-module.
- Tik op "Scannen" dus de software scant naar alle e-mailjunks op uw apparaat.
- Nadat de scan is voltooid, controleert u de resultaten met behulp van de "Bekijken" knop.
- Er zijn twee categorieën weergegeven in de linkerkolom: E-mailcache en E-mailbijlage. Selecteer er een en de bestanden worden aan de rechterkant weergegeven.
- Na het selecteren van de bestanden die u wilt verwijderen, tikt u op de "Reinigen" knop en tik vervolgens op "Bevestigen" om de gekozen bestanden te verwijderen.
iTunes Junk
De iTunes Junk-tool kan worden gebruikt om back-ups en installatiepakketten op uw apparaat op te schonen, evenals de beschadigde downloads van iTunes.
- Selecteer de Cleaner-module op PowerMyMac en kies iTunes Junk.
- Tik op de iTunes Junk-pagina op de Knop "Scannen" zodat het alle iTunes-cache, back-ups, downloads en updates op uw apparaat zal scannen.
- Zodra het scannen is voltooid, kunt u de bestanden uitchecken via de "Bekijken" knop. Aan de linkerkant vindt u de categorieën van iTunes-bestanden, terwijl de gedetailleerde bestanden aan de rechterkant staan. Kies de bestanden die u wilt verwijderen.
- Tik na het selecteren van de bestanden op de knop "Opschonen". Op dit punt verschijnt er een bevestigingsbericht. Tik op de "Bevestigen" knop om onnodige bestanden die u hebt gekozen te verwijderen.
Prullenbakken
Met PowerMyMac kunt u alle beschikbare prullenbakken op uw apparaat legen om kostbare schijfruimte vrij te maken.
- Tik op Prullenbakken in de Cleaner-module.
- Tik op de knop Knop "Scannen" om bestanden te vinden in toegankelijke prullenbakken op uw apparaat.
- Zodra het scannen is voltooid, tikt u op de "Bekijken" knop om de gedetecteerde bestanden op uw Mac te bekijken.
- Aan de linkerkant ziet u de categorieën van prullenbakken, terwijl de bestanden die ze bevatten aan de rechterkant worden vermeld. Selecteer de categorieën en bestanden die u wilt verwijderen.
- Tik op de knop "Opschonen" om onnodige bestanden te verwijderen. Het opschoningsproces duurt even, afhankelijk van de grootte van de bestanden die worden verwijderd.
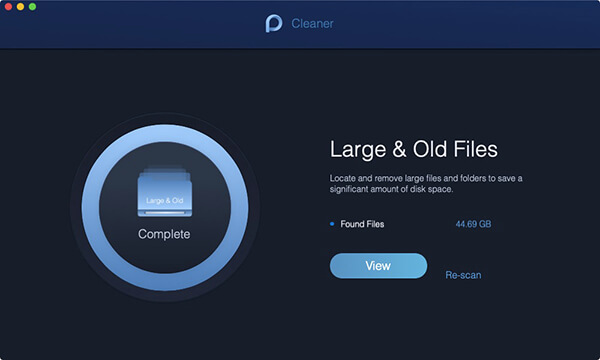
Grote en oude bestanden
De tool Grote en oude bestanden in de Cleaner-module kan bestanden lokaliseren die specifieke schijfruimte in beslag nemen of verouderd zijn. Deze zijn geëlimineerd om meer ruimte op uw apparaat te bieden.
- Ga naar de grote en oude bestanden tool in de Cleaner-module.
- Tik op de knop "Scannen" zodat de software scant naar grote en oude bestanden op uw apparaat.
- Zodra de scan is voltooid, kunt u de resultaten bekijken met behulp van de "Bekijken" knop.
- De bestanden zijn gecategoriseerd in grootte en in tijd. Selecteer in de kolom aan de rechterkant de bestanden die u wilt verwijderen.
- Tik op de knop "Opschonen" om de gekozen bestanden te verwijderen en tik op "Bevestigen" om het verwijderingsproces te starten.
Duplicaatzoeker
Met de tool Duplicate Finder vindt en verwijdert het alle dubbele bestanden op uw apparaat. Dit zal op zijn beurt schijfruimte op uw Mac optimaliseren en vrijmaken.
- Zoek de Duplicaatzoeker tool in de Cleaner-module.
- Tik op de knop Knop "Scannen" om eventuele dubbele bestanden op uw apparaat te vinden.
- Tik op de knop "Bekijken" knop zodra het scannen is voltooid. Selecteer de dubbele bestanden die u wilt verwijderen en tik op de knop "Opschonen".
- Tik op de knop "Bevestigen" knop en wacht tot de reiniging is voltooid.
Andere methoden om onnodige bestanden op Mac te verwijderen
Er zijn verschillende methoden die kunnen helpen bij het opruimen van alle ongewenste bestanden op uw Mac om de algehele werking te verbeteren.
De cache opruimen
Over het algemeen slaat Mac veel informatie op in bestanden die caches worden genoemd. Dit maakt snelle toegang tot de gegevens mogelijk en verkort de tijdspanne om deze weer uit de oorspronkelijke bron op te halen. Toch kunnen deze bestanden veel ruimte op uw apparaat in beslag nemen.
De beste manier om uw apparaat een boost te geven, is door de cachebestanden te wissen. Als u de gebruikerscache wilt opschonen, volgt u deze stappen.
- In het Finder-venster, kies "Ga naar map" in het menu Ga
- Sleutel in ~ / Library / Caches en tik op "Enter" om door te gaan naar deze map. Markeer en kopieer als optionele stap alles naar een aparte map voor het geval er iets misgaat.
- Ga naar elk van de mappen en verwijder alles. Het wordt aanbevolen om alleen de bestanden in de mappen te verwijderen.
- Herhaal dezelfde stappen als hierboven, maar deze keer, ga naar /Bibliotheek/Caches.
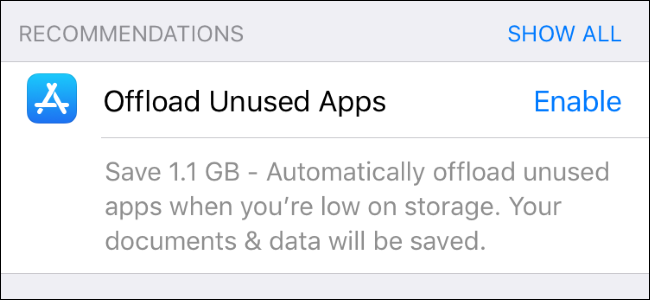
Ongebruikte apps verwijderen
Na verloop van tijd kunt u verschillende apps op uw Mac installeren. Helaas worden deze niet allemaal gebruikt en kunnen ze veel ruimte in beslag nemen. Degenen die u regelmatig gebruikt, zullen in de loop van de tijd groter worden omdat ze de cache genereren, bestanden bijwerken, systeemlogbestanden en nog veel meer. Op de lange termijn kan dit je Mac vertragen. Als er meerdere apps zijn die u nauwelijks gebruikt, moet u onnodige bestanden verwijderen.
Verwijder ongebruikte taalgegevens uit de apps
De apps op uw Mac bevatten een taaldatabase die verschillende talen biedt. Het is duidelijk dat deze database veel ruimte op uw apparaat kan innemen. Niettemin gebruiken de meeste gebruikers slechts één van de talen. Als u de andere taalgegevens verwijdert, kan dit helpen om ruimte te besparen.
U kunt dit handmatig doen met de volgende stappen:
- Ga verder naar "Toepassingen" en zoek naar de app waarvan u de taalgegevens wilt verwijderen.
- Tik en selecteer “toon pakketinhoud”
- In de Resource-map, alle bestanden die eindigen op ".lproj" zijn de taalgegevens. Selecteer de bestanden die u wilt verwijderen.
Leeg de prullenbak
Nadat u bestanden hebt verwijderd, bevinden ze zich nog steeds in uw prullenbak en kunnen ze opslagruimte op uw Mac in beslag nemen. Aangezien deze nutteloos zijn, is het het beste om onnodige bestanden volledig van uw apparaat te verwijderen.
Klik en houd het prullenbakpictogram in het Dock ingedrukt. Kies de "Prullenbak leegmaken" optie in het pop-upmenu dat verschijnt.
Grote en oude bestanden verwijderen
Een van de boosdoeners die veel schijfruimte in beslag nemen, zijn de grote en oude bestanden die op uw apparaat zijn opgeslagen. Het is belangrijk om deze bestanden van uw apparaat op te schonen.
Het is nodig om naar elke map te gaan om de grote en oude bestanden te vinden en te beslissen of u ze wilt verwijderen of niet. Zodra u besluit ze te verwijderen, biedt dit zeker meer schijfruimte op uw apparaat. Toch vinden sommigen deze taak tijdrovend.
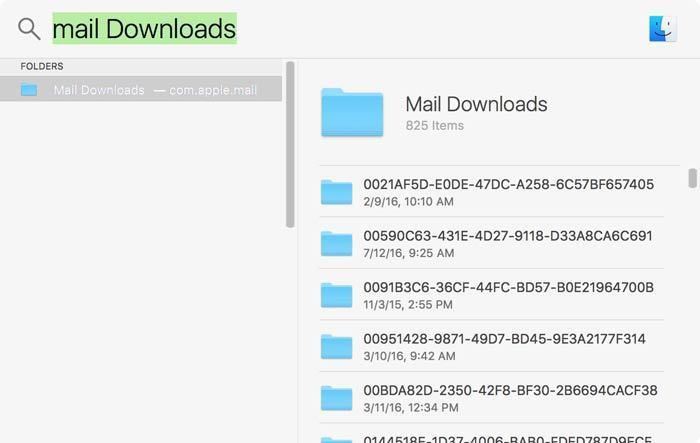
E-mailbijlagen verwijderen
Voor degenen die de standaard Mail-toepassing gebruiken, is het van vitaal belang op te merken dat het systeem alle bijlagen opslaat in een aparte map op de harde schijf. Na verloop van tijd kan de map groeien en veel schijfruimte in beslag nemen. U kunt deze map vinden met behulp van Spotlight-zoekopdracht. In het zoekvak, toets in "E-maildownloads".
Dubbele bestanden
De eenvoudigste manier om schijfruimte op uw apparaat vrij te maken, is door de bestanden te verwijderen die u niet meer gebruikt. Als u dit niet aanvinkt, verzamelt u al een grote hoeveelheid dubbele bestanden en mappen op uw apparaat. Het probleem met deze bestanden is dat het enige tijd zal duren om ze allemaal te vinden en te verwijderen.
iTunes-back-ups verwijderen
Afhankelijk van het aantal bestanden, berichten, foto's of video's dat u op uw Mac hebt opgeslagen, backup bestanden die u opbergt, kan veel ruimte in beslag nemen.
Het is een goede zaak om back-ups van uw apparaten op te slaan, omdat u nooit weet wanneer er iets kan gebeuren. Uw gegevens kunnen worden hersteld met behulp van de back-upbestanden. Desalniettemin kunnen deze back-upbestanden enorm zijn en gewoon kostbare schijfruimte opslokken. Daarom wordt aanbevolen om in plaats daarvan een back-up van uw apparaten naar iCloud te maken.
Laten we het afronden
Over het algemeen kan de brede selectie tools in de Cleaner-module van PowerMyMac enorm helpen bij het verwijderen van onnodige bestanden op uw Mac. Deze tools kunnen efficiënt schijfruimte vrijmaken en tegelijkertijd uw apparaat optimaliseren.
Afgezien van de andere methoden voor het verwijderen van ongewenste bestanden op uw apparaat, zorgen de tools van PowerMyMac ervoor dat uw apparaat vrij is van onnodige bestanden en op de lange termijn optimaal functioneert.



