Als je de term Terminal-app op je Mac hoort of leest, krijg je een vraagteken op je hoofd over hoe je het moet gebruiken en wat ik kan doen met de Terminal-app.
Nou, we zullen het met sommigen met je delen Coole terminalopdrachten op Mac die je zelf kunt proberen.
Inhoud: Deel 1. Wat is de Terminal App?Deel 2. Geweldige terminalopdrachten op MacDeel 3. Optimaliseer je Mac om hem sneller te laten bewegenDeel 4. Conclusie
Deel 1. Wat is de Terminal App?
Een Terminal-toepassing is een programma op je Mac dat je kunt bedienen met behulp van opdrachtprompts, denk eraan alsof je daadwerkelijk met iemand praat via tekst en je Mac vraagt wat hij moet doen, niet door alleen je cursor te verplaatsen, maar het daadwerkelijk te typen.
Het reageert snel en meestal is er geen vertraging en real-time reacties. Je zult dan eerst de basiscommando's moeten leren, zodat je het leuke gedeelte kunt proberen.
Terminal openen op Mac
Het bevindt zich in de map Hulpprogramma's in Toepassingen om het te openen. We hebben twee opties voor u open Terminal op Mac.
Optie 1: Ga naar de map Toepassingen en open deze Nutsbedrijven, Dubbelklik op Hulpprogramma's
Optie 2: Open de Spotlight, om dat te doen drukt u op commando - spatiebalk, dan verschijnt er een tekstvak en typt u "Terminal" en opent u het zoekresultaat door te dubbelklikken.
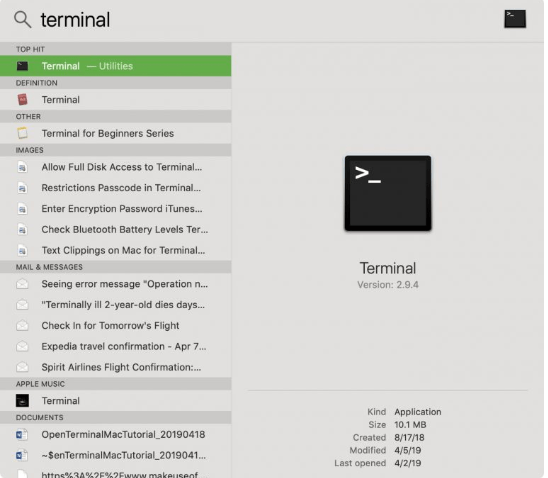
Een scherm met een witte achtergrond opent je bureaublad. Je zult je gebruikersnaam bovenaan het programma vinden en dan zie je een woord BASH dat staat voor "Bourne again shell". Er kan een verschillend aantal shells worden uitgevoerd in Unix-commando's; Terminal gebruikt Mac Bash.
Het scherm aanpassen
U kunt het scherm aanpassen op basis van uw voorkeur. Als u een grotere weergave wilt, kunt u op de rechterbenedenhoek van het scherm klikken. Druk lang op je cursor terwijl je hem aanpast, je kunt de lange druk loslaten zodra je de gewenste maat hebt bereikt.
Achtergrond- en tekstkleur wijzigen
U kunt ook de kleurvoorkeur van het scherm wijzigen als een zwarte tekst met een witte achtergrond u niet op uw gemak voelt. Selecteer in het Shell-menu Nieuw venster en een lijst zal je laten zien, dan hoef je alleen maar te selecteren wat volgens jou het beste voor je is.
Voordat we het leuke gedeelte van het gebruik van de Terminal-app uitproberen, proberen we eerst de basiscommando's als volgt te leren:
Verplaats een bestand van de ene map naar de andere
- Gebruik de opdracht Verplaatsen, dat is "
mv” en toets vervolgens de locatie van het bestand in. - Identificeer de locatie van het bestand dat u wilt verplaatsen en toets het in samen met de bestandsnaam waarnaar u wilt verplaatsen.
Aangezien we de basiscommando's al hebben geleerd, laten we nu proberen het leuke gedeelte te doen en deze als volgt te proberen.
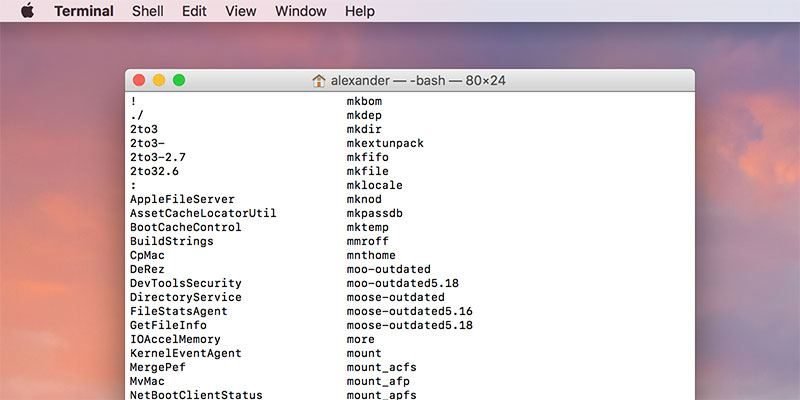
Deel 2. Geweldige terminalopdrachten op Mac
Geef opdracht aan je Mac Doe het woord
Zou het leuk zijn als je je Mac laat praten? Ja, Terminal App kan het voor u doen. Zie het als je eigen robot en laat ze praten. Je mac heeft ongeveer 20 verschillende accenten met verschillende spraak- en geluidssnelheden, en het kan je teksten ook daadwerkelijk in spraak omzetten.
Om het te proberen, opent u uw Terminal-app en toetst u in: Zeg elke tekst die u wilt horen
Voorbeeld:
- Zeg dat ik van iMyMacCleaner hou of zeg dat ik geweldig ben
Personaliseer uw inlogbericht
Als je het gevoel hebt dat je beperkingen hebt op je Mac sinds wanneer je de weergavevoorkeuren probeert te wijzigen, krijg je slechts een paar opties om uit te kiezen en heb je het gevoel dat je geen andere keuze hebt dan te kiezen welke op de lijst.
Door gebruik te maken van de Terminal App kunt u daadwerkelijk woorden aan het inlogbericht toevoegen, zoals slogans, korte motiverende of inspirerende citaten. U kunt zelfs uw persoonlijke gegevens toevoegen als u dat wilt in tijden van problemen of als u deze kwijtraakt.
Om dit te doen, opent u uw Terminal-app en toetst u als volgt:
sudo write /Library/Preferences/com.apple.loginwindow LoginwindowText "Aangepaste tekst hier"
Voorbeeld:
sudo write /Library/Preferences/com.apple.loginwindowLoginwindowText "Mary Jones-apparaat, u kunt mij bereiken op +7789854987"
Bekijk de Star Wars-film op Terminal Application
In Terminal-afbeeldingen natuurlijk. Dit kan de beste stunt zijn die veel goeds voorspelt, maar of je het nu alleen voor de grootsheid zou moeten proberen. De illustraties van R2D2, Darth Vader en ruimteschepen zullen ook je vrienden verrassen. Hoewel dit niet de audiocapaciteit heeft.
Toets in de terminal als volgt in: telnet towel.blinkenlights.nl
macOS Sierra en hogere versies omdat ze verschillend zijn, moet je deze opdracht intoetsen: nc towel.blinkenlights.nl 23
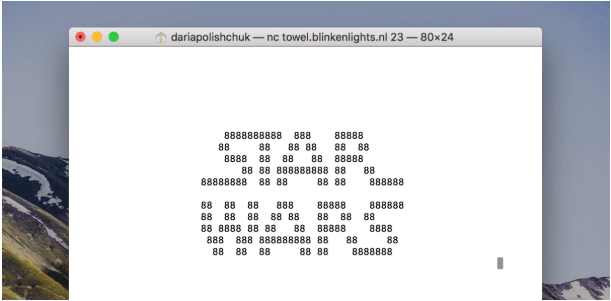
Zoek verborgen bestanden met behulp van Finder
Hoewel dit niet zo vermakelijk zal zijn als de vorige, is het zoeken naar belangrijke documenten behoorlijk serieus. In deze handleiding heb je de mogelijkheid om bijna alles op je Mac te bekijken, en de documenten die je normaal gesproken niet in je mappen ziet
In de Terminal-app toetst u als volgt:
defaults compose com.apple.finder AppleShowAllFiles TRUE
killall Finder
De Finder zou moeten openen met recent verhulde documenten die grijs zijn weergegeven.
Om deze activiteit om te schakelen (weet dat u misschien wordt overweldigd door heel veel niet-essentiële kaderdocumenten), maakt u gewoon een back-up van TRUE voor FALSE in de bovenstaande richtlijn:
defaults compose com.apple.finder AppleShowAllFiles FALSE
killall Finder
Gebruik je Mac als je psychiater
Wanneer je het gevoel hebt dat je je verveelt, gestrest bent en met niemand wilt praten over wat je denkt of voelt, kun je proberen om met een chatbot te praten. U kunt willekeurige vragen stellen en u zult zeker een antwoord krijgen, soms kunnen artsen zoals psychiaters zelfs zeggen dat dit echt helpt voor uw geestelijke gezondheid.
In de Terminal-app toetst u als volgt: emacs en drukt u vervolgens op Return. Druk op Esc gevolgd door x en toets vervolgens arts in.
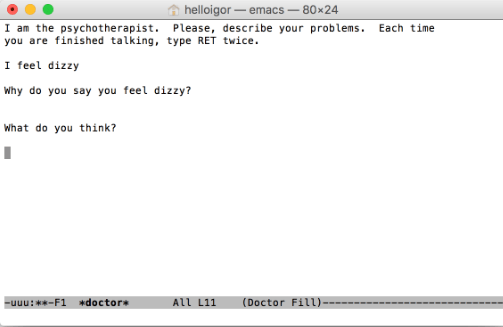
iTunes Songs Alert met Terminal App
Soms werken we graag in totale stilte of praten we tegelijkertijd met een collega of een vriend, of soms wil je naar muziek luisteren om je te helpen ontspannen en je niet te vervelen. En als u lange uren werkt, kan uw afspeellijst van tijd tot tijd veranderen, u zult sommige nummers op die afspeellijst niet kennen.
Als een nummer je aandacht trekt en je het voor later wilt bewaren, stoppen we meestal met wat je aan het doen bent, ga je naar je iTunes-bibliotheek en zie je de naam van de artiest en de titel van het nummer. Welnu, met deze techniek kan dit daadwerkelijk waarschuwingen naar je Mac Dock sturen, inclusief alle beschikbare details van het nummer.
In de Terminal-app toetst u als volgt: Defaults write com.apple.dock itunes-notifications -bool TRUE
Om de waarschuwingen op de Dock Key In te verwijderen: killall Dock
Basisspellen in Terminal-app
Heb je je ooit voorgesteld dat je games zou kunnen spelen op een scherm dat er zo technisch uitziet en alleen lijkt te bestaan in de Jurassic-wereld? Ja, Terminal App heeft basisspellen die je kunt spelen en waaruit je kunt kiezen, hoewel je meestal de pijltjestoetsen zult gebruiken.
Toets in de Terminal-app in:
emacs. Druk op Enter om te openen, druk op Esc gevolgd door x en toets vervolgens het spel in dat je wilt spelen
solitaire, slang, tetris, pong, 5x5, dokter, oriëntatiepunt
De Terminal-toepassing op je Mac kan eigenlijk veel meer, maar voordat je serieuze codes gaat gebruiken, wil je misschien deze basiscommando's proberen om vertrouwd te raken met hoe je het moet doen en hoe het werkt. Onthoud altijd dat het bouwen van een fundament het meest essentiële onderdeel is van elk leerproces.
Deel 3. Optimaliseer je Mac om hem sneller te laten bewegen
Naarmate de tijd verstrijkt met het gebruik van uw Mac, neemt het aantal bestanden dat u op uw Mac hebt opgeslagen toe en dat kan de prestaties van uw Mac in termen van snelheid beïnvloeden. Soms werkt het echt op je zenuwen dat het laden van een enkele applicatie een paar seconden kan duren, de reden waarom het raadzaam is om je Mac van tijd tot tijd schoon te maken en iMyMac PowerMyMac kan het werk echt voor je doen.
Stap 1. Download en open PowerMyMac
Op de website - https://www.imymac.com/powermymac/ download de applicatie en open deze. Verschillende categorieën aan de rechterkant worden weergegeven op het hoofdscherm van het programma en selecteer vervolgens Junk Cleaner.
Stap 2. Scan de ongewenste bestanden
Een icoon met SCAN verschijnt op de pagina, klik op dat pictogram.

Stap 3. Kies de items die u wilt opruimen
Het scherm toont u een lijst met de bestanden die u kunt verwijderen. Het enige wat u hoeft te doen is de items te selecteren die u niet langer nodig heeft, zodat de opschoner ze allemaal voor u kan verwijderen en klik vervolgens op het onderstaande pictogram met het woord CLEAN om het proces te voltooien

Stap 4. Je Mac is schoon!
Nu het opschonen is voltooid, krijgt u een rapport over hoeveel ruimte op uw Mac is vrijgemaakt, ook de beschikbare opslagruimte die u nog over heeft
Deel 4. Conclusie
Dus nu je hebt geleerd hoe je de Terminal-toepassing op je Mac moet gebruiken en weet dat er eigenlijk Coole Terminal-opdrachten zijn die je kunt gebruiken, kun je nu beginnen met het verkennen van meer functies en mogelijkheden van de Terminal-toepassing. Je hoeft niet altijd de "techneut" te zijn om deze functies te kennen en te gebruiken.
Is het niet nog cooler om te hebben iMyMac PowerMyMac op je Mac en optreden als je persoonlijke assistent om je te helpen de bestanden te verwijderen die je niet langer nodig hebt?



