Fitbit heeft naam gemaakt als een betrouwbare fitnessband die je helpt de grenzen van mogelijkheden in stijl te verleggen. Je Fitbit-account slaat statistieken op zoals lengte, geslacht en gewicht om paslengtes, afstand of basaal metabolisme te berekenen om het calorieverbruik te bepalen. Fitbit inspireert je om je fitnessdoelen te halen door je levensstijlaspecten zoals oefeningen, slaap en gewicht bij te houden.
Krijg een diepgaand beeld van uw lichaam, gezondheid en voortgang met een Bluetooth-compatibele Mac. Met Fitbit Charge 2 kun je een tracker instellen met je Mac en toegang krijgen tot het fitbit.com-dashboard voor je statistieken.
Dit artikel zal grondig opsplitsen hoe u kunt Fitbit op Mac aanpassen om het beste uit uw fitnessinvestering te halen.
ArtikelgidsDeel 1. Installeer Fitbit Connect en synchroniseer gegevens met uw Fitbit-dashboard Deel 2. Pas je Fitbit aan voor grotere nauwkeurigheidDeel 3. Andere opties om Fitbit op Mac aan te passen
Mensen lezen ook:Hoe Chromium volledig te de-installeren op MacToegang krijgen tot en openen van de terminal op MacHoe Windows op Mac te installeren
![]()
Deel 1. Installeer Fitbit Connect en synchroniseer gegevens met uw Fitbit-dashboard
Benadering 1: Installeer Fitbit Connect
Voor Mac-gebruikers vereist het instellen van je tracker dat je een gratis software-app genaamd Fitbit Connect installeert waarmee het zijn gegevens kan synchroniseren met het fitbit.com-dashboard.
- Klik op https://www.fitbit.com/setup.
- Blader naar beneden en selecteer de optie om te downloaden. Windows geeft weer "Downloaden voor Mac" keuze.
- Je krijgt een optie om een bestand te openen en op te slaan; selecteer openen. Ondertussen zie je een prompt om Fitbit Connect te installeren.
- Dubbelklik op 'Fitbit Connect.pkg installeren'. Het Fitbit Connect-installatieprogramma komt in actie.
- kies Doorgaan om het installatieplateau te verkennen.
- Klik op de Stel een nieuw Fitbit-apparaat in
- Volg de expliciete instructies om een nieuw Fitbit-account te openen of log in op je huidige account en synchroniseer je tracker met de app.
Wanneer je de voorgaande installatiestappen voltooit, leidt Fitbit je door je nieuwe alta of Charge 2 en beland je vervolgens op het fitbit.com-dashboard.
Benadering 2: uw trackergegevens synchroniseren met uw Fitbit-account
Wanneer je je fitnesstracker gaat gebruiken, moet je deze regelmatig synchroniseren met je Fitbit-dashboard. Het dashboard houdt je voortgang bij, chronologie van je oefeningen, slaappatronen, stelt uitdagingen voor en nog veel meer. Synchroniseer minstens één keer per dag.

Fitbit Connect gebruikt Bluetooth Low Energy (BLE) om te synchroniseren met je tracker. Fitbit Connect synchroniseert binnen intervallen van 15 minuten als de tracker binnen een bereik van 20 meter van de computer blijft. Om synchronisatie op te leggen, klikt u op het Fitbit Connect-pictogram naast de datum en tijd op uw scherm en selecteert u vervolgens Synchroniseer nu.
Fitbit Connect kan problemen ondervinden zoals crashen of niet openen. De Fitbit-community beveelt een krachtige machine met GB opslagruimte en hoge snelheid aan. Ongewenste bestanden, gigantische of verouderde gegevens, restanten van niet-geïnstalleerde software en andere sporen van digitaal afval verstoren de fitnesstracker-app. Probeer PowerMyMac, een multitool met krachtige algoritmen onder de motorkap om je Mac op te ruimen.
iMyMac PowerMyMac bevat een volledige reeks hulpprogramma's voor slimmer opschonen en optimaliseren van uw Mac. Begrijp uw Mac-status en profiteer van de Toolkit voor scherp onderhoud om uw Mac een snelheidsboost te geven. Een onberispelijke Mac bevordert een vloeiende en snelle verwerking van gegevens door het geheugen op te halen. Een schone Mac zorgt ervoor dat je niet uit je dak gaat met minimale nadelen.
Deel 2. Pas je Fitbit aan voor grotere nauwkeurigheid
Manier 1: uw tracker leren kennen
Als je tracker is verbonden met Fitbit.com, zal Fitbit Connect je waarschuwen en basisinstructies geven voor het gebruik van je apparaat. U kunt nu inloggen op uw accountdashboard om toegang te krijgen tot uw gesynchroniseerde gegevens. Het houdt automatisch een verscheidenheid aan statistieken bij en streamt gegevens naar uw dashboard zodra u de tracker synchroniseert.
Het Fitbit-dashboard slaat talloze statistieken op die door de tracker zijn vastgelegd, zoals:
- Slaapgeschiedenis, inclusief bestede uren en patronen
- Stationaire versus actieve uren
- Oefengeschiedenis en voortgang naar een geprojecteerd doel
- Slagen per minuut (BPM), gemiddelde hartslag in rust en tijd terwijl je opgesloten zit in hartslagzones
Manier 2: trainen met Fitbit Connect

Fitbit detecteert en registreert automatisch geselecteerde oefeningen met Smart Track. Voor haarkloverij-nauwkeurigheid of om een glimp op te vangen van realtime statistieken en een trainingsminiatuurbeschrijving op je pols, kun je je tracker aangeven wanneer trainingen beginnen of eindigen. Alle oefeningen verschijnen in uw trainingsgeschiedenis voor diepgaande analyse en contrast.
Manier 3: Profiteer van SmartTrack
SmartTrack zet een pluim op je pet voor proactieve momenten van de dag. Wanneer u een tracker synchroniseert na een door SmartTrack gedetecteerde training, hebt u toegang tot een verscheidenheid aan statistieken in uw regimegeschiedenis, zoals duur, calorieverbruik, effecten op uw gezondheid en meer.
Deel 3. Andere opties om Fitbit op Mac aan te passen
Optie #1 Slaap volgen
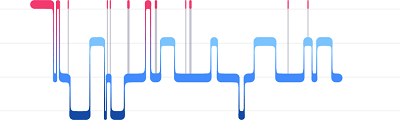
Draag je fitnessband in bed om automatisch zowel je slaaptijd als slaapkwaliteit bij te houden. Om toegang te krijgen tot uw slaapgegevens, synchroniseert u uw tracker wanneer u uit bed komt en controleert u uw dashboard. Klik voor meer informatie over slaapregistratie op help.fitbit.com.
Optie # 2 Slaapdoelen en bedtijdherinneringen
Standaard heb je een persoonlijk maar variabel slaapdoel van acht uur per nacht. Je Fitbit-dashboard kan consistente bedtijden of wektijden voorstellen om de doorstroming van je slaapcyclus te verbeteren. Misschien wilt u een nachtelijke herinnering wanneer het tijd is om naar bed te gaan.
Optie #3 Wijzig de wijzerplaat en oriëntatie
Charge 2 of Alta bieden meerdere wijzerplaten in horizontale of verticale stijlen. U kunt uw wijzerplaat resetten met behulp van het fitbit.com-dashboard. Alle meldingen worden echter horizontaal weergegeven, zelfs voor verticale klokoriëntatie. Uw wijzerplaat wijzigen:
- Tik met je apparaat in de Fitbit Connect op de Tabblad Vandaag> je profielfoto> je apparaatafbeelding.
- Druk op Klok Gezichten > Alle klokken.
- Blader door de beschikbare wijzerplaten. Tik op de gewenste wijzerplaat en raak kies om het toe te passen.
- Synchroniseer uw apparaat om de wijziging te bekijken.
Conclusie
Breng je Fitbit op Mac tot kunst om je pas te slaan en het uit te zweten met een veelzijdig regime met een persoonlijk tintje. Met het online Fitbit-dashboard kun je je Fitbit-wereld aanpassen met een paar trucjes waarmee je tracker statistieken nauwkeurig kan berekenen. Onthoud dat de meeste installatie-informatie bij uw aankoopdocumentatie wordt geleverd. Blader door de gebruikershandleiding voor expliciete instructies.
Je kunt ook nuttige informatie over de band en Mac vinden op Fitbit-communityforums, aangezien anderen misschien een soortgelijke uitdaging hebben meegemaakt. Kijk voor andere details op https://help.fitbit.com/ of neem contact op met hun technische team om problemen met het oplossen van problemen op te lossen.



