Als je heel veel bestanden in iCloud hebt opgeslagen, kan dat laat veel zuiverbare ruimte vrij. Maar als er voldoende ruimte is, wil je misschien wat bestanden terugzetten op de Mac. Dan heb je misschien een vraag: Hoe verplaats ik bestanden van iCloud naar mijn Mac? Met de cloudservices van Apple heb je geen Thunderbolt-kabel en Ethernet-kabel nodig om bestanden van andere apparaten te extraheren.
Het gebruik van iCloud Drive via de Bestanden-app op iOS maakt het een koud kunstje. Elke Mac waarop u zich aanmeldt met hetzelfde iCloud-account, synchroniseert automatisch de inhoud die in de mottenballen staat met de Bestanden-app op uw iPhone. Het vluchtpad voor het overzetten van bestanden van iCloud Drive varieert onbeduidend tussen iOS en Mac, maar het houdt in dat je een bestand markeert, Delen selecteert en vervolgens een ontvanger specificeert.
We zullen meer licht werpen op het delen van iCloud-bestanden en de principes erachter.
Inhoud: Deel 1. Bestanden verplaatsen van iCloud en iCloud Drive naar MacDeel 2. De lokaal opgeslagen bestanden van iCloud Drive en toegang tot bestanden Deel 3. Alternatieven voor het uitwisselen van bestanden van iCloud Drive naar MacDeel 4. Conclusie
Deel 1. Bestanden verplaatsen van iCloud en iCloud Drive naar Mac
iCloud Drive VS. iCloud
iCloud Drive vertakte zich van iCloud, zoals back-ups, de Zoek mijn-app en Foto's. Het slaat al uw documenten op als een compartiment van iCloud dat is aangewezen voor bepaalde bestanden. Het bevat Word-documenten, pdf's, schermafbeeldingen en andere gegevens die niet met iCloud zijn gesynchroniseerd.
iCloud verwijst naar de cloudservice van Apple. Met de Apple-serie kun je alle gegevensgenres opslaan in iCloud, die die informatie ook synchroniseert met je andere apparaten. iCloud maakt een back-up en laat u deze online ophalen.
Schakel iCloud Drive voor een Mac in
U moet iCloud Drive ingeschakeld houden om online toegang te krijgen tot uw iCloud-inhoud.
- Klik op > Systeemvoorkeuren > iCloud.
- Kruis de ... aan doos in de buurt van iCloud Drive.
- Selecteer het iCloud Drive-opties door op de knoppen te klikken.
- Schakel in Bureaublad- en documentenmappen om die mappen in iCloud Drive te synchroniseren.
- Schakel in Optimaliseer opslag om meer opslagruimte op uw Mac vrij te maken.
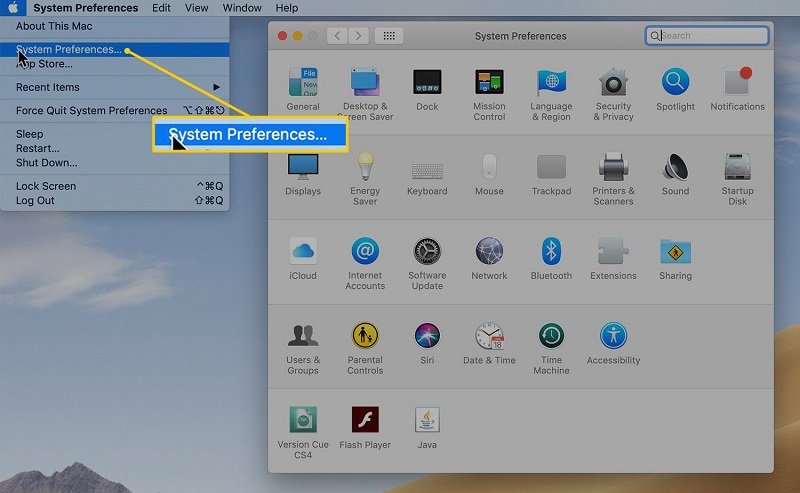
Document downloaden of openen
Wanneer u iCloud Drive start, ziet u downloadpictogrammen bij elk item. Tik op de knop om het te downloaden. Je Mac heeft het offline en onmiddellijk klaar. Als er geen downloadpictogram bestaat, is dat document eerder gedownload en bevindt het zich in de opslag van uw apparaat.
Tip: Voorkom contant geld voor iCloud-opslag met PowerMyMac
Het gratis iCloud-pakket van Apple biedt slechts 5 GB opslagruimte en je moet dieper in je zak graven om meer opslagruimte te krijgen. iMyMac PowerMyMac veegt ongewenste inhoud weg, tijdelijke bestanden, onnodige foto's, video's en alle rommel. Ongewenste bestanden of mappen verstikken uw iCloud-opslag en u betaalt uiteindelijk voor cloudservices.
PowerMyMac fungeert als een barrière om te voorkomen dat rommel in iCloud terechtkomt. Het onderhoudt een schone en krachtige machine door af en toe op te ruimen. Het is gecodeerd met een uitgebreide toolkit om de snelheid van je Mac op te schonen, te optimaliseren en te verhogen voor een schone gezondheidsverklaring op de lange termijn.
Deel 2. De lokaal opgeslagen bestanden van iCloud Drive en toegang tot bestanden
iCloud Drive slaat sommige bestanden automatisch lokaal op
Lokaal opgeslagen items starten sneller en blijven offline beschikbaar. Uw Mac downloadt mogelijk automatisch items die u onlangs op een ander apparaat hebt geopend om ze binnen handbereik te houden. Het kan ook iCloud Drive-bestanden opslaan om niet-opgeëiste opslagruimte op uw apparaten in te nemen. Het betekent dat die documenten direct online of offline toegankelijk zijn.
Hoe dan ook, documenten blijven op uw lokale schijf staan in afwachting van hun upload naar iCloud. Dit kost veel tijd voor omvangrijke bestanden of een trage internetverbinding.
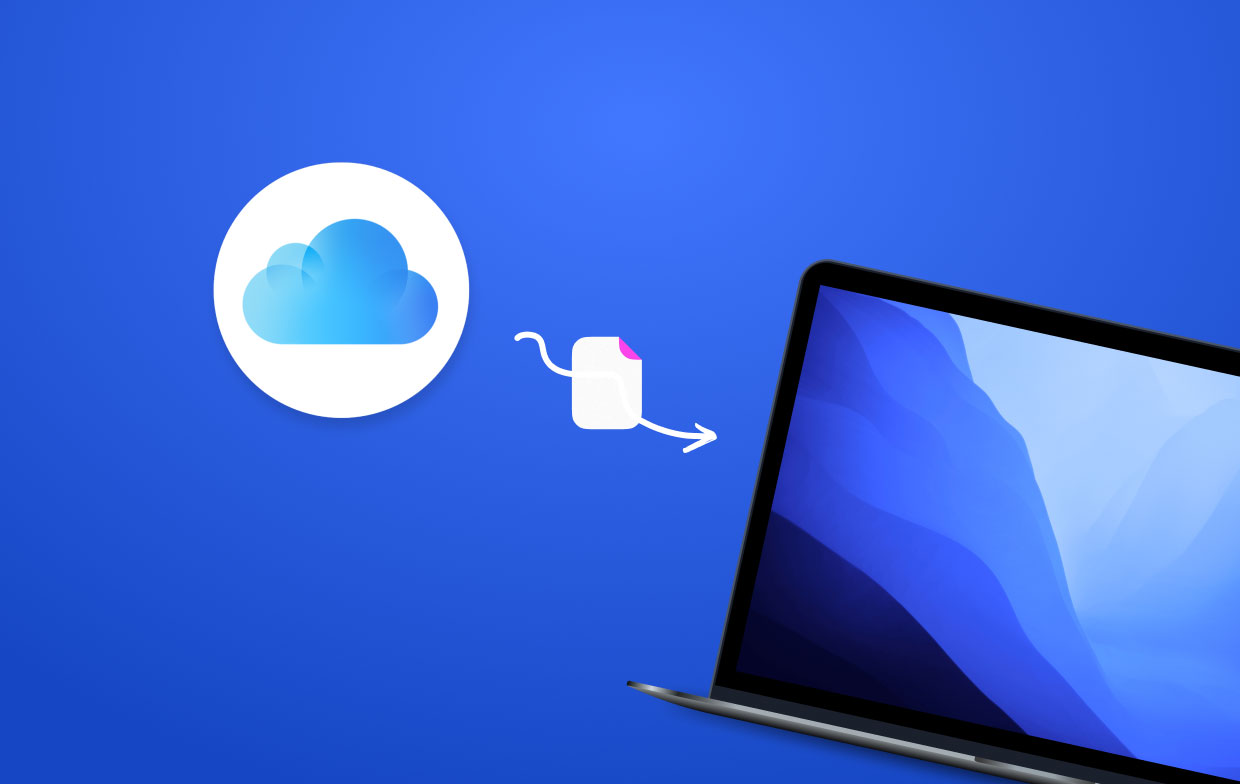
Toegang krijgen tot bestanden op iCloud Drive Online
Als u iCloud Drive inschakelt, moet u uw bestanden openen via iOS of Mac. Ga naar de Bestanden-app, Finder, bezoek de iCloud-website of Verkenner vanuit elke internetbrowser. Houd iCloud Drive ingeschakeld zoals hierboven besproken om uw bestanden op te halen.
- Ga naar iCloud.com vanuit een beveiligde browser.
- Log in met uw Apple ID-gegevens.
- Druk op de iCloud Drive knop.
- Vergeet niet uit te loggen als u openbare computers gebruikt.
Toegang tot iCloud Drive via Finder
- Lanceer een nieuwe vinder venster.
- Klik in de zijbalk onder iCloud op iCloud Drive.
- Als u de iCloud Drive-optie niet kunt vinden:
- Klik in de menubalk op Finder > Voorkeuren.
- Druk op de sidebar Tab.
- Controleer het veld voor iCloud Drive.
- Bevestig dat iCloud Drive is ingeschakeld vanaf de Finder-zijbalk opties.
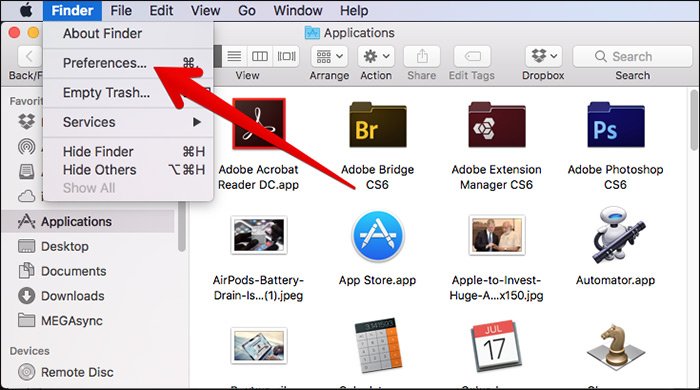
Deel 3. Alternatieven voor het uitwisselen van bestanden van iCloud Drive naar Mac
Pak bestanden uit van de iCloud-website
Markeer een item en klik op de I knop om het een nieuwe titel te geven. Roep de knop Nieuwe map bovenaan aan om nieuwe te genereren. Markeer en trek een document of map om het te laten drijven, laat het los in het bestandspad aan de voet van het venster om het over te brengen naar een bovenliggende map.
Beheer iCloud Drive-bestanden
Hernoem, kopieer, plak, verplaats of wis items zoals gebruikelijk op je Mac of pc. Gebruik toetsenbordopdrachten en control-klik op een item om een lijst met acties te openen.
Haal verwijderde bestanden op
Heb je iets uit iCloud verwijderd? Bevrijd jezelf van de nagelbijtende ervaring van verloren bestanden door deze binnen 30 dagen in de map Onlangs verwijderd te controleren. Ga naar de Bestanden-app of de iCloud-website rechtsonder. Als alternatief kunt u al uw gewiste iCloud-bestanddelen herstellen vanaf de officiële website van iCloud. Log in op uw iCloud-account met uw Apple ID-gegevens. Klik op Instellingen, onder Geavanceerd linksonder, klik op Bestanden herstellen. Misschien wilt u bestanden bekijken of uitpakken.
Deel 4. Conclusie
In het geheel, bestanden verplaatsen van iCloud naar Mac is snel en gemakkelijk met subtiele methoden zoals slepen of downloaden. Als u bestanden van iCloud wilt overzetten, hoeft u geen afzonderlijke items in applicaties te openen of ergens anders heen te verplaatsen. Aangezien Apple synchronisatie op verschillende apparaten ondersteunt, moet u een document of map openen door u aan te melden bij uw iCloud-account om het te beheren.
U krijgt onbelemmerde online toegang tot iCloud-bestanden via iCloud.com. iCloud ondersteunt de overdracht van inhoud van andere diensten zoals DropBox. Het stelt je ook in staat om bestanden van het ene programma naar het andere te wisselen, te delen met geautoriseerde ontvangers en kruisbestuiving met andere Macs.
Als je nog een trucje hebt verplaats bestanden van iCloud naar je Mac, deel het alsjeblieft met onze nobele lezers hieronder.



