Heeft uw Mac Pro de standaardresolutie? Als dat zo is, is de kans groot dat het 1440 bij 900 is. Dat werkt mogelijk in de hoge DPI-modus. Desalniettemin krijgt u een tekst die scherp en groot genoeg is om te lezen.
Dat soort resolutie past misschien niet goed bij andere apps. Mogelijk moet u de resolutie wijzigen. Daarom moet je het weten hoe de resolutie op Mac te wijzigen.
Er zijn verschillende redenen waarom u zou moeten weten hoe u de resolutie op Mac kunt wijzigen. Niet alle apps zijn compatibel met slechts één resolutie. Dus als u de standaardresolutie gebruikt, zult u merken dat uw weergave niet consistent is met de apps die u gebruikt.
Hoewel het mogelijk is om de weergave van elke app te wijzigen, zou dat veel tijd kosten. Wat je nodig hebt, zijn eenvoudige manieren om de resolutie op je Mac te wijzigen. Hier zijn drie eenvoudige manieren om het te doen.
Inhoud: Deel 1. De drie beste manieren om de resolutie op Mac te wijzigenDeel 2. Bonus: houd uw Mac in goede staat Onderdeel 3. Tot slot
Mensen lezen ook:Hoe verander je een afbeelding op een Mac?Video's opnemen op een Mac (plus de beste apps van derden)
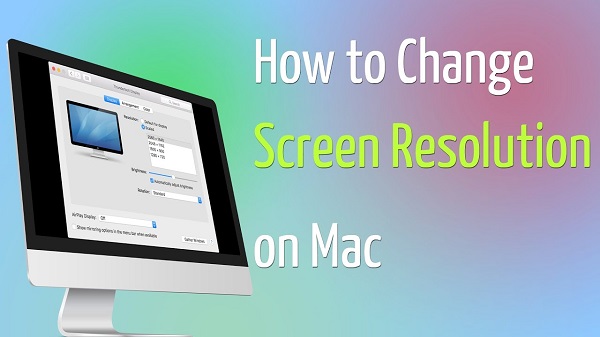
Deel 1. De drie beste manieren om de resolutie op Mac te wijzigen
Optie 1. Gebruik SwitchResX om het meeste uit uw Mac-scherm te halen
Als je een gemakkelijke manier wilt om de resolutie op Mac te wijzigen, kun je de SwitchResX bekijken. Het is een betaalde applicatie die het u gemakkelijker kan maken. U kunt de resolutie op uw Mac direct wijzigen. Hier zijn de stappen om het te gebruiken, zodat u weet hoe u de resolutie op Mac kunt wijzigen.
- Download en installeer de app op je Mac. Zodra het is geïnstalleerd, vindt u het in uw map System Preferences.
- Open Systeemvoorkeuren.
- Klik op Toepassingen in het menu aan de linkerkant van de app.
- Vink het vakje naast Monitor-toepassingen aan.
- Toevoegen Final Cut Pro toevoegen aan de lijst met gecontroleerde toepassingen. Op die manier wordt de resolutie automatisch aangepast zodra de app wordt gestart. Klik op de knop + onderaan de app. Klik opnieuw op Toepassingen en selecteer Final Cut Pro.
- Klik op de Maak een nieuwe weergaveset veld. U krijgt het venster Nieuwe weergaveset.
- Typ Final Cut Pro X in het veld Naam.
- Verhoog de resolutie door de hoogste DPI-instelling te kiezen in het veld Resolutie.
- Klik op de knop OK.
- Ga naar Bestand en sla de instellingen op.
- Klik op Over SwitchResX in het menu in het linkerdeelvenster.
- Klik op de Sluit Daemon af knop. U vindt deze knop onder het venster.
- Start de Daemon door nogmaals op de knop te klikken.
Met de bovenstaande stappen kunt u Final Cut Pro X automatisch starten. De resolutie verandert ook automatisch. Dat betekent dat je elke keer dat je een bepaalde app gebruikt de gewenste resolutie krijgt.
Optie 2. Doe het handmatig
Stap 1. Open het weergavevenster
Ga naar het dockpaneel hieronder en klik op Systeemvoorkeuren. Ga naar het gedeelte Hardware en klik op displays. Hierdoor wordt het weergavevenster geopend.
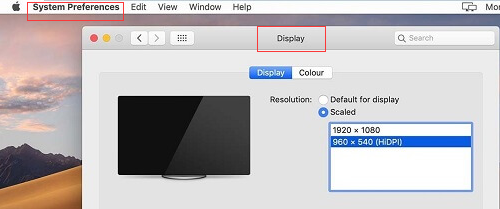
Stap 2. Selecteer uw gewenste resolutie
Klik op Geschaald en selecteer uw gewenste resolutie van de lijst. Zodra u uw voorkeursoptie hebt geselecteerd, verandert de resolutie automatisch. Houd er rekening mee dat u Mac kunt laten beslissen wat de beste resolutie is. Dit gebeurt wanneer u daarvoor kiest klik op Beste voor weergave.
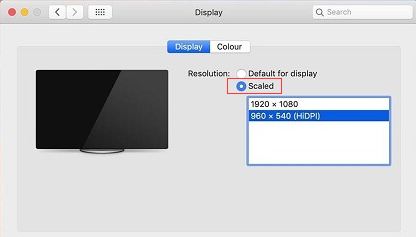
Stap 3. Sta toe dat het AirPlay-pictogram wordt weergegeven
Klik op het vakje naast Spiegelopties weergeven in de menubalk indien beschikbaar. U vindt dit vak aan de onderkant van het venster. Hiermee kan het AirPlay-pictogram worden weergegeven in de menubalk hierboven. Op die manier kun je verbinding maken met elke mirroring-compatibele Apple-televisie.
![]()
Hier is een andere manier om het weergavevenster te openen:
Sleep je cursor naar de rechterbovenhoek van je scherm. Klik op de Spotlight-pictogram. Zodra het is geopend, kunt u Display typen. Druk op Enter om het weergavevenster te openen.
Optie #3. Gebruik de Resolutionator-app
Hier is nog een optie voor jou. Overweeg om de Resolutionator-app te gebruiken. Dit scheelt wat tijd aangezien je er niet veel mee hoeft te navigeren. Het bespaart u de moeite om op Systeemvoorkeuren en andere tabbladen en locaties te klikken.
- Check out de app.
- Download en installeer de app op je Mac.
- Gebruik hiervoor de menubalk verander de resolutie. U krijgt een menubalk waarin u gemakkelijk kunt navigeren. Scroll gewoon naar beneden en selecteer de gewenste optie.
- Gebruik het toetsenbord om uw favoriete sneltoets toe te wijzen. Dit is een andere optie waarmee u de resolutieweergave kunt wijzigen. Met deze methode krijgt u een pop-upvenster waarin u van resolutie kunt wisselen. Van daaruit kunt u eenvoudig de resolutie wijzigen. Het is gemakkelijk om deze specifieke app te gebruiken.
Tip:
Hoe controleer je je schermresolutie?
Deel 2. Bonus: houd uw Mac in goede staat
Het is prima om de resolutie op je Mac te wijzigen. Als je ervoor kiest om dat automatisch te laten doen door een app te downloaden, moet je ervoor zorgen dat je Mac goed werkt. Eerlijk gezegd moet je ervoor zorgen dat je Mac altijd goed werkt. Het is niet alleen om de resolutie te wijzigen dat je Mac goed moet werken.
Een gemakkelijke manier om uw Mac te optimaliseren, is door gebruik te maken van de PowerMyMac. Deze software zorgt voor je Mac, zodat je meer apps kunt gebruiken die je kunnen helpen met kleine taken, zoals het wijzigen van de beeldschermresolutie. PowerMyMac houdt uw Mac in goede staat door deze voor u schoon te maken en te onderhouden.
Zodra u de PowerMyMac start, kunt u de toestand van uw CPU, geheugen en schijf zien. U hoeft niet naar bepaalde mappen te navigeren om ze uit te checken. Het kan automatisch maakt je Mac schoon. Met een klik is je Mac schoon. Je hoeft geen dag te besteden aan het opruimen van je Mac. De PowerMyMac kan het voor je doen en omdat hij gemakkelijk te gebruiken is, kun je het je veroorloven om je Mac schoon te maken wanneer je maar wilt.

De App Uninstaller-module van de PowerMyMac kan eenvoudig apps verwijderen om uw Mac in goede staat te houden. Je hoeft je ook geen zorgen te maken over het vinden van die apps die je niet meer nodig hebt. De PowerMyMac zal die apps vinden en ze voor u verwijderen. Deze module zorgt voor de privacy van de informatie die op uw Mac is opgeslagen. Dat is belangrijk, vooral als u altijd apps downloadt.
In één oogopslag zie je hoe de PowerMyMac goed voor je Mac zorgt. Dus als je serieus overweegt een app te downloaden om je te helpen de resolutie op je Mac te wijzigen, ga je gang. Met de PowerMyMac weet je zeker dat je Mac altijd in werkende staat is. Klik voor meer informatie over de PowerMyMac hier.

Onderdeel 3. Tot slot
De hierboven genoemde opties helpen u bij het wijzigen van de resolutie op Mac. Zelfs als u ervoor kiest om een app te downloaden, hoeft u zich geen zorgen te maken over overbelasting van uw Mac met de PowerMyMac.
Weet jij hoe je de resolutie op Mac kunt wijzigen? Welke optie zou u overwegen te gebruiken? Deel uw gedachten en ideeën met onze lezers.



