Met een lokaal netwerk kunt u enorme hoeveelheden gegevens delen via een snelle verbinding door ze gewoon naar een gedeelde map te slepen of neer te zetten. Een Ethernet netwerk zorgt voor de snelste en eenvoudigste verbinding.
Veel Macs hebben geen Ethernet-poort, maar wel een USB- of Thunderbolt-poort, of zelfs beide. Koop een Belkin USB-C naar Gigabit Ethernet Adapter of een Apple Thunderbolt naar Gigabyte Ethernet Adapter. Als u verbinding wilt maken met een router, werkt u met een Ethernet-kabel (ook wel CAT 5-kabel en RJ-45-kabel genoemd).
Laten we leren hoe Ethernet op Mac aan te sluiten in dit artikel samen.
Inhoud: Deel 1. Verbind Mac met internet met of zonder EthernetDeel 2. PC en Mac gelijktijdig synchroniseren via een Ethernet-netwerkDeel 3. Alternatieven voor Ethernet-netwerkenDeel 4. Afronden
Deel 1. Verbind Mac met internet met of zonder Ethernet
Mac aansluiten op een bekabelde Ethernet-internetverbinding
Hoe ethernet met Mac verbinden? Maakt Ethernet automatisch verbinding met Mac?
Zoals eerder vermeld, integreren sommige oudere versies van Mac een Ethernet-poort, terwijl nieuwe modellen een Thunderbolt-naar-Ethernet- en USB-naar-Ethernet-adapter nodig hebben. Nadat je de Ethernet-kabel op de laptop hebt aangesloten, koppel je de andere tip aan de modem of router. In de meeste gevallen wordt u automatisch verbonden. Volg anders deze stappen:
- Klik op het Apple-menu en kies Systeemvoorkeuren> Netwerk.
- Kies de Ethernetverbinding optie in het menu aan uw linkerhand, onthoud dat het een naam kan hebben die is afgeleid van de gekoppelde adapter.
- Druk op Configure IPv4 promptmenu en selecteer het door de ISP voorgestelde configuratietype.
- Ga naar Geavanceerd, klik op DNS. Volgende, voeg uw DNS-server toe met de + knop. Vul uw IP-adres in voor de DNS-server van de ISP.
- Klik op Solliciteer om de configuraties te activeren.
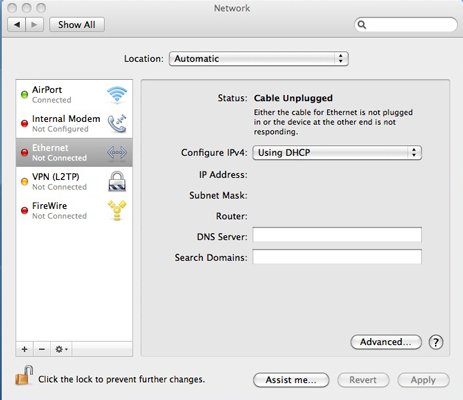
Hoe maak je een bedrade verbinding zonder een Ethernet-poort
U kunt connectiviteit opzetten zonder router voor verbeterde betrouwbaarheid, stabiliteit en consistentie. Het werkt als een bliksemschicht met of zonder Wi-Fi en Ethernet.
- Sluit de Apple Ethernet-adapter via de USB- of Thunderbolt-poort.
- Plaats vervolgens de Ethernet-kabel in het internetconnectiviteitsgedeelte als bron, samen met de Mac Ethernet-adapter aan de andere kant.
- Ga nu naar het Apple-menu en tik op System Preferences.
- Klik onder Systeemvoorkeuren op Netwerk.
- Er zou een bericht moeten verschijnen "Nieuwe interface gedetecteerd”. Klik op OK.
- Klik op Toepassen om deze instelling op te dragen en de netwerkverbinding te onthouden.
- Om de beveiliging van uw netwerk te versterken, klikt u op Thunderbolt Ethernet-interface > Geavanceerd.
- Nu kunt u aan verschillende instellingen sleutelen, zoals automatische of handmatige verbinding, snelheid en een reeks andere parameters.
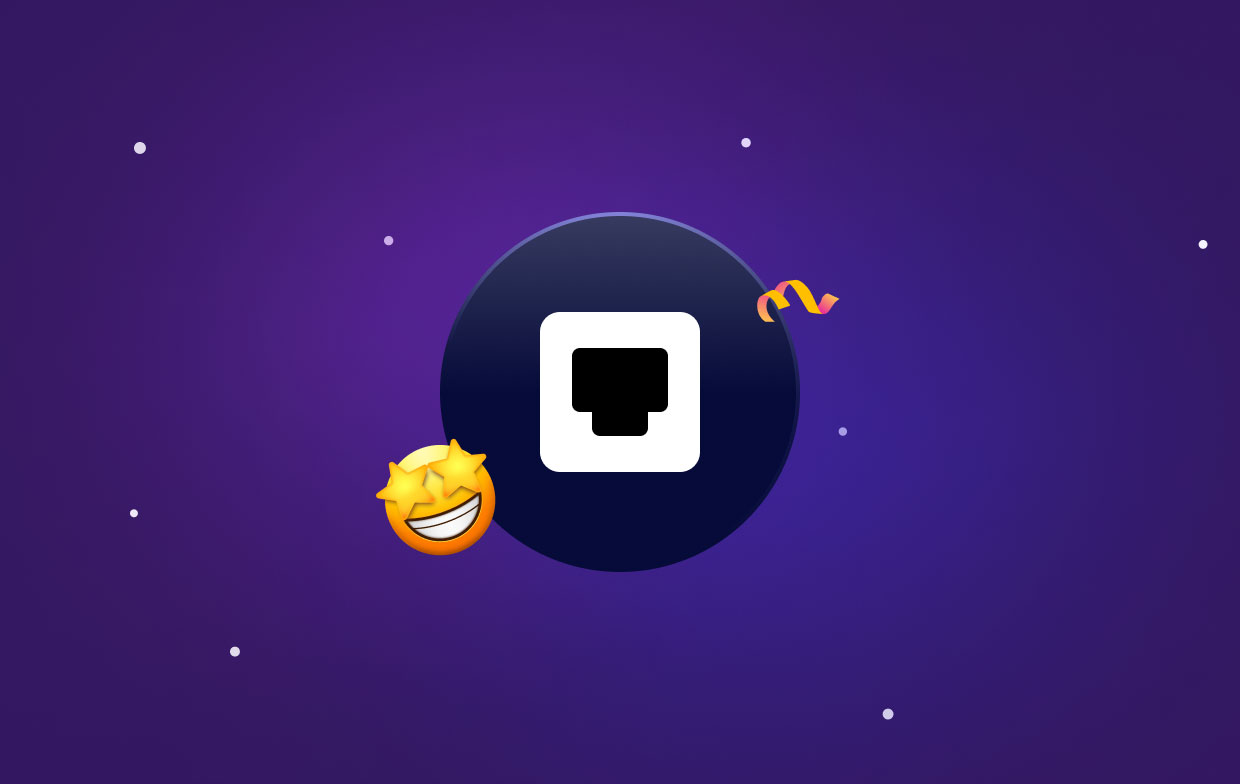
Deel 2. PC en Mac gelijktijdig synchroniseren via een Ethernet-netwerk
Voordat u leert hoe u Ethernet op Mac kunt aansluiten om pc en Mac tegelijkertijd te synchroniseren, moet u iets weten over Ethernet. Met een ethernet netwerk maak je zonder router een snelle en eenvoudige verbinding tussen een Mac en een pc. De snelle verbinding kan 10 Gbps bereiken. De besturingssystemen van de platforms maken overdracht via Ethernet mogelijk en er zijn geen beperkingen voor koppeling met handelsmerksystemen.
- Sluit een uiteinde van een Ethernet-kabel aan op de pc en de andere op uw Mac. Schakel de twee machines in.
- Richt de cursor naar de rechterbovenhoek van het Start-menu in Windows, verplaats de cursor naar beneden en klik op "Instellingen". Klik op het "Netwerk"-symbool dat een kabel nabootst die in een computer is gestoken.
- Klik met de rechtermuisknop op Ethernet-netwerk en klik op "Delen inschakelen" en vervolgens op "Ja, schakel Delen in en maak verbinding met apparaten'.
- Klik met de rechtermuisknop op de achtergrond van uw startscherm om de taakbalk te openen en klik op "Alle apps". Klik met de rechtermuisknop op "Computer" en kies "Eigenschappen" onder het vervolgkeuzemenu. Noteer de titel van de werkgroep en de computernaam ter referentie wanneer u uw pc vanaf de Mac koppelt.
- Hallo, het "Finder" -pictogram in het Dock van de Mac. Klik in het Finder-venster op "Ga", "Connecteer met de server” en “Bladeren”. Kies de titel van de pc onder de beschikbare verbindingen en klik op "Verbinden als". Vul de Workgroup-titel, het wachtwoord en de gebruikersnaam in zodra daarom wordt gevraagd.
- Tik "Onthoud dit wachtwoord in Mijn sleutelhanger” voor probleemloze verbindingen later.
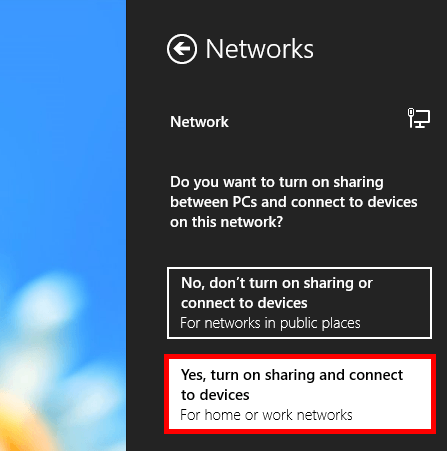
Tip:
Roep het tabblad Delen op onder Windows Verkenner om bestanden of mappen uit te wisselen tussen gesynchroniseerde computers. Kies een bestand of map om te verzenden en klik op het tabblad "Delen" samen met de naam van de werkgroep onder de regio "Delen met".
Deel 3. Alternatieven voor Ethernet-netwerken
Nu je weet hoe je Ethernet met Mac verbindt, laten we je enkele alternatieven voor Ethernet zien. Wanneer een overvloed aan Wi-Fi-netwerken strijden om één spectrum, is zwaar streamen over het netwerk een heftig avontuur. In de Mac-wereld klinkt Ethernet-netwerken als iets uit vervlogen tijden. U kunt kiezen voor geavanceerde technologieën om naadloos op elkaar aan te sluiten.
Powerline/MoCA-adapters
Powerline- of MoCA-adapters gebruiken OFDM om gegevens te verzenden. Ze routeren of moduleren signalen zoals Wi-Fi-netwerken. Ze pakken uitdagingen aan zoals geluid en verstoring. Sommige bieden meer flexibiliteit met meerdere onderling verbonden computers.
Beide zijn sneller dan Wi-Fi-netwerken en veel eenvoudiger in te stellen dan conventionele Ethernet-bekabeling, waardoor het een fluitje van een cent wordt.

PoLRE
Power over Long Reach Ethernet (PoLRE) biedt een eenvoudig en efficiënt alternatief om een datatransmissiepad te creëren voor apparaten die zich niet in de buurt van een router bevinden, zodat ze een stabiel Wi-Fi-signaal kunnen ontvangen. PoLRE maakt gebruik van niet-afgeschermde verwarde paarbedrading in telefoonontwerp om gegevenssignalen thuis met de huidige infrastructuur te verzenden.
Mac-tips: Hoe de snelheid van de Ethernet-verbinding te verhogen
Uw internet heeft misschien een schone gezondheidsverklaring, maar een gehavende Mac veroorzaakt trage prestaties.
Gelukkig hebben we een eigen app om de prestaties van je Mac een tandje hoger te krijgen.
iMyMac PowerMyMac wordt geleverd met RAW en intelligente algoritmen die zijn afgestemd om ongewenste of ongewenste applicaties samen met hun sporen te identificeren. Het verwijdert alle boosdoeners zoals systeem- of foto-rommel, e-mailbijlagen, iTunes-rommel en ander digitaal afval om verwijderbare ruimte op uw Mac verwijderen. Bovendien helpt het versnel het internet op Mac met zijn krachtige eigenschappen. Optimaliseer je Mac om te zien of hij versnelt. PowerMyMac integreert een hele reeks tools om je Mac razendsnel te herstellen.
Deel 4. Afronden
Uw computer verbinden met een bekabelde of draadloze router is een goed idee, zoals blijkt uit de uitgebreide uiteenzetting van deze handleiding. Eerdere Mac-versies hebben een Ethernet-poort geïntegreerd, maar de meeste gebruiken een Thunderbolt- of USB-naar-Ethernet-adapter. Zodra je alles hebt ingesteld, zou je automatisch online moeten gaan.
Dit artikel heeft je laten zien hoe je Ethernet met Mac verbindt. Denk eraan, worstel niet met onstabiele of trage verbindingen; stel ons hieronder een vraag om uw online ervaring sneller, betrouwbaarder en veiliger te maken.




Federico Casella2020-06-19 20:28:29
Hola, tengo een pregunta. Dit is de eerste post die ik uitlegde in "Deel 1" met een beschikbare Ethernet-USB-adapter voor mijn Mac. Geen logré conectarme. Als het goed is, is de koppeling van de automatische verbinding tot stand gekomen om verbinding te maken met USB en Mac. U kunt de USB-poort van de Mac niet meer vinden. Zoekt u een oplossing? Veel dank
iMyMac2020-06-20 02:59:50
Hola En el conocido foro Quora, hicimos preguntas que ha encontrado, y algunos profesionales han dado soluciones, raadpleeg el enlace: https://www.quora.com/Unbewust-I-deleted-the-link-that-was-automatically- verbonden-wanneer-ik-de-USB-op-de-Mac-verbonden-nu-wanneer-ik-de-USB-opnieuw-verbind-de-Mac-het-niet-herkent-wat-moet-ik-doen