Iedereen deelt tegenwoordig foto's. Het delen van foto's is de norm geworden. Wat is een betere manier om iedereen op de hoogte te houden dan door het delen van foto's? Dankzij digitale technologie is het delen van foto's een gemakkelijke taak geworden. Het enige nadeel is dat het te veel delen van foto's online de privacy in gevaar kan brengen.
Om de privacy te behouden, is het veiliger om foto's te delen op privéplatforms zoals de iCloud Photo Sharing-app. Dus als je nog steeds niet op de hoogte bent van hoe foto's te delen op iCloud, dan wordt het tijd dat u er meer over leert.
ArtikelgidsDeel 1. Wat is de iCloud-app voor het delen van foto's? Deel 2. De gemakkelijke manier om foto's te delen op iCloudDeel 3. Bonus: de zoekfunctie voor vergelijkbare afbeeldingen is wat elke foto-sharer nodig heeft Onderdeel 4. Tot slot
Mensen lezen ook:Hoe toegang te krijgen tot iCloud-foto's op MacHoe soortgelijke afbeeldingen op uw Mac te vinden?
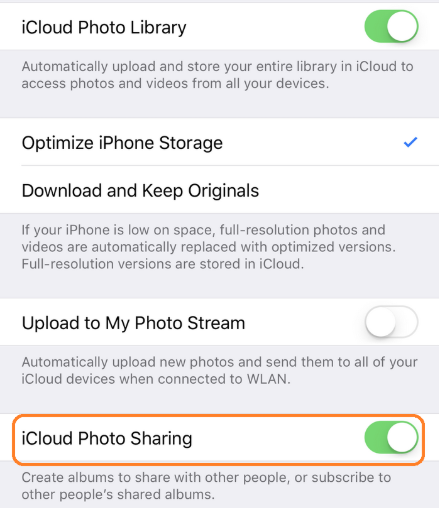
Deel 1. Wat is de iCloud-app voor het delen van foto's?
De iCloud Photo Sharing-app is ontworpen om precies te doen wat hij moet doen en dat is delen. Omdat iCloud al uw apparaten met elkaar synchroniseert, is het delen van foto's en documenten eenvoudig mogelijk gemaakt. Daarom is de fotobibliotheek een van de coolste functies van iCloud.
Met de fotobibliotheek kunt u al uw foto's synchroniseren met Apple-servers, zodat u ze gemakkelijk kunt openen vanaf elk Apple-apparaat. Met al je foto's gesynchroniseerd met Apple-servers, heb je ook minder kans om ze kwijt te raken.
Als je bedenkt hoe gemakkelijk het is om je foto's te synchroniseren met de iCloud-fotobibliotheek, is het logisch om het te gebruiken als een platform om foto's te delen met familie en vrienden. Op die manier zou je uiteindelijk geen foto's op openbare platforms plaatsen, zoals je sociale media-accounts. Zolang uw vrienden en familie toegang hebben tot internet, kunnen ze de foto's zien die u deelt via de iCloud Photo Sharing-app.
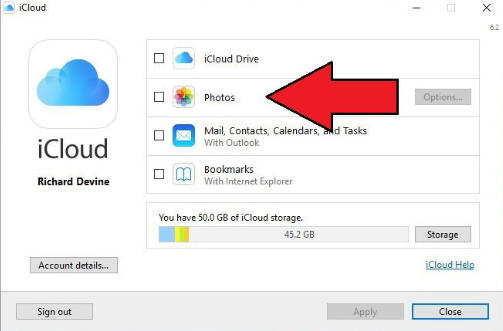
Deel 2. De gemakkelijke manier om foto's te delen op iCloud
Hoe iCloud-fotodeling op Mac in te schakelen
Het ding over iCloud Photo Sharing is dat je het eerst moet inschakelen. Op die manier kunnen uw vrienden en familie uw foto's zien. Zelfs als ze geen Apple-apparaat gebruiken, kunnen ze de foto's die je deelt op je iCloud nog steeds zien.
Dus als u wilt weten hoe u foto's op iCloud kunt delen, moet u eerst controleren of dit is ingeschakeld. Als dit niet het geval is, volg dan de onderstaande stappen om het in te schakelen.
- Ga naar Instellingen om te controleren of de iCloud-fotobibliotheek is ingeschakeld.
- Ga naar de linkerbovenhoek van uw scherm en klik op het Apple-pictogram.
- Selecteer Systeemvoorkeuren uit de vervolgkeuzelijst. Het venster Systeemvoorkeuren verschijnt.
- Zoek naar iCloud in het venster Systeemvoorkeuren en klik erop.
- Schakel Foto's in in het volgende pop-upvenster.
- Klik op het tabblad Opties tegenover het tabblad Foto's. Je ziet de iCloud Photo Library. Vink het aan om het in te schakelen.
- Klik op de blauwe knop Klaar onderstaand. Je foto-app wordt geopend.
Hoe te beginnen met het delen van foto's op iCloud
Nu je de iCloud Photo Sharing-app hebt ingeschakeld, kun je beginnen met het delen van je foto's. Volg de onderstaande stappen om te zien hoe u foto's kunt delen op iCloud.
Stap 1. Open de Foto's-app.
Stap 2. Typ een titel in het veld Naam gedeeld album.
Stap 3. Maak een album aan.
Stap 4. Selecteer de foto's die u wilt delen.
Stap 5. Selecteer het gedeelde album.
Laten we de gedetailleerde stappen bespreken voor het delen van foto's op iCloud hieronder:
Stap 1. Open de Foto's-app
Nadat u uw Foto's-app hebt geopend, klik op het tabblad Gedeeld je ziet bovenaan, het middelste deel van het scherm. Als u in plaats daarvan een zijbalk wilt hebben, klikt u op Beeld in het bovenste menu en selecteert u Zijbalk weergeven. Klik op Activiteit in de linkerzijbalk en klik vervolgens op de knop Beginnen met delen die u in het midden van het scherm ziet.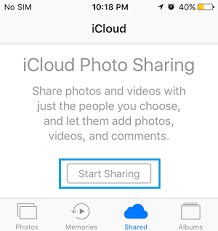
Stap 2. Typ een titel in het veld Naam gedeelde album
Typ een titel in het veld Naam gedeeld album. U kunt ook enkele mensen uitnodigen om uw album te bekijken door het veld Aan onder het veld Naam gedeeld album in te vullen. Zodra je een aantal mensen hebt uitgenodigd, kunnen ook zij automatisch enkele foto's delen en posten. Zo kan het hele gezin foto's van een vakantie in één gedeeld album plaatsen.Stap 3. Album maken
Klik op de knop Maken onderstaand. Je album wordt aangemaakt zodra je op die knop hebt geklikt.Stap 4. Selecteer de foto's die u wilt delen
Klik op het tabblad Albums bovenaan, in het midden van het scherm. Door op het genoemde tabblad te klikken, kunt u de foto's vinden die u wilt delen. Selecteer de foto's die je wilt delen.U kunt ook met de rechtermuisknop op elk van de foto's klikken, zodat u de optie iCloud Photo Sharing kunt selecteren die in de vervolgkeuzelijst verschijnt. U kunt ook klikken op de Pictogram delen bevindt zich bovenaan, rechts van het scherm. Door erop te klikken, verschijnt iCloud Photo Sharing ook in de vervolgkeuzelijst.
Stap 5. Selecteer het gedeelde album
Selecteer het gedeelde album waaraan u de foto's wilt toevoegen. Zo eenvoudig is het om uw foto's naar de cloud te uploaden en te delen op geschikte apparaten.
Deel 3. Bonus: de zoekfunctie voor vergelijkbare afbeeldingen is wat elke foto-sharer nodig heeft
Gefeliciteerd! Nu weet u hoe u foto's op iCloud kunt delen. Op deze manier kunt u uw foto's delen met slechts een gekozen groep mensen. Mensen die u niet kent, kunnen uw kostbare foto's niet zien.
In zekere zin wordt er voor uw privacy gezorgd. Hoe zit het met je Mac-ruimte? Nu er steeds meer foto's worden gedeeld en gedownload op je Mac, zal je waarschijnlijk veel ruimte in beslag nemen. Helaas zal een deel van die ruimte alleen worden gebruikt door vergelijkbare afbeeldingen die heen en weer zijn gedeeld door enkele van de vrienden die je hebt uitgenodigd. Wat een verspilling van ruimte.
Dat is waar de Vergelijkbare afbeeldingszoeker vandaan komt iMyMac komt binnen. Dit is een krachtig hulpmiddel waarmee u op uw Mac omgekeerd kunt zoeken naar afbeeldingen. Alle vergelijkbare afbeeldingen op uw Mac kunnen worden opgeschoond. Als u er meer over wilt weten, kunt u: klik hier.
Onderdeel 4. Tot slot
Leren hoe u foto's kunt delen op iCloud is niet zo moeilijk om te doen. U hoeft er alleen voor te zorgen dat de iCloud-fotobibliotheek is ingeschakeld. Het delen van foto's op iCloud is een veiligere manier om uw vrienden en familie te laten weten wat u van plan bent. Je moet er alleen voor zorgen dat de foto's die je downloadt niet zoveel ruimte op je Mac in beslag nemen. Daarvoor kunt u de Similar Image Finder van iMyMac overwegen.
Deel je foto's op iCloud? Onze lezers horen graag van u. Voel je vrij om hieronder te reageren.



