Mac-line-up bevat een programma genaamd Migration Assistant, waarmee u snel en eenvoudig gegevens tussen uw computers kunt verplaatsen. Beter nog, het overbrengen van gegevens kan op andere manieren worden bereikt. Het delen van bestanden heeft nieuwe manieren ontwikkeld om aan de behoeften van elke gebruiker of elk scenario te voldoen. Het importeren van documenten, applicaties, caches, instellingenbestanden en al het andere om een nieuwe Mac in te stellen, kan voor een beginner pijnlijk zijn.
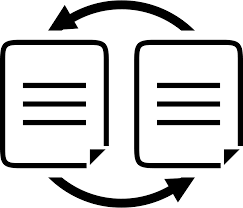
Lees verder om meer te weten te komen over het gebruik van Migration Assistant, AirDropping en andere services gegevens overzetten van Mac naar Mac. Dit artikel introduceert de eenvoudigste, meest efficiënte en innovatieve methoden voor het verplaatsen van bestanden.
Inhoud: Deel 1. Wat u moet doen voordat u de migratieassistent van Apple gebruikt om een back-up van gegevens te makenDeel 2. Apple's applicaties gebruiken om gegevens over te zetten van Mac naar MacDeel 3. Andere mogelijkheden voor bestandsoverdracht waar u rekening mee moet houden
Mensen lezen ook:Vier methoden om u te helpen video's van iPhone naar Mac over te zettenGunstig meer delen op Mac: Wi-Fi DirectEen gids over hoe u bestanden van Android naar Mac kunt verplaatsen
Deel 1. Wat u moet doen voordat u de migratieassistent van Apple gebruikt om een back-up van gegevens te maken
Mac-migratie-assistent
De eerste aanloophaven voor gebruikers die onderweg zijn, is de Migratie-assistent van Apple. Het maakt het importeren van alle bestanden van de ene Mac naar de andere een fluitje van een cent. Het kan ook bestanden verplaatsen van een Time Machine-back-up en een externe kloonschijf. Het gaat een stap verder om bestanden uit te wisselen met Windows.
Wat u moet doen voordat u Migratie-assistent gebruikt
Een back-up van uw vermoeide Mac met Time Machine of een tool van derden zal de stress en spanningen van uw hoofd halen. Nog beter, maak een opstartbare kloon van uw opstartschijf. Mocht het tijdens het migratieproces mis gaan, kies Time Machine-back-up of de kloon om gegevens te verplaatsen.
Tip: voordat u een back-up instelt en bestanden overzet vanaf uw Mac, voer een grondige systeemopruiming uit. Een vervallen computer vertoont symptomen van digitaal zwerfvuil zoals traagheid en slecht geheugen. Er is een grote kans dat systeemrommel vitale bestanden op uw schijf heeft beschadigd of verouderd.
Je oude Mac moet net zo schoon zijn als een hondentand voordat bestanden naar een nieuwe worden overgebracht. Om je Mac in een handomdraai op te ruimen, probeer je een tool als iMyMac PowerMyMac. Het bevat een gratis downloadversie.

Dingen om te controleren en voor te bereiden
- Zorg ervoor dat beide Macs het meest actuele besturingssysteem hebben.
- Houd alle applicaties op je oude Mac up-to-date
- Je oude Mac vereist OS X Snow Leopard 10.6.8 of later.
- Zorg ervoor dat uw uitgaande Mac een computernaam heeft. Ga naar het menu en selecteer Systeemvoorkeuren gevolgd door deelvenster Delen. Voeg een naam toe in het vak Computernaam als u er geen kunt zien.
- Sluit uw Macs aan op een stopcontact.
Sluit Macs aan
Synchroniseer vervolgens de Macs met elkaar. Voor Macs die worden aangedreven door macOS Sierra of latere generaties, kunt u ze eenvoudig dicht bij elkaar plaatsen en Wi-Fi op de twee computers inschakelen. Voor macOS El Capitan of voorganger, zorg ervoor dat je ze hebt verbonden met hetzelfde Wi-Fi- of Ethernet-netwerk.
Deel 2. Apple's applicaties gebruiken om gegevens over te zetten van Mac naar Mac
Methode 1: Migratie-assistent gebruiken
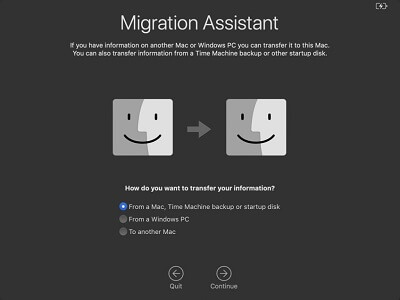
Met uw Macs gesynchroniseerd, kunt u Migratie-assistent gebruiken.
Op de nieuwe Mac
- Lancering Hulpprogramma's> Toepassingen en dubbelklik op Migratie-assistent om het te openen.
- Selecteer Doorgaan.
- Selecteer de eerste van de drie opties op het volgende scherm: “Van een Mac, opstartschijf en Time Machine-back-up'.
- Hit Doorgaan.
Op de oude Mac
- Start Migratie-assistent in de map Hulpprogramma's.
- Klik op Doorgaan.
- Zodra u toegang hebt tot de opties voor manieren om gegevens over te dragen, selecteert u: "Naar een andere Mac'.
- Klik op Doorgaan.
Schakel over naar de nieuwe Mac
- U wordt gevraagd om te migreren vanaf een Mac, opstartschijf, Time Machine-back-up of back-up.
- Selecteer Doorgaan.
- Als u een beveiligingscode tegenkomt nadat u op Doorgaan hebt geklikt, glimp van je oude Mac en zorg ervoor dat het dezelfde beveiligingscode toont.
- Druk op Doorgaan op de oude Mac.
- Je ziet de voornaam van je computer verschijnen in het Migratie-assistent-venster van je oude Mac. Klik erop.
- Klik op Doorgaan.
- Je hebt nu toegang tot een verzameling bestanden op je oude Mac. Vink alle vakjes aan die de gegevens weergeven die u wilt verplaatsen.
- Klik op Doorgaan.
De overdracht kan enkele uren duren, afhankelijk van de hoeveelheid gegevens.
Methode 2: Bestandsdeling gebruiken

Mac OS heeft een ingebouwd systeem voor het delen van bestanden, mogelijk gemaakt door SMB. Het biedt de meest efficiënte en razendsnelle manier om bestanden tussen je oude en nieuwe Mac over hetzelfde netwerk te verzenden.
Verzender
- Activeren Bestanden delen op de Mac met de gegevens of bestanden.
- Ga naar System Preferences> Delen. Activeer Bestandsdeling door het keuzerondje ernaast te selecteren.
- Je zult het zien "Gedeelde bestanden”, verwijder of vergroot de mappen die u wilt delen. Met de optie "Gebruikers" kunt u de toegangsrechten van verschillende gebruikers manipuleren.
Zorg ervoor dat het pictogram smaragdgroen is en "Bestandsdeling: Aan" weergeeft en daaronder staat het adres van uw apparaat dat opent met "smb://".
Op de ontvangende Mac...
- Ga naar Finder> Ga> Verbind met server. Vul hetzelfde adres in.
- U ziet een prompt om een map te openen. Kies de map van uw voorkeur en voer de gebruikersnaam en het wachtwoord van de gebruiker van uw hosting-Mac in.
Deel 3. Andere mogelijkheden voor bestandsoverdracht waar u rekening mee moet houden
Mogelijkheid #1 FireWire- of Thunderbolt-kabel
Als u een van deze kabels hebt, sluit u de twee computers aan om toegang te krijgen tot de gegevens op de harde schijf die u wilt overzetten. Klik vervolgens Systeemvoorkeuren> Opstartschijf> Doelschijfmodus. Je scherm barst uit in een black-out en geeft een Thunderbolt-pictogram weer. Met de twee apparaten gekoppeld met behulp van een Thunderbolt-kabel, zou de harde schijf van de doelcomputer eronder moeten verschijnen "Apparaten" in Finder. Het is een snelle en ongecompliceerde manier om massale of gigantische bestanden, zoals games, uit te wisselen tussen Macs.
Mogelijkheid #2 AirDropping

Met AirDropping kun je bestanden overzetten tussen twee Macs via een Wi-Fi- of Bluetooth-netwerk. AirDrop is de toverstaf voor gebruikers in de fast-lane. Start gewoon AirDrop vanuit Finder op uw computers en wacht tot de koppelingsapparaten verschijnen. Zodra u het apparaat ziet, hoeft u alleen maar de bestanden die u wilt verzenden naar het pictogram te trekken en los te laten. Het werkt ook voor meerdere apparaten, maar grotere bestanden kunnen langer duren.
Mogelijkheid #3 fysieke apparaten
Fysieke opslagapparaten zoals externe harde schijven of pen-drives bieden een eenvoudige truc voor het delen van bestanden. Sluit het apparaat gewoon aan op de afzender-Mac, kopieer de bestanden erop en maak vervolgens opnieuw verbinding met het ontvangende apparaat om met één klik te dupliceren.
Conclusie
Over het algemeen heb je meer dan vijf manieren om bestanden uit te wisselen tussen Macs. AirDrop werkt als een stank voor Macs die dicht bij elkaar staan als je relatief kleine bestanden hebt. Kies Thunderbolt-kabels of Bestandsdeling voor bestanden van GB-formaat. Fysieke opslagapparaten vermijden ingewikkelde stappen door simpelweg te kopiëren en plakken. Voor op afstand gescheiden Macs kunt u online services proberen. Zelfs als je gegevens wilt overzetten van een oude Mac met Tiger naar een High Sierra, zijn er meerdere manieren om dit voor elkaar te krijgen.
We hopen dat je een manier hebt gekend om bestanden over te zetten van Mac naar Mac. Hebben we een idiot-proof methode weggelaten? Laat ons van je leren in de reacties hieronder.



