Mac heeft een ingebouwde automatische helderheidsfunctie die de helderheid van het beeldscherm en toetsenbord fijn afstemt in combinatie met omgevingslicht. Maar het is een tweesnijdend zwaard, want deze intermitterende helderheid zorgt ervoor dat je woedend wordt als het storend is. Dit maakt het scherm helderder als de omgeving meer licht heeft of donkerder als je in het donker komt.
U kunt dit obstakel handmatig overwinnen door de automatische helderheidsfunctie volledig uit te schakelen. Met de intensiteitssneltoetsen op een Mac kun je de helderheid van een extern beeldscherm, vervaardigd door Apple, aanpassen. Je hebt dus toetsen die de helderheid veranderen hoe te kansen om uit automatische helderheid op Mac uitgerust met een Apple-toetsenbord.
Scroll naar beneden om manieren te ontdekken om de automatische helderheidssensoren helemaal uit te schakelen.
Inhoud: Deel 1. Oplossingen voor het uitschakelen van automatische helderheid op MacDeel 2. Helderheid aanpassen voor een extern beeldscherm en dimmenOnderdeel 3. Tot slot
Deel 1. Oplossingen voor het uitschakelen van automatische helderheid op Mac
Oplossing 1. Pas de helderheid automatisch aan het omgevingslicht aan
Macs met vooraf geïnstalleerde lichtsensoren kunnen het nabije lichtniveau detecteren en automatisch de helderheidsintensiteit van het scherm aanpassen. Naar deze optie:
- Ga naar System Preferences via het Apple-menu en kies "Beeldschermen".
- Activeer de helderheid automatisch aanpassen en uw Mac gebruikt de omgevingslichtsensoren om de helderheid automatisch te configureren.
- Als je deze optie hier niet krijgt, mist je Mac deze sensoren. Als u de optie "Helderheid automatisch aanpassen" uitschakelt, zal uw computer het scherm nog steeds dimmen wanneer hij op batterijstroom werkt met de optie "Dim het scherm lichtjes op batterijvermogen”-functie ingeschakeld.
- Als u de automatische helderheidsoptie inschakelt, hoeft u de helderheid niet handmatig te regelen. U kunt nog steeds het helderheidsniveau regelen.
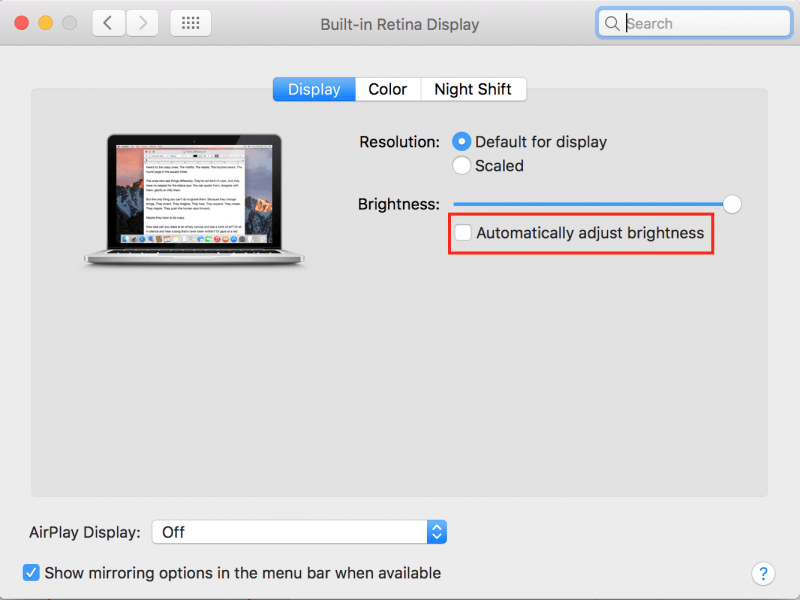
Oplossing 2. Gebruik de handmatige modus om automatische helderheid in macOS uit te schakelen
- Klik op het Apple-menu in de linkerbovenhoek van het scherm en selecteer Systeemvoorkeuren.
- Selecteer het paneel Beeldschermen.
- Van de Display tab daar, schakel het vinkje uit Automatisch aanpassen helderheid. Het stopt het sporadische dimmen of oplichten.
- Om deze instelling handmatig aan te passen, ga je ofwel naar Systeemvoorkeuren > Beeldschermen > Beeldscherm met de schuifregelaar Helderheid of gebruik je de juiste functietoetsen of de Touch Bar op je toetsenbord.
Oplossing 3. Mac-toetsenbord gebruiken
- Kijk op een MacBook naar de linkerbovenhoek van je toetsenbord.
- Gebruik voor F1 en F2 respectievelijk aan verlaag of verhoog uw helderheid. De toetsen F14 en F15 met daarop zonachtige pictogrammen voeren deze opdracht ook uit.
- Houd gewoon de toetsen ingedrukt om de intensiteit van de helderheid te verminderen of te verhogen.
- Voor toetsen die zijn ingesteld om te werken als standaard F-toetsen in plaats van speciale actieknoppen, houdt u de Fn-toets ingedrukt terwijl u erop tikt.
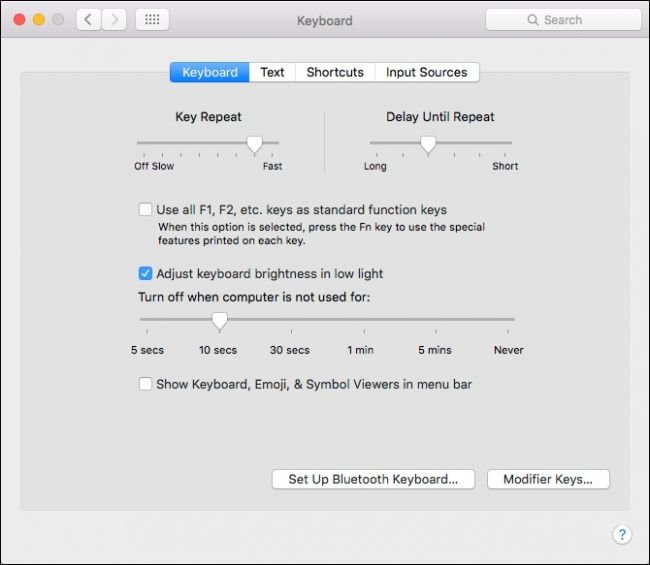
Deel 2. Helderheid aanpassen voor een extern beeldscherm en dimmen
Methode 1. Pas de helderheid handmatig aan op een extern beeldscherm van derden
Als u een extern beeldscherm hebt dat is vervaardigd door Apple, een schuifregelaar "Helderheid". kan verschijnen op de pagina Systeemvoorkeuren om het uitstralingsniveau voor uw beeldscherm te regelen met de knoppen op uw toetsenbord. Deze toetsen werken echter niet en u krijgt geen "Helderheid"-schuifregelaar in het venster Systeemvoorkeuren als u een extern beeldscherm hebt dat niet van Apple is.
Voor een beeldscherm van derden moet u de verlichting op het beeldscherm opnieuw configureren. Controleer op aanraakbare knoppen op het scherm zelf, vaak genesteld in de buurt van de aan / uit-knop. Mogelijk vindt u speciale knoppen voor het verhogen en verlagen van de helderheid, of u moet mogelijk een lijst met opties ingedrukt houden en deze functie opsporen in een schermmenu.
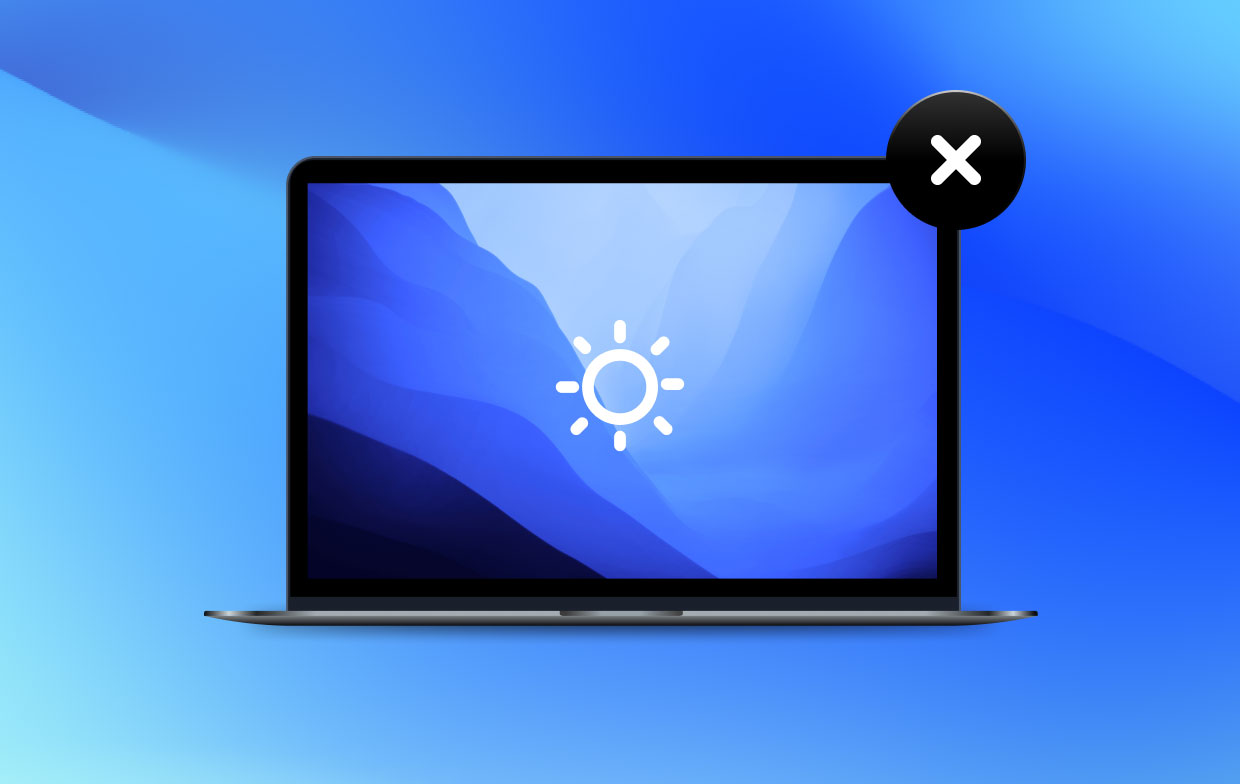
Methode 2. Dim automatisch het scherm terwijl het op de batterij werkt
Een MacBook past automatisch de helderheid van het scherm aan wanneer hij wordt gevoed door de batterij. Het dimt je scherm terwijl het op de batterij werkt en schijnt helderder wanneer het is aangesloten. Dit speelt een cruciale rol bij het verlengen van de levensduur van de batterij van je MacBook.
Om deze optie te activeren of deactiveren, start u het venster Systeemvoorkeuren en klikt u op het "Energie bespaarder" icoon. Activeer het aankruisvak 'Dim het scherm enigszins terwijl het op batterijstroom werkt' op het tabblad Batterij om het scherm van uw Mac te dimmen terwijl het op batterijstroom werkt, of verwijder het vinkje om te voorkomen dat uw Mac het scherm automatisch dimt. Zodra u de optie uitschakelt, zal deze sneller stroom uit de batterij halen.
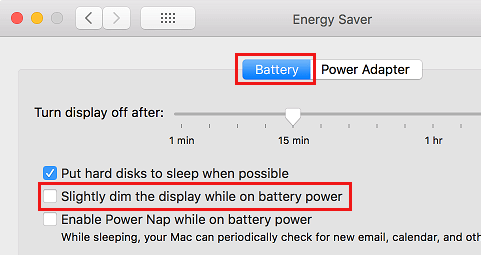
Methode 3. Wijzig de grootte van afbeeldingen op het scherm
Uw Mac heeft een standaardbeeldscherm met een standaardresolutie. U kunt de grootte van afbeeldingen op uw scherm vergroten of verkleinen door de nietresolutie te wijzigen in een geschaalde resolutie. U kunt geschaalde resoluties selecteren in het paneel Beeldschermen van Systeemvoorkeuren.
Wanneer u naar een geschaalde resolutie migreert, lijkt de inhoud op het scherm groter, waardoor deze gemakkelijk opvalt. Geschaalde resoluties missen standaard de scherpte van het scherm.
Bij sommige resoluties verschijnt er aan elke kant van het scherm een donkere band. Als u geen toegang wilt tot de banden, kunt u een uitgerekte versie van de resolutie selecteren om het beeld over het hele scherm uit te spreiden en de banden te verwijderen.
Ga naar Apple > Systeemvoorkeuren uit de menubalk. Start het venster Beeldschermen van Systeemvoorkeuren. Om uw weergave-instellingen te controleren met het statusmenu Weergaven, drukt u op "Toon displays in menubalk'.
Mac-tip* PowerMyMac brengt een revolutie teweeg in uw toolkit voor computeronderhoud met innovatieve technologische synergieën. Het is ontwikkeld om ruim je Mac op voor meer opslagruimte, optimaliseer kernprocessen en herstel vastgelopen geheugen. Het is een multitool die is ontworpen met avant-garde algoritmen om slechte inhoud uit te roken, specifieke soorten bestanden te scannen en grote hoeveelheden statistieken te verzamelen, zoals de CPU- of geheugenstatus.
Het haalt digitaal slib van je borst met professionele resultaten terwijl je scant met haarkloverij-nauwkeurigheid. U hoeft niet te worstelen met rommel die op de loer ligt in uw systeemregister, probeer PowerMyMac maak uw systeemopslag schoon en geef uw machine veel sap.
Onderdeel 3. Tot slot
Je Mac integreert een omgevingslichtdetectiesysteem onder het luidsprekerrooster dat automatisch de helderheid van het scherm aanpast aan het beschikbare licht. Nadat u vertrouwd bent geraakt met uw Mac, wilt u misschien uw beeldscherm opnieuw configureren om het leesbaarder te maken.
Gebruik voor nieuwe Macs de F1- en F2-toetsen met een helderheidspictogram erop pas de helderheid van het scherm aan. Het sporadische flikkeren kan uw workflow echter verstoren. Daarom moet u mogelijk de automatische helderheid uitschakelen.
Welke Mac gebruik je, ben je een helderheidsprobleem tegengekomen dat we niet hebben aangepakt, stuur ons dan een vraag.




Max2023-05-30 22:04:05
Gewoon niet waar. Ik heb het vakje voor automatisch dimmen uitgeschakeld. Mac dimt nog steeds. Ik zou echt willen dat iemand hier een echte oplossing voor zou doen in plaats van mac's enige "oplossing" opnieuw te hashen, wat duidelijk een onwaarheid is.
Wim F. Abbenhuis2023-04-09 13:52:13
Goed artikel. Ik kwam hier terecht op zoek naar de oplossing voor het volgende: automatische helderheid aan passagier staat uit, True Tone staat uit, maar wanneer de iMac (2021) in slaapstand gaat en weer ontwaakt, staat de helderheid op 100%. Ik krijg het er niet uit. Opnieuw opstarten, laatste updates draaien, niets helpt. Suggesties?