Een aantal factoren, zoals het toevoegen van pixeleffecten aan vector of overstromende Illustrator met slagschaduwen, leidt tot een vermoeide app. Instellingen hebben invloed op hoe snel en efficiënt Illustrator werkt, u moet het besturingssysteem of de hardwareconfiguratie optimaliseren. Als je ervaart adobe illustrator draait trage Mac, of Illustrator blijft achter, er worden verschillende technieken toegepast om het sneller en krachtiger te maken.
Een prestatiesprong wordt duidelijker wanneer u met grote bestanden omgaat. Het applicatiegeheugen van uw systeem is bijna vol kan ervoor zorgen dat Illustrator traag werkt. De trage prestaties van Illustrator zullen problemen veroorzaken. Zolang u de nieuwste versie of update van Illustrator hebt, zouden de prestatiegerichte fixes en verbeteringen die hieronder worden besproken, het werk moeten doen.
Inhoud: Deel 1. Waarom is Illustrator zo traag op Mac?Deel 2. Hoe zorg ik ervoor dat Illustrator sneller werkt op mijn Mac?Deel 3. Conclusie
Deel 1. Waarom is Illustrator zo traag op Mac?
Adobe Illustrator traag bij het opslaan? Illustrator traag bij kopiëren en plakken? Of Illustrator-muisvertraging? Waarom is mijn Adobe Illustrator zo traag? Om te beginnen moet je vaststellen waarom Illustrator traag is geworden om een pittige oplossing te bedenken om Adobe Illustrator traag te laten werken op Mac.
Maak ruimte op de harde schijf vrij met PowerMyMac
Hoe Illustrator sneller te laten werken? Overweeg een machine met een harde schijf van 500 GB en deze heeft slechts 1 of 2 GB vrije ruimte. Dat is een ernstig tekort voor gebruikers die veel hulpbronnen gebruiken, zoals Illustrator en de app werkt in een slakkengang. Illustrator gesmoord tot 2% snelheid geeft sombere, trage en logge prestaties.
Als een krachtig optimalisatiehulpprogramma, iMyMac PowerMyMac biedt een prestatiebooster om een langzame machine te repareren. Het verwijdert ongewenste rommel veilig en voorkomt toekomstige rommel. Deze gespecialiseerde tool is afhankelijk van intelligente algoritmen om een Mac grondig schoon te maken.
Voorkom dat uw Mac vastloopt door ongewenste inhoud en geheugenverslindende toepassingen met dit opruimprogramma. Het is een snelle en supereenvoudige manier om ruimte op de harde schijf vrij te maken om uw machine af te stemmen op maximale snelheid.
Zware effecten
De eerste boosdoener die je zal vertragen, is wanneer je verschillende pixel- of rastereffecten aan vector toevoegt. Een stortvloed van slagschaduwen rekt je Mac bijvoorbeeld te dun uit. U kunt de snelheid verhogen door opnieuw te tekenen met een lagere resolutie, omdat dit de spanningen en spanningen op uw machine vermindert.
Dit kan helpen om Adobe Illustrator traag te laten werken op Mac: Ga naar 'Effect> Instellingen documentrasterom instellingen aan te passen en de kwaliteit gelijk te maken. Gebruik PDF voor heldere, kristalheldere vector.
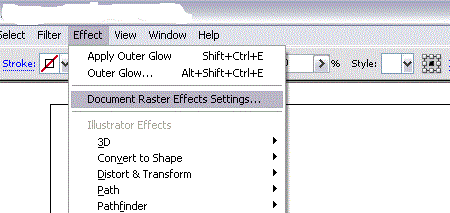
grafiek
Soms worden uw intensief gebruikte afbeeldingen bedwelmend tijdens het verwerken of wijzigen van het formaat. Misschien wilt u het helemaal kiezen en klikken Object> Rasteren. U kunt een witte rand tegenkomen die de randen omhult, zorg ervoor dat u deze eraf haalt. Vector verdwijnt en pixels komen tot leven.
Het is supersnel en eenvoudig om te draaien. Misschien wilt u een back-upversie bovenop de gerasterde kopie genereren.
fonts
Na verloop van tijd zul je massale lettertypen verzamelen, vooral wanneer je ze op veel Macs installeert. Lettertypen vertragen het hele systeem. Dienovereenkomstig moet u overtollige lettertypen verwijderen om ervoor te zorgen dat Adobe Illustrator traag werkt op Mac.
Slechte lettertypen verbeteren de Mac-prestaties niet goed, omdat het systeem meer tijd besteedt aan het proberen te ontgrendelen en uitpakken. Versleten uw machine niet met tonnen nutteloze lettertypen.
Afbeeldingen importeren
Terwijl u een nieuw document maakt, beïnvloedt de manier waarop u afbeeldingen insluit de prestaties. Als u er bijvoorbeeld voor kiest om 'Bestand' in te voeren, ga naar 'Plaats' en importeer een afbeelding uit Trainingsbestanden. U ziet standaard koppelen of niet koppelen.
Je hebt andere opties om in te sluiten, hetzelfde bericht te importeren en ernaar te linken. Koppel in plaats van insluiten om snellere resultaten te krijgen.
GPU ingeschakeld en stuurprogramma's bijwerken
Houd GPU ingeschakeld op uw computer en werk stuurprogramma's bij voor een vermoeide machine. Zoek de videokaart en controleer of je kunt updates downloaden van de officiële site. U moet uw grafische kaart bijwerken of GPU gebruiken voor razendsnelle prestaties.
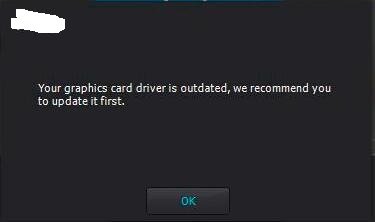
RAM
RAM kan de kracht van uw Illustrator maken of breken. Je hebt een nodig minimaal 8 GB RAM of meer. RAM zou een belangrijk verkoopargument voor Mac moeten zijn, omdat het je machine de kracht geeft die nodig is om zware Drop Shadows in Illustrator te verwerken. Kijk hoe u meer RAM kunt maken hier.
Deel 2. Hoe zorg ik ervoor dat Illustrator sneller werkt op mijn Mac?
1. Gebruik een PostScript-printerstuurprogramma
Niet-PostScript-printerstuurprogramma's veroorzaken incompatibiliteit met Illustrator. Adobe raadt u aan een PostScript-printerstuurprogramma in te stellen als uw standaardoptie in macOS. U moet de PostScript-printer rechtstreeks of via een netwerk aan uw Mac koppelen om te voorkomen dat Adobe Illustrator traag werkt op de Mac.
- Selecteer in het Apple-menu System Preferences En klik vervolgens op Printers & Scanners.
- Klik op voor een ontbrekende PostScript-printer op +, ga naar de optie en druk op Toevoegen.
- Kies een PostScript-printer onder Pop-upmenu Standaardprinter.
2. Configureer Illustrator om af te drukken naar een niet-standaardprinter
- Start een willekeurig bestand in Illustrator en selecteer Dien in > Print.
- Ga naar het dialoogvenster Afdrukken en selecteer adobe PostScript Dien in of de titel van de printer van de printer
- Klik op Opslaan.
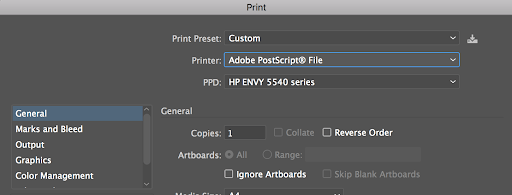
3. Handige Illustrator-functies die het probleemloos uitvoeren
- Werk in overzichtsweergave, omdat het hierdoor gemakkelijk wordt om verborgen objecten te bewerken
- Maak aangepaste weergaven om snel de opties voor modus, resolutie, schuifpositie of laag aan te passen
- Verberg lagen of verwijder miniaturen met geheugenresolutie of ingewikkeldheid
- Schakel Overdrukvoorbeeld uit om de prestaties te verbeteren
- Wis ongebruikte of overbodige artboards om de prestaties te optimaliseren
- Verwijder ongebruikte elementen uit documentprofielen
- Show uitschakelen DCS-transparantie
- Schakel anti-alias-illustraties uit
4. Gebruik EPS-voorbeelden met lage resolutie
Als een bestand is gekoppeld EPS afbeeldingen met voorvertoningen in hoge resolutie, Illustrator hertekent het scherm langzaam terwijl u de illustraties aanpast. Om Illustrator in staat te stellen de weergave sneller te hertekenen, configureert u EPS-voorbeelden met lage resolutie om ervoor te zorgen dat Adobe Illustrator traag werkt op Mac.
- kies Illustrator> Voorkeuren> Bestandsbeheer en klembord.
- Kies Gebruik lage resolutie proxy voor gekoppelde EPS en klik op OK.

5. Verberg het Navigatorpaneel
Het deelvenster Navigator toont een miniatuur van uw bestaande illustraties voor soepele navigatie. De verwerkingstijd die nodig is om de miniatuur te upgraden telkens wanneer u het bestand wijzigt, is afhankelijk van de complexiteit van uw illustraties. Verberg het Navigator-paneel voor verbeterde snelheid en prestaties van het scherm in een ingewikkeld document.
Ga naar het menu Venster en maak de selectie ongedaan navigator.
Deel 3. Conclusie
Met deze slimme inzichten hoef je niet langer te zoeken naar snelheid, omdat Adobe Illustrator niet langer traag werkt op de Mac. Experimenteer met Illustrator-functies om te ontdekken hoe u ze effectief en toevallig kunt gebruiken.
Gezien het feit dat de manier waarop u illustraties bekijkt de prestaties van de software en Mac beïnvloedt, moet u componenten zoals instellingen voor rastereffecten sleutelen. De bottom line is het optimaliseren van macOS en illustratorfuncties helpen u voorzichtig het beste van beide werelden te krijgen.



