Het hebben van een dubbele monitor kan gebruikers zoveel comfort bieden, of het nu op kantoor of thuis is om u te helpen bij de montage Mac meerdere monitoren. Door uw bureaublad tegelijkertijd te zien, verhoogt dit uw productiviteit.
En als je voor je werk moet reizen of in het openbaar moet werken, in plaats van je mac te openen en te sluiten, is het beter om je iPad als verlengstuk te gebruiken.
Hoewel er, voordat we een uitgebreide monitor hebben, enkele checklists zijn waar we mogelijk naar moeten kijken, moeten we controleren of uw machines of gadgets dit soort uitbreiding aankunnen.
Inhoud: Deel 1. Controleer de capaciteit van uw Mac voordat u Dual Monitor gebruiktDeel 2. Hoe u uw iPad als uw uitgebreide scherm kunt makenDeel 3. Een externe monitor toevoegen aan uw MacBook en MacBook ProDeel 4. Conclusie
Deel 1. Controleer de capaciteit van uw Mac voordat u Dual Monitor gebruikt
De nieuwste versies van MacBook Air en MacBook Pro, die 2016 en 2017 eenheden van Retina Display hebben de neiging om de temperatuur te verhogen bij gebruik van een uitgebreid scherm. Er is gemeld dat de temperatuur tot meer dan 60.
Het uitgebreide beeldscherm kan ervoor zorgen dat de GPU dubbel werkt, wat leidt tot een stijging van de temperatuur, wat betekent dat als u vaak een dubbele monitor gebruikt, de temperatuur de neiging heeft om te stijgen.
Alles dat een stijging met de temperatuur ervaart, is geen goed teken, of het nu voedsel, auto's of zelfs wij mensen zijn, want het zal ook een negatieve invloed hebben op je Mac.
Je kunt iMyMac PowerMyMac voor de volgende redenen:
- Het zal je helpen declutter oude en grote bestanden op je Mac naar maak ruimte vrij
- Verbeter de prestaties van uw Mac
- Voer een grondige schoonmaakbeurt uit op uw Mac
- Bewaak en ontvang meldingen over de status van uw Mac
iMyMac PowerMyMac kan u waarschuwingen en meldingen sturen, zoals waarschuwingen als uw opslagruimte bijna is uitgeput, evenals de bedrijfstemperatuur van uw mac.
Als u uw computer op een snelle en gemakkelijke manier wilt opruimen, volgen hier de stappen die u moet volgen:
- Download en open iMyMac PowerMyMac, bezoek de website en selecteer vervolgens aan gratis download
- Open de applicatie en het toont je een dashboard over de status van je mac
- Selecteer in de categorieën Rommel opruimer selecteer vervolgens op het pictogram SCAN
- Er verschijnt een lijst met alle ongewenste bestanden die u kunt verwijderen. Als u alles in de rechterbenedenhoek van het scherm wilt verwijderen, selecteert u de CLEAN

Maak er een gewoonte van om uw mac dagelijks op te ruimen om de goede prestaties van uw mac te behouden en om gedoe te voorkomen terwijl u onderweg bent.
Deel 2. Hoe u uw iPad als uw uitgebreide scherm kunt maken
Het scherm van een iPad is natuurlijk kleiner dan het scherm van je mac, maar als we het hier over het gemak hebben, kan het gebruik van je iPad als je uitgebreide scherm je leven eigenlijk gemakkelijker maken. Vooral als je regelmatig één op één presentaties of rapporten hebt. Het is erg handig in vergelijking met het elke keer opklappen van je mac.
Hoewel het proces van het gebruik van je iPad als een uitgebreid scherm niet zomaar een wandeling in het park is, heb je software nodig die echt zijn magie voor je kan doen, zoals de Duet Display-app
Er is wat software die beschikbaar is in de app store, zoals iDisplay en AirDisplay, maar op basis van aanbevelingen van gebruikers is Duet Display tot nu toe de beste om te gebruiken, omdat het handig in gebruik en betrouwbaar is. Het kost je gewoon een beetje en je kunt het krijgen voor $ 9.99, maar het is zeker een investering waard als je het regelmatig gebruikt.
Volg de onderstaande instructies om het te gebruiken:
- U moet de Duet Display-app beide downloaden op uw iPad en op je Mac
- Gebruik de installateur op Mac
- Je hebt dan je iPad en Mac nodig gekoppeld blijven harte open de Duet-weergave
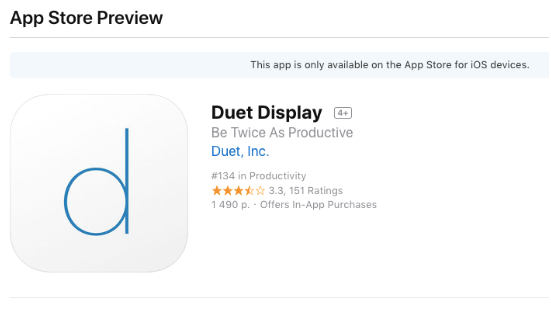
Dan kun je nu zien dat je al een dual monitor hebt, als je ook een iPhone hebt kun je deze applicatie ook gebruiken.
Deel 3. Een externe monitor toevoegen aan uw MacBook en MacBook Pro
In tegenstelling tot het gebruik van uw iPad als uw monitorextensie, moet u dan een applicatie downloaden. Maar als je een externe monitor aan je Mac wilt toevoegen, heb je daar geen extra software meer voor nodig.
Er zijn mogelijk enkele technische en systeemvereisten die u moet volgen om het te laten werken. Het hangt altijd af van het type Mac dat je hebt. Er kunnen twee opties beschikbaar zijn:
- Een daarvan is om USB-C of Thunderbolt 3 te gebruiken en verbinding te maken met HDMI of VGA of
- Als u een HDMI-kabel heeft, kunt u deze rechtstreeks op de HDMI-poort aansluiten
Herinnering: Als je geen USB-C naar VGA of USB-C naar HDMI hebt en van plan bent er een te kopen, koop dan de originele Apple-merchandise. Vanwege de lancering van Sierra werkten veel andere kabelfabrikanten niet meer op hun Mac.
Stappen om uw tweede monitor te monteren
- Sluit de kabel aan op je Mac en op de tweede monitor van je voorkeur
- Start uw Apple-menu en ga vervolgens naar Systeemvoorkeuren, klik op Display
- Selecteer het Arrangement icon
- Pas uw schermen aan op basis van uw voorkeur, het scherm met een witte balk bovenaan is uw hoofdscherm, u kunt het verwisselen door de witte balk te verslepen
Mac-weergave spiegelen
De spiegelfunctie is bijna hetzelfde als u een enkele monitor heeft, aangezien de gebruikte term spiegelen is, is het gewoon repliceren wat u op uw hoofdscherm ziet.
Soms is het misschien niet echt handig, maar je kunt dit gebruiken als je films kijkt of foto's bekijkt op een groter scherm. Hier ziet u hoe u het bijna hetzelfde kunt doen als het monteren van uw tweede monitor:
- Sluit uw Mac aan op de monitor en zorg ervoor dat deze is ingeschakeld
- Start uw Apple-menu en ga vervolgens naar Systeemvoorkeuren en klik op Weergave
- Selecteer het pictogram Arrangement
- Hit op Spiegelweergave in de linkerhoek onderaan
- Op de menu Bar klik op de Spiegelopties weergeven
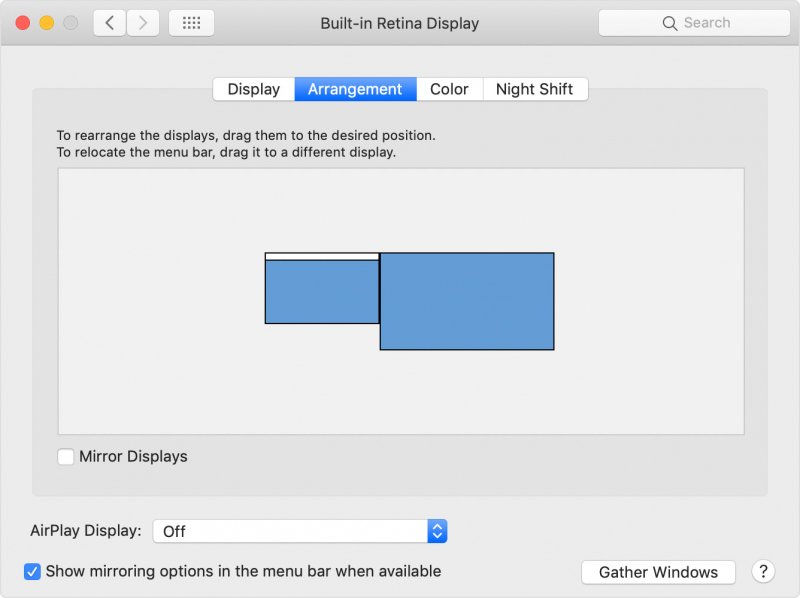
In dit geval wordt op beide schermen de witte balk bovenaan weergegeven, omdat ze dezelfde functie hebben.
Deel 4. Conclusie
Verhoog uw productiviteit door twee monitoren of uitgebreide schermen te gebruiken. Het hebben van Apple-producten kan erg voordelig zijn, omdat u beide kunt gebruiken door ze via een kabel of applicatie te koppelen.
Hoewel het altijd beter is om af en toe uw Mac te controleren om de toestand ervan te kennen. Het is altijd beter om regelmatig onderhoud uit te voeren iMyMac PowerMyMac om zijn capaciteiten te maximaliseren.



