In vroege generaties van Mac OS moesten gebruikers die snel verschillende bestanden wilden hernoemen hun toevlucht nemen tot de opdrachtregel of een hulpprogramma van derden installeren. Met de komst van OS X Yosemite heeft Apple een aantal intuïtieve functies voor het automatisch hernoemen van batches geïntroduceerd via Finder.
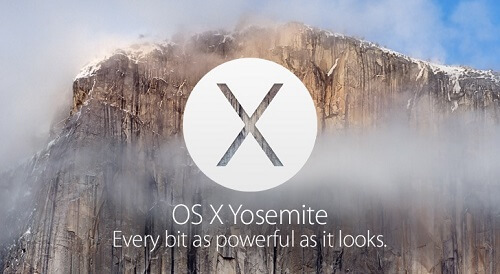
We hebben trucs en tips verzameld om u te helpen naadloos door deze digitale administratie te navigeren en bestanden te manipuleren. Het hernoemen van stapels bestanden kan een moeizaam proces zijn als u handmatig gaat, maar Mac OS beschikt over ingebouwde opties om de taak te vereenvoudigen.
Hier is onze uitgebreide gids over hoe bestanden op Mac te hernoemen en beheertechnieken om uw Mac OS in topvorm te houden.
Inhoud: Deel 1. Extreme netheid door Mac in appeltaartvolgorde te organiserenDeel 2. Meerdere bestanden tegelijk hernoemen Deel 3. Andere opties om batchbestanden op Mac te hernoemen
Mensen lezen ook:De beste Mac-bestandsvernietiger in 2022Hoe veilig bestanden verwijderen op MacHoe verwijderde bestanden op Mac herstellen?
Deel 1. Extreme netheid door Mac in appeltaartvolgorde te organiseren
De grondgedachte achter het hernoemen van batchbestanden
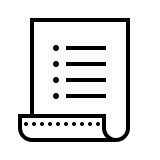
Een berg bestanden met geautomatiseerde namen zoals 897666666666_n.jpg (520x656) maakt het moeilijker om iets specifieks te specificeren. Als u deze namen wijzigt, kunt u documenten indelen in mappen of bestanden splitsen op de datum waarop ze zijn gewijzigd.
Op dezelfde manier betekent hernoemen bij het verwerken van bestanden voor een project dat de inhoud met uiterste precisie kan worden geïdentificeerd. Naast alledaagse mappen of bestanden bieden speciale tools extra functies die in veel scenario's kunnen worden toegepast. Deze omvatten instant preview, meer opties voor hernoemen, verwerkingssnelheid en de mogelijkheid om bestanden een nieuwe titel te geven op basis van factoren zoals metadata.
Een georganiseerde en nette Mac onderhouden
Hernoemde bestanden maken het een koud kunstje om een opgeruimde harde schijf te behouden voor hoge dynamische prestaties. In dezelfde geest maakt het weggooien van ongewenste bestanden ruimte vrij en optimaliseert het de prestaties. PowerMyMac is daarvoor het meest geschikt. Het identificeert en verwijdert systeembestanden of gegevens die rommel opbouwen, zoals iTunes, oude en grotere bestanden.
De slimme opruimfunctie verwijdert onnodige automatisch en geeft u een voorbeeldoptie om essentiële inhoud te redden. Applicatie verwijderaar graaft dieper in het systeem om overblijfselen van eerdere applicaties te vermijden.
Gebroken downloads, verouderde back-ups en verouderde software-updates kunnen ervoor zorgen dat uw Mac voortijdig leeg raakt. Toegang tot een gratis proefversie hier. Melk het voor al zijn waarde om stukjes ruimte op je Mac te maken.

Verschillende opties voor het hernoemen van bestanden
- Vervangende tekst
Hiermee kunt u snel en eenvoudig de naam van uw bestanden wijzigen. U huist in de inhoud met de bestaande naam en vervangt deze door de tekst die u invoert. Het is handig voor bestanden met dezelfde tekenreeks, zoals een naam en maand, als u verkeerd gespelde items wilt vervangen.
- Inhoud introduceren
Laat de bestaande naam gewoon onaangeroerd, maar plaats er tekst voor of achter.
- Formaat
Zoals het klinkt, kunt u met deze optie uw items hernoemen op basis van een opgegeven indeling. Voeg vervolgens de inhoud van uw voorkeursnaam toe. Bestanden worden aangepast om die tekst te integreren, samen met drie opties: teller, index en datum.
Deel 2. Meerdere bestanden tegelijk hernoemen
Methode 1: Stapsgewijze batch hernoemen van bestanden op Mac met Finder
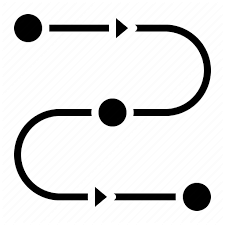
- Ga naar vinder en identificeer de items die u een nieuwe titel wilt geven.
- Verplaats een selectievak over de items met uw muis of druk op de Shift toets en klik ze een voor een aan.
- Druk op de knop Actie in de werkbalk. Klik in plaats daarvan met de rechtermuisknop of Ctrl-klik een van de gemarkeerde bestanden in het Finder-venster.
- Kies Hernoem [XX] items Van de menubalk.
- Kies Formaat in het eerste vervolgkeuzemenu van de Finder-items hernoemen
- Tik in de tweede vervolgkeuzelijst op een naamnotatie. U kunt selecteren Naam en Index, Naam en Teller or Naam en datum.
- Typ een vergelijkbare naam voor uw items in het gebied Aangepast formaat.
- Voer een openingsnummer in voor de volgorde van de artikelen in het veld Startnummers. Voor een getalnotatie kunt u gebruikmaken van de vervolgkeuzelijst Where om de opeenvolgende nummers voor of na de groepsnaam van uw bestanden te manipuleren.
- De voorbeeldsjabloon aan de rand van het paneel Hernoemen geeft u meer controle.
De gemarkeerde bestanden zullen nu worden hernoemd met de door u gewenste nomenclatuur. Selecteer om de namen van items terug te zetten naar hun vorige beschrijving Bewerken -> Hernoemen ongedaan maken of houd de Command-Z-toetsen ingedrukt.
Methode 2: Tekst integreren in bestaande bestandsnamen
Met de hernoemingsfunctie van Finder kunt u ook aanvullende tekst in namen integreren zonder hun oorspronkelijke identiteit te wijzigen. Kies gewoon de namen van de bestanden en open het Rename Finder Items-bord zoals hierboven besproken, en kies vervolgens toe te voegen tekst in de eerste vervolgkeuzelijst. Voer gewoon de aanvullende inhoud in het relevante veld in.

Tekst in bestandsnamen verkennen en uitwisselen
Met Finder kunt u ook de naam van door de kers gekozen bestanden hernoemen met namen die een fragment van identificerende tekst bevatten. Dit werkt als een zonnetje voor honderden of duizenden bestanden met verschillende namen waar je die items met een gewoon woord wilt wijzigen.
Selecteer alle items van dezelfde soort uit een map en start het paneel Finder Items hernoemen en kies vervolgens tekst vervangen vanaf de eerste vervolgkeuzelijst. Voer vervolgens het identificerende stuk tekst in dat u wilt vervangen in het invoerveld Zoeken. Typ de tekst die u opnieuw wilt invoeren in het veld Vervangen door en klik op Naam wijzigen.
Deel 3. Andere opties om batchbestanden op Mac te hernoemen
#1 Hernoem geopende documenten
Om een geopend bestand in een willekeurige toepassing een andere titel te geven, opent u het Menu Bestand en selecteer Opslaan als. Voer de nieuwe naam van het item in het vak in en klik Besparen. Voor apps die compatibel zijn met macOS-versiebeheer, kunt u een open bestand hernoemen door op de naam te tikken, de nieuwe identiteit uit te ponsen en te klikken op Retourneren.
#2 Hernoem een map
De bovenstaande opties kunnen ook het werk doen als u een map wilt hernoemen. Zolang u zich niet bemoeit met mappen die zijn gekoppeld aan de belangrijkste macOS-applicaties en -processen zoals User, is het snel en gemakkelijk. Mappen of bestanden in de bibliotheekmap mogen niet worden hernoemd.

#3 Speciale hulpprogramma's voor hernoemen
Software voor het hernoemen van batches biedt een tijdbesparende functie en veelzijdigheid voor oplossingen op maat. Een app voor het hernoemen van batchbestanden werkt snel en intuïtief. U hebt geavanceerde opties tot uw beschikking om bestanden in bulk om te dopen en uw machine netjes te houden. Het beste van alles is dat u gratis online hulpprogramma's voor hernoemen kunt openen en installeren.
In Conclusie
De ingebouwde functie voor het hernoemen van batches in Mac's Finder biedt een groot aantal voordelen om bestanden onderweg te herstructureren of hernoemen. Het hernoemen van batchbestanden verbetert automatisch de efficiëntie van de workflow in snelle werkomgevingen met enorme datapools. Finder maakt van de taak een gemakkelijke taak, terwijl apps van derden uw horizon voor het hernoemen verbreden.
Nieuwe tools voor het hernoemen van batches zullen blijven komen naarmate Apple nieuwe producten ontwikkelt. Wij horen graag van u wat uw ervaring is met dit kleine dilemma. Lever bijdragen in het opmerkingenveld hieronder.



