Muziekliefhebbers en Apple-puristen profiteren van iTunes Match. Met deze twee kun je je afspeellijst synchroniseren met de iCloud-muziekbibliotheek, van waaruit je muziek kunt downloaden of streamen op Apple-apparaten. Voordat u een probleem met de iCloud-muziekbibliotheek probeert op te lossen, moet u ervoor zorgen dat u het correct en de nieuwste versie van macOS hebt ingesteld.
Soms reageert de iCloud-muziekbibliotheek niet meer of treedt er een time-out op. Apple Community heeft ook geworsteld met "we konden uw iCloud-muziekbibliotheek niet beschikbaar maken”. Dit heeft veel gebruikers gefrustreerd die meteen dorst hadden naar hun media.
Als onderdeel van de Apple-familie hebben we een niche gecreëerd om hacks en trucs binnen handbereik te houden. Blader door om passende oplossingen aan te roepen en fouten in verband met iCloud-muziekbibliotheek op te lossen.
Hoe op te lossen Kan probleem met iCloud-muziekbibliotheek niet beschikbaar maken
- Ruim iTunes-rommel op met een krachtige tool.
- Schakel iCloud-muziekbibliotheek uit en weer in.
- Zoek in uw iTunes-bibliotheek naar nummers die niet in aanmerking komen om te uploaden.
- Los ontbrekende nummers, namen in grijze tekst en illustraties op.
- Upgrade uw systeem.
- Start je Mac opnieuw op.
Inhoud: Deel 1. Hoe op te lossen We konden uw iCloud-muziekbibliotheek niet beschikbaar makenDeel 2. Hoe om te gaan met ontbrekende nummers, namen in grijze tekst en illustratiesDeel 3. Andere opties om iCloud-muziekbibliotheek te repareren niet beschikbaarDeel 4. Conclusie
Mensen lezen ook:Handleiding voor het volledig verwijderen van Google Play Music ManagerDubbele muziekverwijderaar: help je meer capaciteit vrij te makenTop 4-methoden om iCloud-opslag volledig te maken
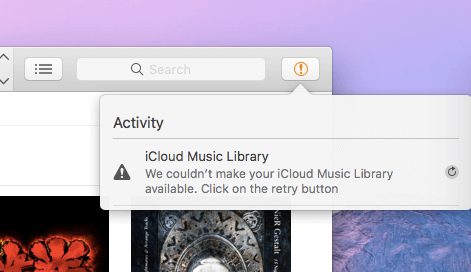
Deel 1. Hoe op te lossen We konden uw iCloud-muziekbibliotheek niet beschikbaar maken
Techniek 1. Combineer iTunes-rommel met PowerMyMac
Junk Cleaner van PowerMyMac module veegt de hele smurrie weg om de belasting van uw bibliotheek vrij te maken. Gewone iTunes-enthousiastelingen stuiten op een lange reeks albumillustraties in de cache die enorme schijfruimte opslokken. PowerMyMac scheidt verschillende soorten onnodige gegevens af, zoals iOS-applicaties, back-ups van apparaten, iOS-software-updates, kapotte iTunes-downloads en iTunes-caches.
Een slim opschoonalgoritme splitst alle soorten bestanden in iTunes-junk af en geeft ze ter beoordeling weer voordat ze worden gewist. Om iTunes in topvorm te houden, verwijdert u alle onnodige gegevens, zoals cachebestanden voor illustraties verwijder meer verwijderbare ruimte op uw Mac.
Verwijder geen iOS-apps of de meest up-to-date iOS-back-up voor de applicaties. Breng het tot op het bot terug door overtollige gegevens te verwijderen, zoals iOS-back-ups die op uw Mac zijn opgeslagen, updates van iOS-software en bergen kapotte downloads. Het heeft een gratis downloadoptie om geef je Mac een grondige schoonmaakbeurt en los problemen met de iCloud-muziekbibliotheek op.
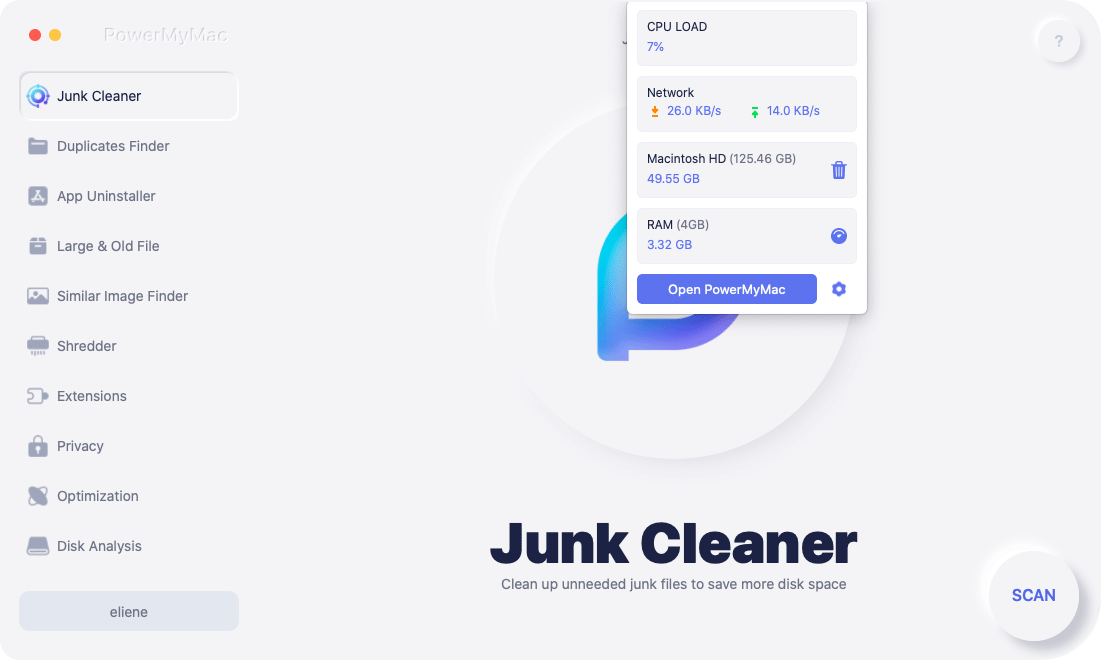
Techniek 2. Schakel iCloud-muziekbibliotheek uit en in
- Start iTunes.
- Selecteer in het menu aan de bovenrand van uw scherm iTunes> voorkeuren en schakel het selectievakje aan de linkerkant van de iCloud-muziekbibliotheek uit.
- Voorkeuren sluiten.
- Selecteer iTunes> Voorkeuren in het menu aan de bovenrand van uw scherm en tik op het selectievakje aan de linkerkant van iCloud-muziekbibliotheek.
Techniek 3. Onderzoek uw iTunes-bibliotheek op niet-geschikte nummers om te uploaden
- Start iTunes op uw Mac en schakel de iCloud-downloadkolom in en bekijk de pictogrammen van de iCloud-muziekbibliotheek.
- Controleer op een cloudpictogram dat wordt ontleed door een lijn naast nummers in uw iCloud-muziekbibliotheek. De dwarslijn geeft nummers aan die niet in aanmerking komen voor upload.
- Werk deze nummers uit naar een aparte map of ergens anders.
- Schakel iCloud-muziekbibliotheek uit en weer in.
- Zodra iTunes Match het scannen van in aanmerking komende nummers heeft voltooid, kunt u de niet-geschikte nummers terugzetten.
Expliciete nummers vereisen de schoonste versie
- Identificeer expliciete nummers in iTunes op je Mac. Veeg deze nummers weg uit uw register en iCloud-muziekbibliotheek.
- Herintroduceer de nummers van de oorspronkelijke bron met een hoge kwaliteit.
- Ga naar de menubalk aan de bovenrand van uw scherm of selecteer bovenaan de iTunes-functie Bestand> Bibliotheek> Update iCloud-muziekbibliotheek.
Deel 2. Hoe om te gaan met ontbrekende nummers, namen in grijze tekst en illustraties
Oplossing 1. Weggelaten nummers en namen
Sommige nummers verdwijnen zelfs als je op de spijker betaalt of als hun namen grijze tekst hebben vanwege digitaal rechtenbeheer (DRM). Je moet je Mac autoriseren voordat je deze nummers kunt afspelen. Eenmaal geautoriseerd, ga naar Dien in> Bibliotheek >bijwerken iCloud Muziek Bibliotheek in het menu bovenaan het scherm van je Mac of bovenaan het iTunes-venster.
Als u de grijs getinte bestanden vanaf een Mac naar uw iOS-apparaat hebt gesynchroniseerd, schakelt u iCloud-muziekbibliotheek op die Mac in. Je bibliotheek wordt bijgewerkt.

Oplossing 2. Ontbrekende illustraties voor sommige albums of nummers
- Zoek het album met de weggelaten illustratie en Ctrl-klik erop of klik met de rechtermuisknop. Om meer dan één album te kiezen, houdt u de Command-toets ingedrukt en klikt u op extra albums.
- Selecteer Albumillustraties ophalen voor iTunes om toe te voegen.
- Selecteer in het menu bovenaan uw scherm of op de top van het iTunes-venster Bestand > Bibliotheek > Update iCloud-muziekbibliotheek.
- Zodra de update van de iCloud-muziekbibliotheek is voltooid, start u de muziektoepassing op uw iOS-apparaat.
- Thuis in de nummers met weggelaten illustraties en downloads van het apparaat.
- Tik op het cloudpictogram met een neerwaartse pijl om het nummer opnieuw te downloaden uit de iCloud-muziekbibliotheek.
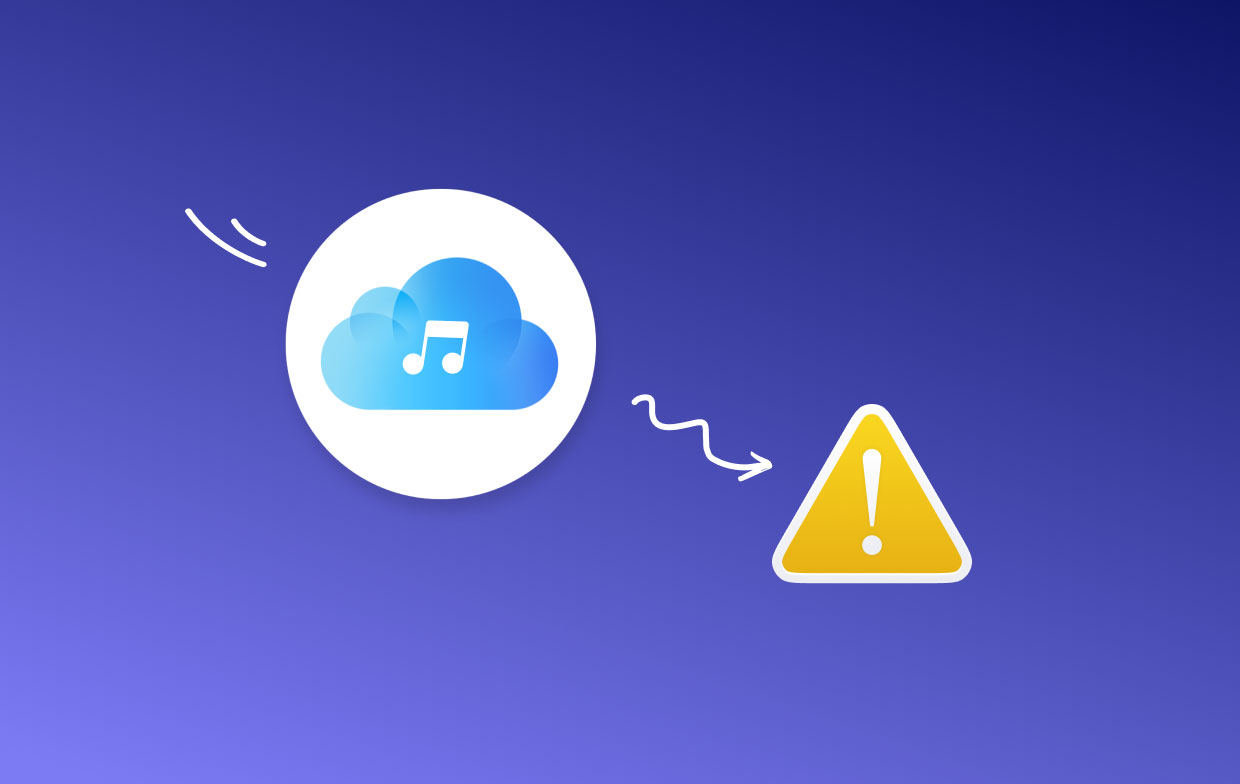
Deel 3. Andere opties om iCloud-muziekbibliotheek te repareren niet beschikbaar
Optie #1 Upgrade uw systeem
Zorg ervoor dat je een actuele versie van macOS hebt. Van Apple Store en kies Updates. U zou de nieuwste versie van iTunes moeten gebruiken. Ga naar de App Store en klik op de beschikbare iTunes-updates. Probeer nu iCloud-muziekbibliotheek te activeren.
Optie #2 Start je Mac opnieuw op
Selecteer Apple-menu en druk op Opnieuw opstarten. Je kunt ook je iOS opnieuw opstarten om de code te kraken. Sommige gebruikers hebben voorgesteld om de vliegtuigmodus vanuit de instellingen te sleutelen door aan / uit te schakelen. Probeer ook het apparaat te herstellen via iTunes of iCloud-back-up.
Forceer iCloud-muziekbibliotheek in weergave
Ga naar Instellingen> Muziek en schakel iCloud-muziekbibliotheek in, kies Vervangen of Samenvoegen. Als de fout opnieuw verschijnt, negeer deze dan en probeer het opnieuw. Herhaal dit 5 tot 7 keer totdat het instort. Sommige gebruikers meldden dat ze dit meer dan 10 keer probeerden voordat ze de iCloud-muziekbibliotheek goed op de rit kregen.
Tip: Houd rommel op afstand door te rennen PowerMyMac en toekomstige fouten in de iCloud-muziekbibliotheek voorkomen.
Deel 4. Conclusie
Gebruikers hebben op Apple-forums gemeld dat ze het probleem "we konden je iCloud-muziekbibliotheek niet beschikbaar maken" tegenkwamen, maar met eenvoudige en handige trucs kwamen ze uit het bos. Een vastgelopen iCloud-muziekbibliotheek betekent dat u niet langer kunt smullen van uw muziekbibliotheek op meerdere Apple-apparaten.
Als uw iTunes Match-pakket is verlopen, wilt u misschien de betalingsgegevens bijwerken. iCloud-muziekbibliotheek is exclusief van iTunes Match-leden. Combineer deze methoden om nog een snaar aan je boog toe te voegen en de slag te slaan.
Nog steeds vast? Je bent niet alleen; neem contact op met onze Mac-kenners voor hulp door op onze forums hieronder te reageren. Ze staan te popelen om te helpen.



