Uw Mac wordt geleverd met standaardapps, zoals de Mail-app. Mogelijk vindt u de noodzaak ervan niet, vooral als u al een webgebaseerde e-mailapp gebruikt. In plaats van de app zoveel ruimte op je Mac in beslag te laten nemen, wil je dat misschien wel doen Verwijder het.
Als je je afvraagt hoe Mail-app op Mac te verwijderen, er zijn 5 manieren om dit te doen. Houd er rekening mee dat u eerst elke methode moet doorlopen voordat u een standaardapp op uw Mac gaat verwijderen.
Inhoud: Deel 1. Kan ik de Mail-app op mijn Mac uitschakelen?Deel 2. Hoe verwijder ik Mail App Storage op Mac?Tips voor de Mail-app: e-mailaccount synchroniserenOm het helemaal in te pakken
Deel 1. Kan ik de Mail-app op mijn Mac uitschakelen?
Ja, u kunt de Mail-app op uw Mac uitschakelen. Als u de Mail-app wilt behouden, maar deze eenvoudigweg niet wilt gebruiken, kunt u deze verbergen in het Dock en voorkomen dat deze automatisch wordt opgestart.
-
Verwijderen uit Dock:
- Klik met de rechtermuisknop (of houd Control ingedrukt en klik) op de Mail-app in het Dock.
- kies Opties > Verwijderen uit Dock.
-
Opstarten uitschakelen:
- Ga naar System Preferences > Gebruikers & groepen.
- Selecteer uw gebruikersaccount en klik op Inloggen Items.
- Zoek Mail in de lijst en selecteer het.
- Klik op de - om het uit de opstartitems te verwijderen.
- Ouderlijk toezicht:
Als u de Mail-app voor bepaalde gebruikers wilt uitschakelen:
- Ga naar Systeemvoorkeuren > Schermtijd (of Ouderlijk toezicht op oudere macOS-versies).
- Selecteer het gebruikersaccount u wilt beperken.
- Ga naar het gedeelte Apps en schakel de Mail-app uit.
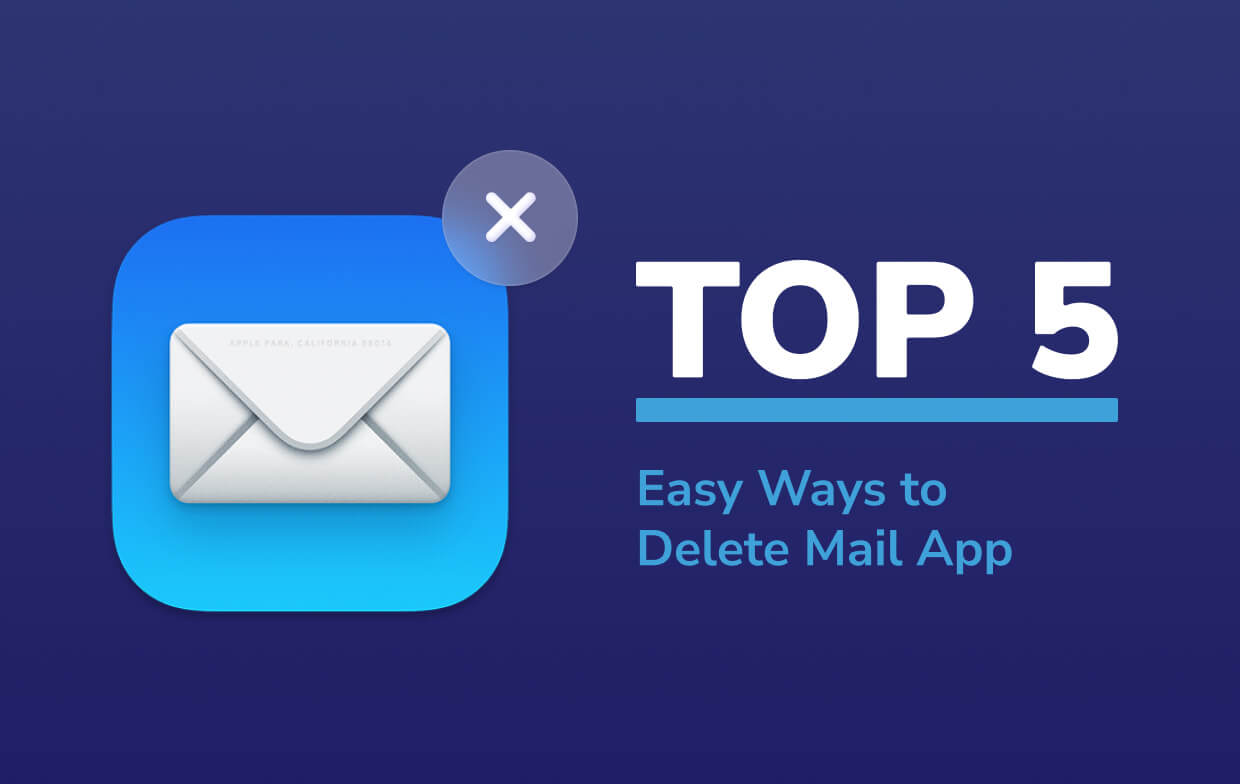
Deel 2. Hoe verwijder ik Mail App Storage op Mac?
U kunt eerst deze 5 eenvoudige manieren hier proberen om het opslagprobleem op Mac op te lossen of de Mail-app te verwijderen.
Methode #1. Account en e-mails verwijderen op Mail App Mac
Zelfs als u denkt dat de Mail-app op uw Mac-computer veel opslagruimte in beslag neemt en u deze nooit gebruikt, wij raden het niet aan u om de vooraf geïnstalleerde Mail-app die deel uitmaakt van uw besturingssysteem te verwijderen.
U kunt dit uitschakelen om te voorkomen dat de Mail-app automatisch e-mails downloadt, of u kunt de cache van de Mail-app wissen en e-mails of hun bijlagen verwijderen.
Als u geen nieuwe e-mails meer in Mail wilt ontvangen, kunnen gebruikers in het geval van Gmail-e-mails de e-mailapp Mail openen, klikken op voorkeuren > accounts > zoek je Gmail-account > Klik op het minteken "-" om het uit te schakelen, zodat Mail geen nieuwe Gmail-e-mails kan downloaden.
Als gebruikers de oude e-mails in de Mail-app op Mac moeten verwijderen, vindt u de accountpictogram op de startpagina van Mail > klik Bibliotheek (of druk op de knop "Optie" terwijl u op de knop "Ga" in de menubalk klikt) > selecteer "E-mailadres" en dan kunt u de map openen die alle e-mails bevat. Houd er rekening mee dat in plaats van de hele map te verwijderen, u alleen de e-mails hoeft te verwijderen die doorgaans eindigen op ".emlx".
Als u wilt reinig de cache van de e-mailtoepassing en de e-mailbijlagen eenvoudig op uw Mac, dan raden we je aan om de PowerMyMac gereedschap.
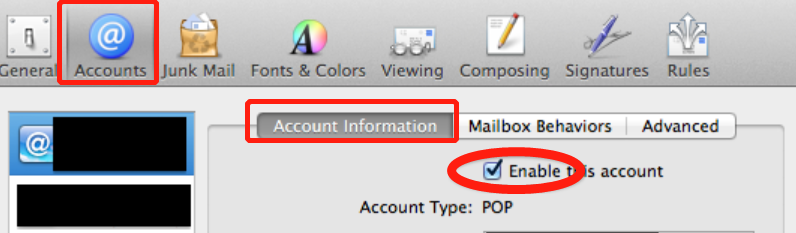
Methode #2. Zoek in de Mail-app op Mac en verplaats deze naar de prullenbak
Deze methode kan worden uitgevoerd om alle software te verwijderen die op uw macOS is geïnstalleerd. Hier zijn de stappen.
- Open de Finder.
- Zoek naar de map Toepassingen en klik erop. U vindt alle toepassingen die u in die specifieke map hebt geïnstalleerd.
- Ga naar de zoekbalk en typ "Mail". U krijgt de bestanden die betrekking hebben op uw Mail-app.
- Klik op de plusknop in de rechterbovenhoek van uw scherm. Deze knop bevindt zich naast de knop Opslaan. Door op de plusknop te klikken, kunt u alle bestanden met betrekking tot uw Mail-app vinden.
- Klik op Kind links bovenaan uw scherm. Dit is de beste optie die u uit de lijst krijgt.
- Klik op Overig, wat u ziet in het knopgedeelte van de vervolgkeuzelijst.
- Voer een zoekopdracht opnieuw uit en typ het systeem in. U krijgt Systeembestanden onder Attribute.
- Vink het vakje onder het In-menu aan de rechterkant aan.
- Klik op OK om alle gerelateerde bestanden van uw Mail-app te krijgen.
- Selecteer "zijn inbegrepen" in de vervolgkeuzelijst naast Systeembestanden. "Zijn inbegrepen" is uw tweede en laatste optie in de vervolgkeuzelijst. Wanneer u erop klikt, ziet u meer bestanden met betrekking tot uw Mail-app. Door alle bestanden te verwijderen, ziet u, kunt u eindelijk de software verwijderen.
- Selecteer alle bestanden
- Sleep alle bestanden naar de prullenmand om ze te verwijderen.
Zorg ervoor dat de software die u wilt verwijderen is gesloten. Als dit niet het geval is, kunt u het niet naar de prullenbak verplaatsen. Mogelijk zijn er nog steeds enkele bestanden gekoppeld aan de Mail-app. U kunt deze bestanden bekijken in de Bibliotheek. Maar het is mogelijk dat u Bibliotheek niet kunt zien, omdat deze meestal verborgen is, zodat u niet per ongeluk een app verwijdert.
U kunt naar de bibliotheek gaan door de optietoets ingedrukt te houden. Klik vervolgens op GO in het bovenstaande menu. Zodra het GO-menu is geopend, drukt u op Option. Dat zal de bibliotheek in het menu weergeven. Selecteer bibliotheek om andere bijbehorende bestanden te bekijken. U kunt deze bestanden verwijderen of naar de prullenmand slepen.
Methode #3. Verwijder de Mail-app op Mac via Terminal
Je moet heel voorzichtig zijn als je deze methode gebruikt voor het verwijderen van de Mail-app op Mac. Het is niet zo eenvoudig als de eerste twee methoden. Ter herinnering: deze methode vereist technische kennis. U moet een aantal opdrachten intypen en als u zich daar niet prettig bij voelt, dan is deze methode niets voor u.
Het eerste wat u zou moeten doen is SIP of de Systeemintegriteitsbescherming van Apple. Hier zijn de stappen voor u om dat te doen.
- Start de Mac opnieuw in herstelmodus door de . ingedrukt te houden
Command + Rsleutels. - Wacht tot je het Apple-logo ziet.
- Start Mac opnieuw op als het venster macOS Utilities niet verschijnt.
- Selecteer Terminal onder het menu Hulpprogramma's.
- Typ de opdracht in
csrutil disable. - Start Mac opnieuw op.
Nu kunt u de Mail-app op Mac verwijderen via Terminal. Dit zijn de te volgen stappen.
- Terminalvenster openen.
- Ga naar de map Toepassingen door de juiste opdracht te typen. Het bevel is
cd /Applications/. - Typ het volgende commando, dat
sudo rm -rf Mail.app/. Met deze opdracht wordt de Mail-app verwijderd. - Druk op enter.
- Voer uw wachtwoord in. Uw Mail-app wordt verwijderd.
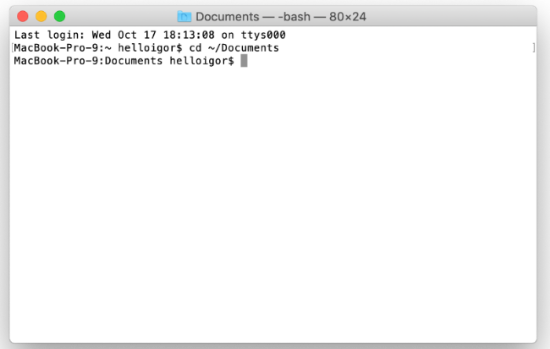
Methode #4. Probeer de Mail-app te ontgrendelen
Met deze methode kunt u de app zonder fouten naar de prullenbak slepen. Voor deze methode moet je de app ontgrendelen. Bekijk de onderstaande stappen.
- Klik met de rechtermuisknop op de Mail-app.
- Selecteer Info ophalen.
- Klik op de vergrendelknop. U ziet dit rechtsonder in het pop-upvenster.
- Typ uw wachtwoord in het pop-upvenster. Dat geeft je volledige systeemtoegang tot de Mail-app.
- Klik nogmaals op het vergrendelingspictogram.
- Sleep de Mail-app naar de prullenmand. De kans is groot dat u geen fout ziet bij het verplaatsen van de Mail-app naar de prullenmand.
Methode #5. Maak gebruik van de Mac Uninstaller
Gebruik maken van de Mac Uninstaller is de gemakkelijkste methode, tenminste als u echt wilt weten hoe u dat moet doen verwijder Mail App op Mac gemakkelijk.
De functie "App Uninstaller" van iMyMac PowerMyMac kan je helemaal helpen. Het kan de apps verwijderen die u niet nodig heeft en de resterende bestanden voor u opschonen. Hier zijn de stappen die u moet volgen, zodat u de Mail-app op de Mac kunt verwijderen om opslagruimte vrij te maken.
- Download PowerMyMac gratis.
- Installeer de software.
- Klik op de functie App Uninstaller
- Start het scanproces om naar de Mail-app te zoeken.
- Selecteer de Mail-app en verwijder deze door op CLEAN te klikken.
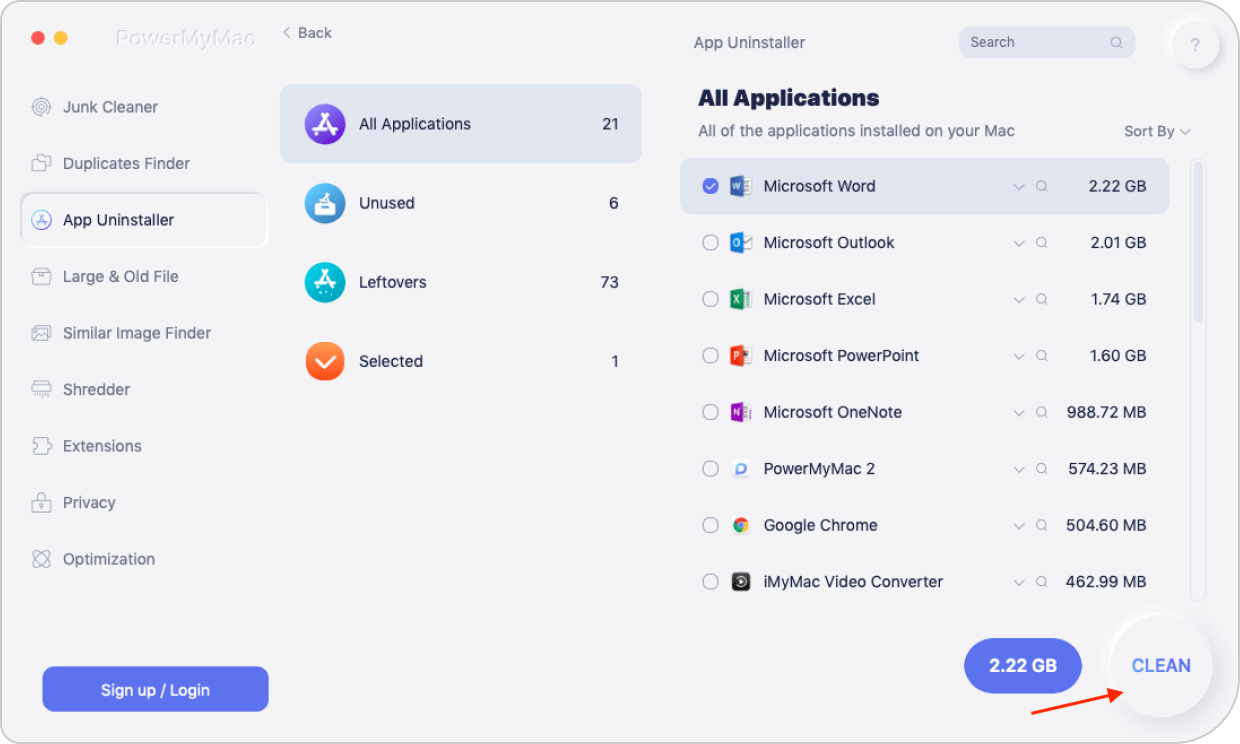
Zo eenvoudig is het met de PowerMyMac. Het mooiste is dat je dat zeker weet alle bestanden die aan de app zijn gekoppeld, worden ook verwijderd. Het kostte maar een paar klikken om je Mac op te ruimen. Je hebt meer ruimte zonder dat je de moeite hoeft te nemen om elke app te verwijderen.
PowerMyMac zit boordevol functionaliteiten die u kunnen helpen uw Mac op te schonen en te optimaliseren. Dus als u ervoor kiest uw webgebaseerde e-mailapp te synchroniseren met uw Mac Mail, kan dat bijlagen zoeken en verwijderen die je niet meer nodig hebt. U kunt de "Rommel opruimer"moduul naar maak de caches van de Mail-app op Mac schoon of verwijder de e-mailbijlagen snel.
Tips voor de Mail-app: e-mailaccount synchroniseren
Als u twijfels heeft bij het verwijderen van de Mail-app, waarom synchroniseert u deze dan niet gewoon met de webgebaseerde mail-app die u al gebruikt? In plaats van de Mail-app op uw Mac te verwijderen, kunt u deze configureren met een webgebaseerde mail-app. Zo weet je zeker dat je alle berichten ontvangt, zonder dat je online hoeft te gaan. Bovendien ontvangt u al uw berichten op slechts één locatie. Hier zijn de stappen die u moet volgen.
- Open Mail.
- Klik op Mail in het menu.
- Selecteer Account toevoegen. U krijgt een pop-up met een lijst met opties voor e-mailapps.
- Kies de gewenste e-mailapp.
- Klik hieronder op Doorgaan.
- Typ het e-mailadres dat u wilt toevoegen.
- Klik op de knop Volgende hieronder.
- Voer uw wachtwoord in.
- Klik op de knop Volgende hieronder.
- Selecteer Mail. Dit is de eerste optie op de lijst.
- Klik hieronder op de knop Gereed.
- Klik op Mailbox in het bovenstaande menu.
- Klik op Account synchroniseren. U kunt uw gewenste e-mailapp aan de linkerkant van uw scherm zien. U kunt al uw inkomende e-mails zien op de e-mailapp van uw voorkeur in uw Mac Mail. Als u nog een account wilt toevoegen, gaat u terug naar de menubalk hierboven en klikt u op Mail. Selecteer vervolgens opnieuw Account toevoegen.
- Klik op het instellingenpictogram hieronder om uw mailbox in te stellen zoals u wilt.
Dus als u zich ongemakkelijk voelt bij het verwijderen van de Mail-app op Mac, laat deze dan werken met uw webgebaseerde e-mail.
Om het helemaal in te pakken
Hoewel de vijf methoden je zeker kunnen laten zien hoe je de Mail-app op de Mac kunt verwijderen, moet je heel voorzichtig zijn bij het uitvoeren van de taak zelf. De Mail-app is immers een van de standaard Apple-apps. Het is misschien beter om het gewoon met rust te laten, vooral als je niet technisch onderlegd bent.




M1 MacMini2022-02-21 18:09:13
Werkt niet voor M1 Mac Mini. Ik heb zelfs rootgebruiker ingeschakeld en kan Mail nog steeds niet laten verwijderen. Bovendien zijn de getoonde stappen in de herstelmodus alleen voor Intel-gebaseerde Macs.
brommen2021-08-13 18:18:14
Hallo Pamela. U kunt geen bestanden uit Mail verwijderen door de inhoud te selecteren, zoals u hierboven hebt uitgelegd. wanneer u met de rechtermuisknop klikt, wordt GEEN optie weergegeven om naar de prullenbak te gaan