"Mijn Mac gedraagt zich de afgelopen dagen vreemd en mijn broer vertelde me dat er een virus achter moet zitten. Ik weet niet of ik hem moet geloven of niet, want ik denk niet dat Mac virussen krijgt zoals Windows doen.
Hoe dan ook, hoe virus van Mac te verwijderen? Hoe weet ik of mijn Mac is geïnfecteerd met een virus?"
- Een Mac-gebruiker
Hallo daar! Mac kan net als Windows virussen krijgen. Ze kunnen ervoor zorgen dat uw Mac traag werkt, dus u moet ze verwijderen.
Er zijn verschillende manieren om het virus van de Mac te verwijderen. Lees dit artikel om er meer over te weten te komen hoe u de malware en schadelijke apps of extensies van uw Mac kunt verwijderen en vermijden. En u zult enkele perfecte antivirussoftware kennen om het werk gemakkelijker te maken.
Inhoud: Deel 1. Hoe weet u of uw Mac is geïnfecteerd met een virus?Deel 2. Hoe het virus van de Mac te verwijderen? 6 manieren om malware te vermijdenDeel 3. Conclusie
Deel 1. Hoe weet u of uw Mac is geïnfecteerd met een virus?
Kan Apple virussen verwijderen? Krachtige bescherming is ingebouwd in het systeem van Mac. Het draait op de achtergrond zonder dat je het merkt, maar het is er. Twee programma's maken dat mogelijk.
De eerste is gatekeeper, waardoor u geen kwaadaardige app op uw Mac kunt openen.
De tweede is Xprotect, dat automatisch gedownloade bestanden scant en controleert op virussen. Beide zijn zeer effectief in het tegenhouden van virussen en malware voordat ze zich kunnen verspreiden.
Deze programma's maken virus- en malware-aanvallen op Mac zeer zeldzaam. Natuurlijk zijn er nog steeds malware- en virusmakers die zich richten op Mac-gebruikers en een klein deel komt voorbij de antivirusprotocollen van Apple.

Virussen kunnen op verschillende manieren naar uw Mac gaan. Het kan komen in de vorm van schadelijke software of malware. Je zou een software kunnen downloaden die legitiem lijkt, maar de dingen zijn niet altijd wat ze lijken.
Een virus kan ook naar uw Mac gaan met een gedownload bestand zoals een afbeelding of document. Het installeren van een valse update van een app kan hetzelfde effect hebben.
Sommige virussen en malware zijn gevaarlijker dan andere. Er zijn er die zelfs gegevens stelen, bijvoorbeeld uw creditcardgegevens en inloggegevens. Daarom vereisen virussen onmiddellijke actie.
Hoe verwijder je dan het virus van de Mac? Hoe weet ik of mijn Mac is geïnfecteerd met een virus? Je moet eerst leren om te zien of je Mac is aangetast door Mac.
Hier is een lijst met symptomen die u vertellen of uw Mac mogelijk is aangevallen door virussen of malware:
Wat gebeurt er als een Mac is geïnfecteerd met virussen en malware?
- Je Mac is langzamer lopen dan normaal, en dit gebeurt elke keer dat u het gebruikt.
- Zie je vreemde apps en software die u niet eens hebt geïnstalleerd. En soms kunt u ze niet volledig verwijderen.
- Alle sites die je bezoekt lijken vol te staan te veel advertenties, zelfs die sites waar u het minst een advertentie verwacht.
- Per ongeluk doorsturen van uw gebruikelijke zoekmachine of webpagina naar een site waarvan u nog nooit hebt gehoord bij het zoeken of navigeren op internet.
- Pop-up advertenties verschijnen op uw bureaublad. En deze advertenties zijn niet gekoppeld aan de browsepagina die u bezoekt of de Mac-programma's die u gebruikt.
Note: Het gebruik van antimalwaresoftware om een virusscan uit te voeren op uw Mac is een van de gemakkelijkste opties. Als je merkt dat ze op je Mac gebeuren, NIET gewoon Google voor antivirussoftware voor Mac en installeer wat het eerst komt. Dat kan vermomde malware zijn.
Volg in plaats daarvan onze handleiding over het effectief verwijderen van virussen van uw Mac. We zullen je ook leren hoe je kunt voorkomen dat er opnieuw een virusaanval plaatsvindt.
Deel 2. Hoe het virus van de Mac te verwijderen? 6 manieren om malware te vermijden
1. Maak de downloadmap leeg
Omdat virussen meestal afkomstig zijn van wat we downloaden, is het logisch om alles in de downloadmap te verwijderen. Sleep ze naar de prullenbak en druk op Empty Trash om die bestanden permanent te verwijderen.
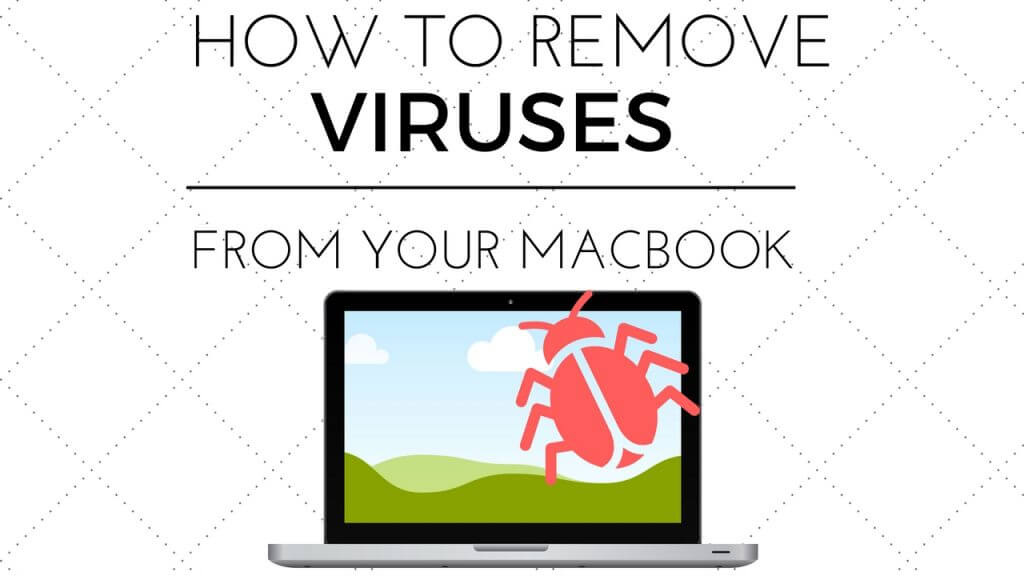
2. Verwijder verdachte browserextensies en plug-ins
Browser-uitbreidingen kunnen soms malware in schaapskleren zijn. Dit geldt zelfs voor degenen die u niet eens hebt geïnstalleerd. Verwijder ze als volgt:
Om virussen en schadelijke extensies/plug-ins uit Safari te verwijderen:
- Start Safari en klik op Safari in de menubalk.
- kies voorkeuren > uitbreidingen.
- Controleer de lijst met extensies en zoek naar extensies die kwaadaardig lijken.
- Om een extensie te verwijderen, selecteert u deze en drukt u op "Installatie ongedaan maken".
Om verdachte pulgins en extensies uit Chrome te verwijderen:
- Open Chrome, klik op het menu en druk op Voorkeuren.
- In de rechterbovenhoek van het venster ziet u een pictogram met drie stippen. Klik erop.
- kies Meer hulpmiddelen > Extensies.
- U ziet een lijst met extensies op uw Mac. Selecteer een of meer die u wilt verwijderen en klik verwijderen.
Malware-extensies en verdachte add-ons uit Firefox verwijderen:
- Voer Firefox uit en selecteer Tools Van de menubalk.
- Media uitbreidingen
- Selecteer eventuele extensies die u wilt verwijderen en klik op "verwijderen".
Voor uw gemak kunt u ook gebruik maken van iMyMac PowerMyMac - Tool voor extensiebeheer om ongewenste browserextensies of plug-ins te verwijderen.

3. Verwijder alle verdachte malware en schadelijke apps
Wat moet je doen met een app waarvan je denkt dat het eigenlijk malware is? Hoe een virus van Mac te verwijderen? Welnu, de voor de hand liggende oplossing is om het te verwijderen. Hier ziet u hoe u normaal gesproken apps van Mac verwijdert.
- Open de Toepassingen map en zoek naar de betreffende app.
- Sleep het naar uitschot.
- Open een Finder-venster en open het
~/Librarymap om te zoeken naar gerelateerde bestanden van de app.
Het is niet zo eenvoudig om apps op Mac te verwijderen. Als u de ongewenste app naar de Prullenbak sleept, wordt deze niet geknipt. U moet de ondersteuningsbestanden van de app verwijderen, sommige verborgen, samen met de app zelf.
We raden aan om te gebruiken PowerMyMac - "App-verwijderprogramma" tool, die een eenvoudigere manier biedt om ongewenste software te verwijderen.
Probeer het om de verdachte malware op de Mac te verwijderen! PowerMyMac gebruiken om verwijder schadelijke apps van je Mac kan je tijd en moeite besparen.

4. Werk uw macOS bij naar de nieuwste versie
Zoals hierboven vermeld, beschermen zowel Xprotect als Gatekeeper onze Macs. Nieuwere versies van macOS helpen gebruikers beide programma's automatisch bij te werken om de verspreiding van malware en virussen te stoppen.
Door vertragingen bij het bijwerken van virusbibliotheken kan het echter soms enkele dagen of langer duren voordat Apple reageert op de nieuwste virusbedreigingen. Daarom raden we u ook aan aanvullende antivirusprogramma's te gebruiken om uw Mac-computer veilig te houden.
Tip: PowerMyMac-tool heeft de meest gewenste functies vind en leeg je verwijderbare ruimte op Mac, waar veel gebruikers dol op zijn.
5. Gebruik veilige antivirussoftware om uw Mac te scannen en te beschermen
Als het verwijderen van bestanden of het verwijderen van apps niet voldoende is, kan het gebruik van een antivirusprogramma gewoon de juiste oplossing zijn. Er is veel betrouwbare software beschikbaar, sommige gratis en sommige betaald.
Het is aan jou als je bereid bent om geld uit te geven voor de veiligheid van je Mac. Houd zoveel mogelijk vast aan software van gerenommeerde ontwikkelaars.
Sommige malware kan zich als een antivirus camoufleren en in plaats van je probleem op te lossen, kunnen ze het nog erger maken. Doe eerst je onderzoek en lees beoordelingen voordat je een antivirus downloadt.
Ter referentie, hier zijn slechts enkele zeer gewaardeerde antivirussoftware voor Mac:
- Intego Mac Internet Security X9
- Norton Security voor Mac
- Sophos Antivirus voor Mac
- Kaspersky Internet Security voor Mac
- Bitdefender Antivirus voor Mac
6. Reset je Mac
Als de bovenstaande oplossingen niet voor u werken, is de volgende optie om uw Mac opnieuw in te stellen en te herstellen met een back-up.
Of u Time Machine of andere hulpprogramma's gebruikt om een back-up uit te voeren, de back-up moet zijn uitgevoerd vóór de tijd dat uw Mac is geïnfecteerd.
Als u een nieuwe back-up herstelt, riskeert u uw Mac opnieuw te infecteren. Dat verslaat het hele doel van het resetten van je computer.
Om een back-up te herstellen via Time Machine, Volg onderstaande stappen.
- Sluit de schijf aan die u hebt gebruikt om uw Time Machine-back-up te maken.
- Start je Mac opnieuw op en houd de
Command + Rknoppen samen totdat het Apple-logo verschijnt. - De macOS-hulpprogramma's zal verschijnen. Selecteer in de lijst met opties Herstellen vanaf een Time Machine-back-up. Druk op "Doorgaan".
- Selecteer een back-up in de lijst met beschikbare back-ups.
Je mag ook installeer macOS opnieuw, maar u moet dit als uw laatste redmiddel beschouwen. Als u deze stap uitvoert, wordt alles op uw Mac gewist. Dat geldt ook voor uw apps en bestanden. Raadpleeg deze handleiding van Apple als u toch verder wilt gaan met deze methode.
Mensen lezen ook:Forceer de Mac-toepassingOpstartprogramma's wijzigen op Mac
Deel 3. Conclusie
Nu u weet hoe u het virus van de Mac kunt verwijderen en verwijder de virussen op je Mac, je moet je deel doen om je Mac virusvrij te houden. Download en installeer geen apps van niet-vertrouwde bronnen.
De beste plek om te zoeken naar apps is nog steeds via de Mac App Store. Zorg er daarnaast voor dat u aangesloten flash-drives eerst scant voordat u ze opent of bestanden overdraagt.
Installeer ten slotte een vertrouwd antivirusprogramma op uw Mac. In het onwaarschijnlijke geval dat uw Mac opnieuw geïnfecteerd raakt, kunt u de hulpprogramma's "Extensies" en "App Uninstaller" van PowerMyMac gebruiken om u te helpen zo snel mogelijk van virussen en malware af te komen.




John Avontuurlijk2023-02-12 18:21:23
Hoi! Ik heb een vraag: kan het virus dieper zijn dan ssd (bijvoorbeeld in NVRAM of zoiets)?