Wil weten hoe apps op Mac te verwijderen? Vandaag zal ik de vaardigheid van delen apps op Mac verwijderen. Ontdek hoe in dit artikel hieronder!
Er zijn apps die we op de Mac installeren die niet zo belangrijk zijn of die nog maar een paar keer zijn gebruikt controleer je schijfruimte u zult merken dat deze apps veel opslagruimte op de harde schijf in beslag nemen, waardoor het systeem langzamer wordt.
Miljoenen apps in de App Store zijn van grote waarde en gebruiken, maar dan blijven ze niet allemaal voor altijd in ons systeem. We moeten enkele minder belangrijke apps verwijderen om Mac een boost te geven.
Mensen lezen ook:Hoe Avast op Mac volledig te verwijderenHoe apps op Mac te verwijderen die niet kunnen worden verwijderd
Inhoud: Deel 1. Hoe verwijder ik een app volledig van mijn Mac?Deel 2. Hoe apps op Mac handmatig te verwijderen?Deel 3. Hoe verwijder ik een app van mijn Mac die niet kan worden verwijderd?Deel 4. Conclusie
Deel 1. Hoe verwijder ik een app volledig van mijn Mac?
#1. Verwijder de toepassing volledig op de Mac via Terminal
De terminal kan u helpen apps en hun overgebleven bestanden te verwijderen:
- Ga naar Toepassingen, zoek Terminal onder Hulpprogramma's en start het.
- Typ deze opdracht:
sudo uninstall file:// - Ga vervolgens terug naar de map "Toepassingen" in de Finder en sleep het pictogram van de toepassing die moet worden verwijderd naar het venster "Terminal".
- Druk op Enter om de toepassing en de resterende bestanden van uw Mac te verwijderen met uw gebruikerswachtwoord.
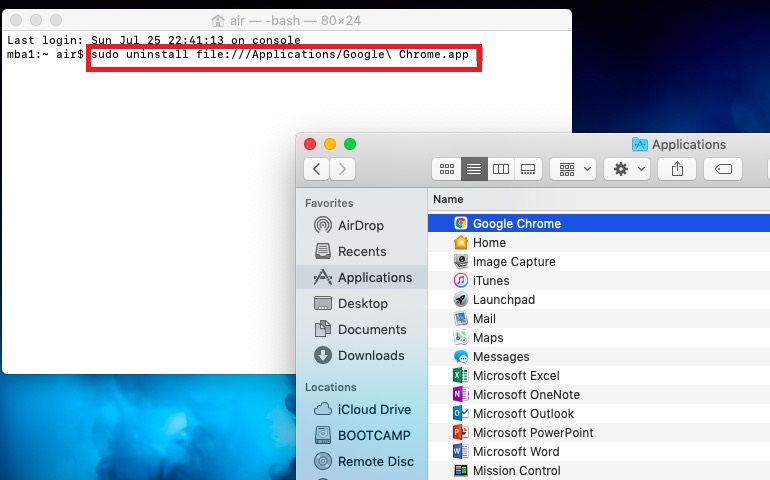
#2. Apps op Mac volledig verwijderen met PowerMyMac
Als we apps op Mac maar met één klik kunnen verwijderen, zou dat niet mooi zijn? Nou, om Mac schoon te maken zonder jezelf in de war te brengen, raad ik aan iMyMac PowerMyMac. Het is een Mac-opschoningsprogramma dat zich toelegt op het verwijderen van ongewenste bestanden, het versnipperen van belangrijke bestanden, het diagnosticeren van de Mac-status, het verwijderen van caches en geschiedenis, en nog veel meer.
Dit is een krachtig verwijderingsprogramma dat alle apps en de bijbehorende mappen verwijdert. PowerMyMac biedt de one-stop-oplossing voor alles wat je nodig hebt om je Mac te versnellen en schoon te maken.
We weten dat het verwijderen van apps op Mac heel anders is dan voor Windows, dus we zullen het voor u gemakkelijker maken om dergelijke vervelende apps te verwijderen. PowerMyMac bespaart u alle kopzorgen. Lees meer informatie van hier. Geniet van de functies met de gratis proefversie hieronder!
Bekijk deze stappen voor het volledig verwijderen van apps op Mac:
- Download en installeer PowerMyMac op uw Mac en start het vervolgens. Kies App Uninstaller aan de linkerkant.
- Klik op SCANNEN om PowerMyMac alle apps te laten scannen die u op uw Mac hebt geïnstalleerd. Bekijk dan de scanresultaten.
- Kies selectief de apps die PowerMyMac heeft gevonden. Klik op CLEAN om apps volledig met de bestanden te verwijderen.

U kunt enkele of meerdere apps kiezen die u op de scanresultaten ziet. Hoe makkelijk is dat? Er is meer bij PowerMyMac dan alleen het verwijderen van apps op Mac. Het heeft eigenlijk alle dingen die je nodig hebt. Dit zijn de opvallende kenmerken die PowerMyMac bevat:
- Compatibel met Mac M1, OS X 10.13 of hoger
- Selectieve optie
- Verwijdert veilig bestanden
- Mac efficiënt opruimen
- Compleet Uninstall-systeem
- vrij om te proberen
En nog veel meer...
Deel 2. Hoe apps op Mac handmatig te verwijderen?
Er zijn ook applicaties van derden die moeilijk te verwijderen zijn omdat deze apps door verschillende ontwikkelaars zijn gebouwd. Maar we hebben u gedekt, we laten u de stapsgewijze handleiding zien voor het verwijderen van apps op Mac.
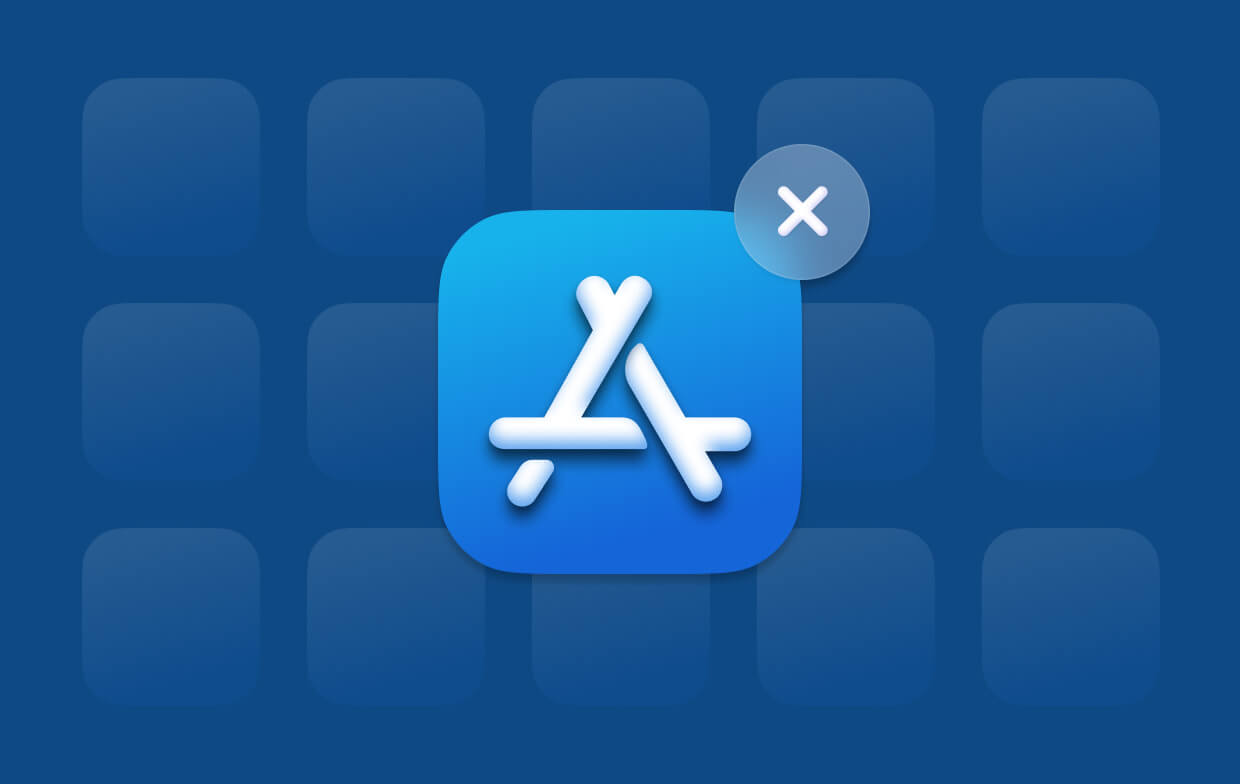
Apps op Mac verwijderen via Finder
Als u apps van internet hebt geïnstalleerd, kunt u deze stappen volgen om de app te verwijderen:
- Sluit alle geopende applicaties op Mac
- Openen vinder
- Ga naar de toepassingsmap en klik op zoeken
- Zoek de apps of programma's die u wilt verwijderen
Optioneel: U kunt de zoekbalk gebruiken voor een specifieker resultaat
- Sleep de app naar de prullenbak
- Leeg de map Prullenbak direct na het slepen van alle apps
Opmerking: Beoordeel de apps die u zojuist hebt verwijderd als u ze niet echt meer nodig hebt voordat u de map Prullenbak leegt.
Als u van gedachten verandert bij het verwijderen van apps, opent u gewoon de map Prullenbak en zoekt u de gewenste apps en klikt u met de rechtermuisknop op het app-pictogram om het te herstellen.
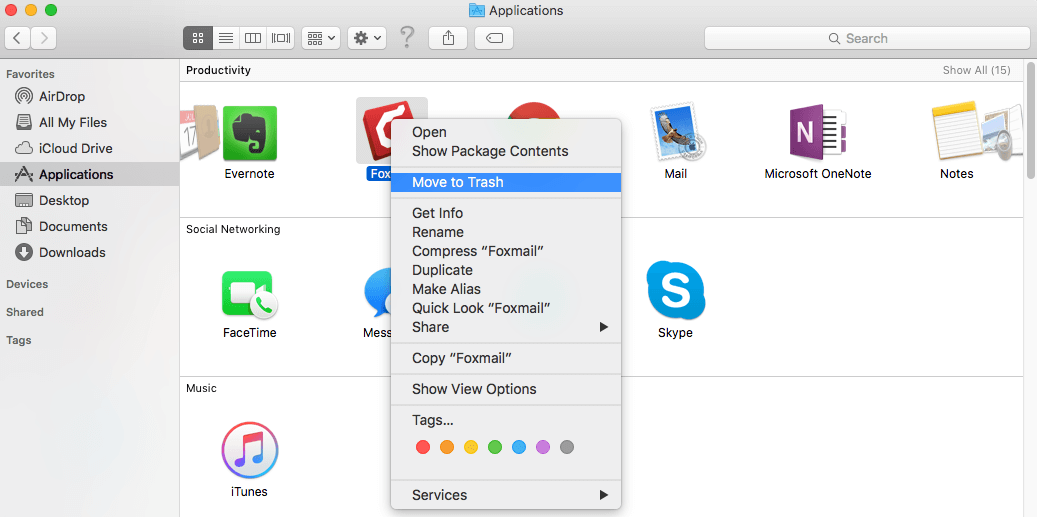
Als u apps handmatig wilt verwijderen, moet u deze stap mogelijk uitvoeren voor elke app die u van de Mac wilt verwijderen. Dit zal echt tijd en moeite kosten. Afgezien daarvan laat het caches en andere gerelateerde bestanden achter van verschillende maplocaties. U moet de gerelateerde bestanden en mappen vinden om de toepassing Mac volledig te verwijderen.
Hoe apps op Mac te verwijderen met behulp van Launchpad
Als u apps uit de App Store hebt geïnstalleerd, vindt u hier de stappen om ze te verwijderen:
- Sluit opnieuw alle applicaties op Mac af
- Open Launchpad
- Zoek het gewenste app-pictogram om te verwijderen
- Houd het app-pictogram ingedrukt totdat alle pictogrammen wiebelen of schudden
- Klik op het X-pictogram dat linksboven op het app-pictogram verschijnt
- Bevestig het verwijderingsverzoek
Zorg er opnieuw voor dat u de map Prullenbak leegmaakt om wat ruimte op de Mac vrij te maken.
Deel 3. Hoe verwijder ik een app van mijn Mac die niet kan worden verwijderd?
Hoe verwijder ik apps op Mac die niet kunnen worden verwijderd? Je kunt het proberen geforceerd stoppen. Er is een normale manier om apps van Mac te verwijderen, maar een beetje technisch. Voor een betrouwbaar verwijderingsproces moet u alle gerelateerde bestanden van een app verwijderen door ook die mappen te verwijderen. Maar hoe doe je het?
Volg gewoon de onderstaande gids voor het verwijderen van apps op Mac:
- Voer een normale verwijdering uit door naar Finder te gaan
- Zoek naar de map Toepassingen
- Zoek de gewenste applicatie om te verwijderen
- Klik naast de knop Opslaan op de knop +
- Klik op Soort en ga naar Overige
- Zoek naar systeem
- Controleer de systeembestanden en klik op OK
- Zorg ervoor dat u de filteroptie kiest voor 'zijn inbegrepen'
- Markeer de volledige bestanden met betrekking tot de genoemde app
- Sleep de bestanden naar de map Prullenbak om ze te verwijderen
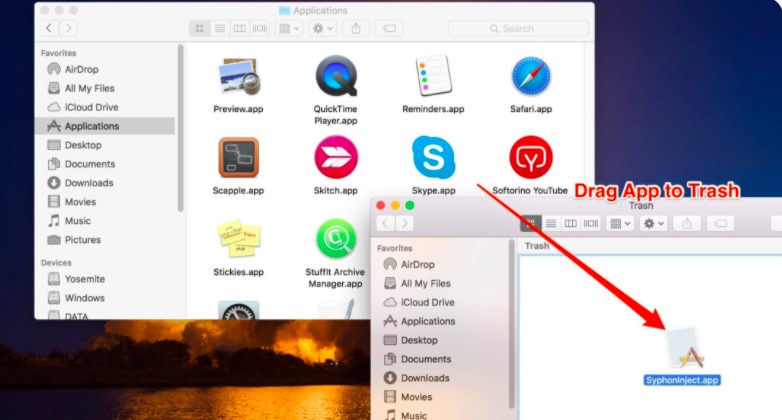
Maak de prullenbak leeg om ervoor te zorgen dat u de ruimte terugkrijgt die voor deze apps en de prullenbak is toegewezen. U kunt ook de zoekbalk gebruiken en de naam van de app typen, zodat de andere mappen met vergelijkbare bestanden worden weergegeven. Hiermee kunt u de genoemde bestanden ook weggooien.
Vriendelijke herinnering: Zodra u de map Prullenbak leegt, is deze actie permanent en kan niet ongedaan worden gemaakt. Indien nodig kunt u alle bestanden in de prullenbak bekijken voordat u uiteindelijk besluit deze te wissen.
Tips voor het installeren van apps in de toekomst:
- De volgende keer dat je de kans krijgt om apps op Mac te installeren, onthoud deze tips hieronder:
- Bekijk voordat u een app installeert de methoden om deze in de toekomst te verwijderen om vertrouwd te raken
- Controleer de map Prullenbak op belangrijke bestanden
- Meld u altijd aan op uw Mac als beheerder om volledige rechten te hebben
- Beoordeel of je de app echt op Mac moet installeren
Als dat het geval is, laat u de voorkeurenmap met rust als u denkt dat u de app in de toekomst mogelijk opnieuw moet installeren. Dit versnelt het installatieproces omdat het al voetafdrukken had in uw map Voorkeuren.
Deel 4. Conclusie
Er zijn verschillende manieren om apps op Mac te verwijderen, zoals hierboven vermeld. Het verwijderen van apps op Mac is minder gedoe dan het opruimen van onze kamers, dus de stappen die we hebben gegeven zijn vrijwel eenvoudig en snel. Als u meer tips wilt leren om uw Mac sneller te maken, kunt u leren van hier.
PowerMyMac is een effectief, efficiënt, veilig en beveiligd programma dat u gemakkelijk kan helpen uw Mac-prestaties te verbeteren. Het controleert de status van uw apparaat, verwijdert ongewenste apps, versnippert bestanden, ruimt ongewenste bestanden op en nog veel meer. Download nu gratis uw eigen PowerMyMac!




Micah2023-07-31 04:17:57
Hoe u het apparaat kunt gebruiken
DAVID P CLOUTHIER2023-01-21 22:15:40
nee werkte niet in terminal omdat het om een wachtwoord vroeg naar welk wachtwoord de terminal zou zoeken, want ik gebruik er geen om wijzigingen aan te brengen op deze mac wanneer het om een wachtwoord vraagt. Andere plaatsen hier druk ik gewoon op enter waarom want ik don Ik heb geen wachtwoord dat ik ken of gebruik als eigenaar van deze machine