Met de berichten op uw Mac kunt u al uw gesprekken opslaan. Wanneer u uw Mac uitschakelt of een ander apparaat gebruikt, kunt u gemakkelijk verdergaan waar u was gebleven.
Hoe kan ik de berichten of gesprekken verwijderen? Je hebt de mogelijkheid om Berichten in te stellen om een gesprek op te slaan of te verwijderen zodra je het sluit. Als u de applicatie zo hebt ingesteld dat alle gesprekken automatisch worden opgeslagen, kunt u er een sluiten en later doorgaan met de geschiedenis intact.
Afhankelijk van uw behoeften, wilt u misschien verwijder alle berichten op de Mac of verwijder alleen specifieke berichten of verwijder zelfs de chatgeschiedenis.
Als je wilt leren hoe u alle berichten alleen op Mac kunt verwijderen, maar ze op uw andere apparaten kunt bewaren, er zullen verschillende opties worden getoond in dit bericht die u kunt gebruiken.
Inhoud: Deel 1. Berichten verwijderen op Mac, maar niet op iPhone Hoe bericht- en gesprekscaches op Mac te wissen?Deel 2. Tips om gesprekken in de Berichten-app te beherenDeel 3. Het is een omslag
Deel 1. Berichten verwijderen op Mac, maar niet op iPhone
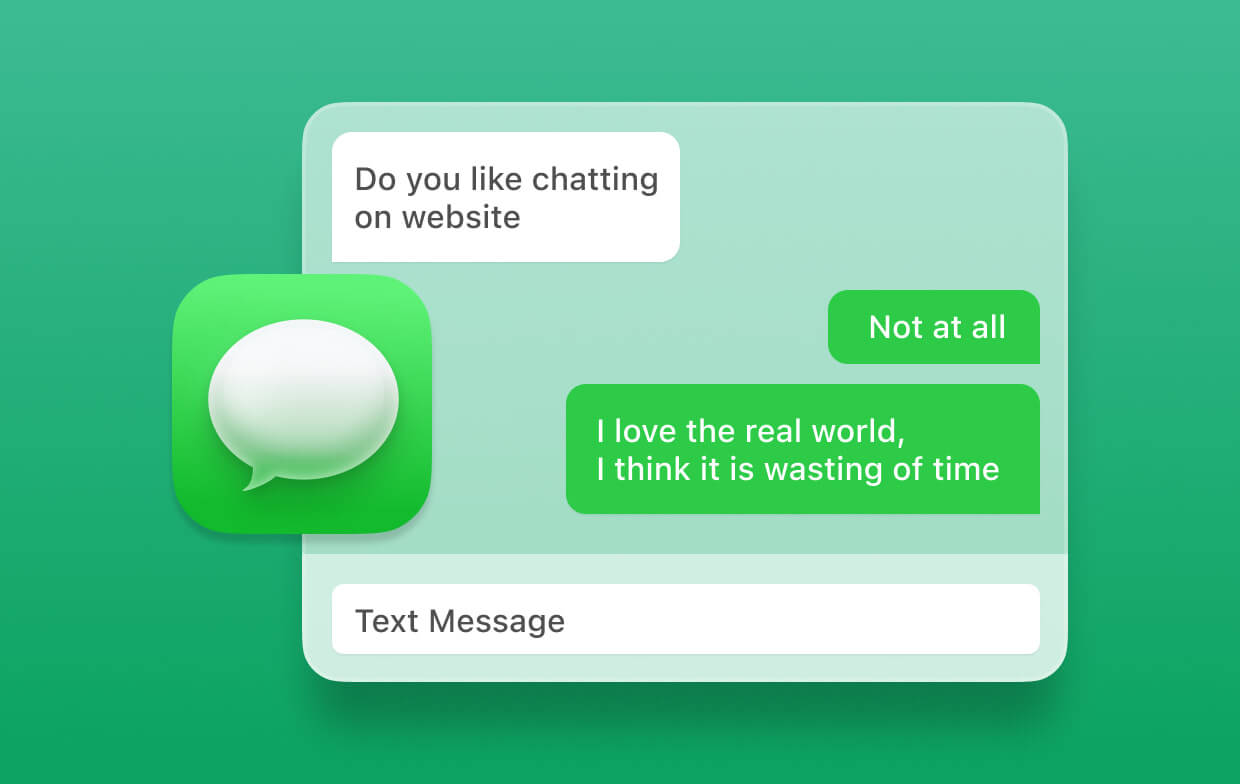
U hebt de mogelijkheid om berichten op uw Mac te verwijderen met behulp van de onderstaande methode, maar onthoud dat deze nog steeds op uw apparaat kunnen worden hersteld.
- Open de Berichten-applicatie op je Mac
- Selecteer "Voorkeur van bericht" op het menutabblad
- In de algemene instelling heeft u een selectie: sla geschiedenis op wanneer gesprekken worden gesloten. U moet deze optie uitschakelen. Wanneer je een gesprek afsluit nadat je de applicatie hebt gebruikt en deze opnieuw hebt geopend op je Mac, worden de vorige chats niet meer weergegeven.
Als u wilt verwijder specifieke berichten in Berichten op uw Mac volgt u eenvoudig deze stappen:
- Open Berichten op uw apparaat
- Zoek naar de thread waarvan u een bericht wilt verwijderen
- Klik één keer op het bericht om het in een donkerdere kleur te markeren dan de andere berichten
- Klik met de rechtermuisknop op het bericht om een contextmenu te openen
- Kies de optie "Verwijderen" om het bericht te verwijderen.
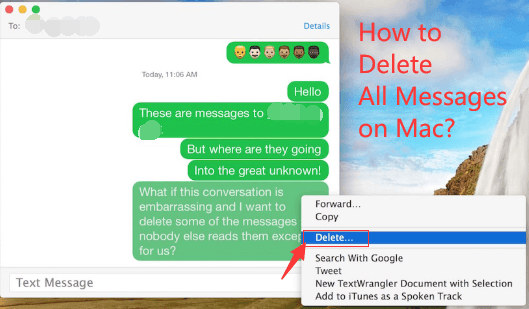
Hoe wis ik alle berichten en geschiedenis op mijn Mac?
Hoe selecteer ik meerdere berichten op een Mac? Als u de chatgeschiedenis van uw apparaat wilt verwijderen (hoe u chattranscripties op Mac verwijdert), kunt u ook de volledige chatrecords verwijderen door deze stappen te volgen:
- Sluit Berichten als deze open is.
- Open Finder en toets in
Command+Shift+G - Zodra het dialoogvenster "Ga naar map" wordt geopend, toetst u
~/Library/Messages/ - Kies bij het openen van de map met berichten de bestanden die zijn gelabeld als chat.db, chat.db-wal en chat.db-shm. Zodra ze allemaal zijn geselecteerd, verwijdert u ze.
- Klik op de optie om de "Prullenbak" leeg te maken
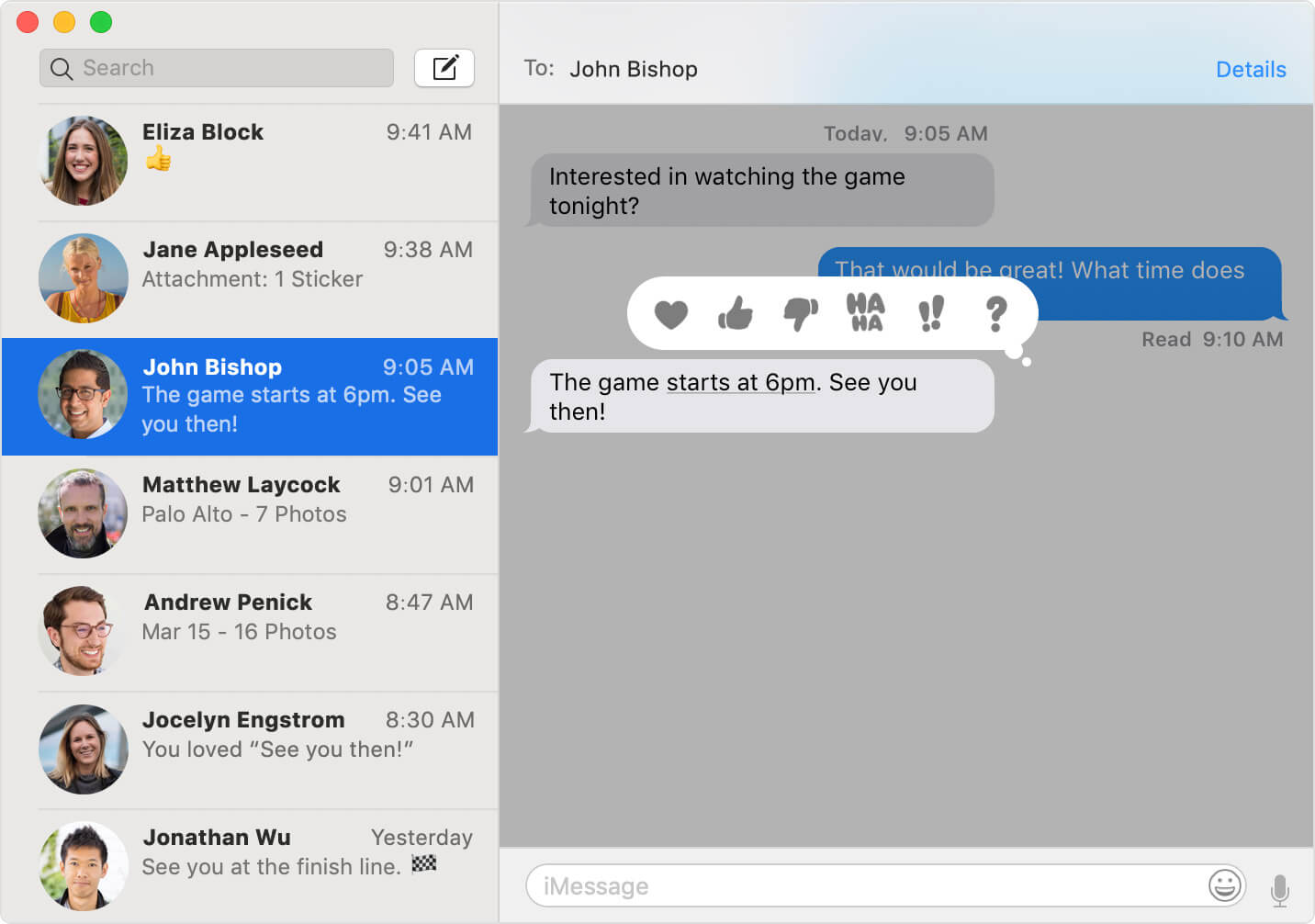
Hoe berichten op Mac van iPhone te verwijderen?
Voor degenen die momenteel iOS 11.4 of hoger gebruiken op uw iPad, iPhone of iPod en het High Sierra 10.13.5 OS en hoger gebruiken, kunt u de berichten in iCloud gebruiken. (Wanneer berichten worden gesynchroniseerd met iCloud, kunt u: verwijder de originele bestanden omdat ze kunnen worden verwijderd.)
Zodra uw apparaten plus uw Mac Berichten in iCloud gebruiken, worden alle berichten op alle apparaten gesynchroniseerd als een specifieke Apple ID wordt gebruikt. Het betekent gewoon dat wanneer u besluit om berichten op een enkel apparaat te verwijderen, ze allemaal worden verwijderd.
Het belangrijkste doel van deze aanpak is dat deze functie automatisch alle apparaten die u gebruikt, bijwerkt. Over het algemeen krijg je altijd gelijkaardige gesprekken als je de app gebruikt. Zorg ervoor dat u de identieke Apple ID gebruikt en dat de gebruikte apparaten de iCloud-functie ondersteunen.
Als u wilt zet de ... uit "Berichten in iCloud"Op uw apparaat, volgt u deze stappen:
- Open "Berichten"
- Klik op "Voorkeuren"
- Selecteer de optie "Accounts"
- Klik op het vakje "Berichten inschakelen in iCloud"
- Klik op "Nu synchroniseren" om het proces te starten.
Als u zich bij Berichten aanmeldt met een andere Apple ID dan die u hebt ingevoerd in Systeemvoorkeuren> iCloud, kunt u Berichten in iCloud niet gebruiken.
Zorg ervoor dat de Apple ID voor berichten overeenkomt met de ID die u voor andere iCloud-services hebt gebruikt om deze functie te laten werken.
Stappen voor het verwijderen van alle berichten van iCloud op Mac:
- Open de toepassing "Bericht"
- Zoek het gesprek met het bericht dat u wilt verwijderen.
Zodra u de iCloud-functie hebt toegestaan, wordt door het verwijderen van een bericht of segmenten van een van uw Mac ook verwijderd van uw andere apparaten waarin de iCloud-functie is ingeschakeld en hebt u één Apple ID gebruikt om u aan te melden.
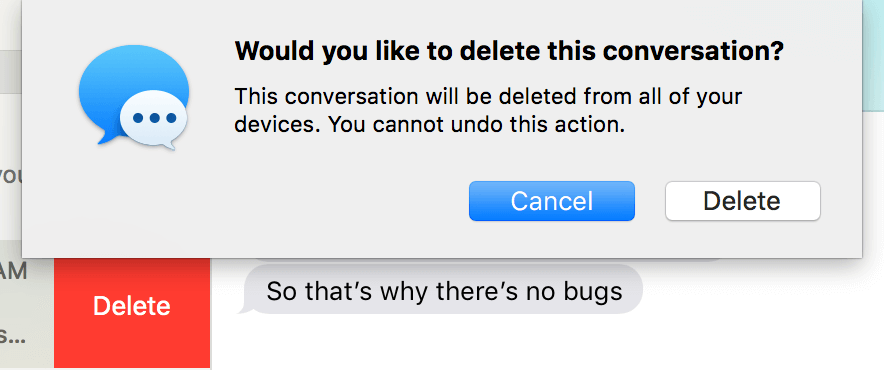
Als u wilt verwijder een heel bericht, Volg deze stappen:
- Kies een gesprek dat u wilt verwijderen.
- Selecteer Bestand> Gesprek verwijderen of voer 'Command + Delete' in
- Als u een magische muis of trackpad gebruikt, veegt u met uw linkerhand met twee vingers over het gesprek in uw zijbalk en kiest u de optie 'Verwijderen'
- Zodra een bevestigingsvenster verschijnt, klikt u opnieuw op "Verwijderen"
Voor het geval je het alleen wilt verwijder segmenten van een gesprek, Volg deze stappen:
- Zoek naar en tik op de tekstballon die moet worden verwijderd. Zorg ervoor dat u de hele berichtballon selecteert, niet alleen de tekst erin.
- Voer "Command + Click" in voor het geval u meer tekstselecties wilt toevoegen. De items die u selecteert, worden grijs.
- Tik op "Control + klik" of klik met de rechtermuisknop en kies de optie "Verwijderen" in het menu
- In het geval dat er geen "Verwijderen" optie is, hebt u de tekst gekozen in plaats van de berichtballon.
- Op dit punt vraagt uw apparaat u om de verwijdering van dit bericht te autoriseren en wordt u gevraagd om deze handeling niet ongedaan te maken. Tik gewoon op "Verwijderen" om de actie goed te keuren
- De macOS verwijdert de geselecteerde berichten uit Berichten op uw apparaat.
Hoe bericht- en gesprekscaches op Mac te wissen?
Berichten die ruimte innemen op Mac. Als je je Mac efficiënt wilt optimaliseren, heb je een van de tools nodig iMyMac PowerMyMac.
Nu u bekend bent met de opties voor het verwijderen van alle berichten op Mac, kunt u de geschikte aanpak kiezen die het beste bij u past. Je kunt het bijvoorbeeld gebruiken om verwijder alle onbruikbare bestanden op uw Mac die echt zoveel ruimte in beslag nemen, zoals het wissen van de berichtencaches op uw apparaat.
Voor een extra truc kan dat gebruik PowerMyMac om ruimte vrij te maken evenals de algehele functionaliteit van uw apparaat versnellen en optimaliseren. Pak gewoon het gratis versie hieronder om te beginnen met het opschonen van allerlei soorten ongewenste bestanden op uw Mac en veel meer ruimte te besparen voor andere nuttige bestanden.

Deel 2. Tips om gesprekken in de Berichten-app te beheren
De iMessage is een instant messaging-app van Apple die is opgenomen in OS X. De applicatie is gebruikt door miljoenen mensen over de hele wereld. Net als bij andere toepassingen, heeft Berichten bepaalde problemen die enige aanpassingen vereisen om effectief te functioneren.
Wanneer u de toepassing Berichten op uw apparaat opent, kunt u een van de volgende dingen doen:
Sla gesprekken automatisch op
Klik gewoon op Berichten> Voorkeuren en klik op Algemeen. Klik op "Geschiedenis opslaan wanneer gesprekken zijn gesloten".
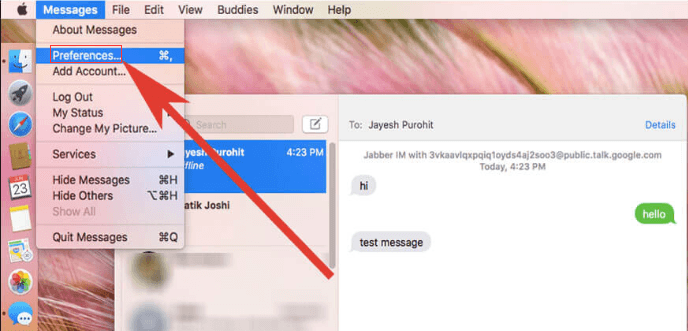
Pas aan hoe lang berichten worden bewaard
Klik op Berichten> Voorkeuren en klik op Algemeen. Tik op het menu "Berichten bewaren" en selecteer een optie. Als u een andere optie dan "Forever" selecteert, worden alle gesprekken onmiddellijk verwijderd nadat de ingestelde tijd is verstreken.
Sluit een gesprek
Beweeg de muisaanwijzer over het gesprek en klik op "X". Als de gesprekken automatisch worden opgeslagen, kunt u een gesloten gesprek herstellen door een nieuw sms-bericht aan de groep of het individu te maken.
Sluit alle gesprekken:
Als alle gesprekken automatisch worden opgeslagen, kunt u klikken op Option+Shift+Command+W.
Een gesprek verwijderen:
Kies eenvoudig een gesprek en klik op Bestand> Gesprek verwijderen. Als je een Magic Mouse of trackpad hebt, kun je eenvoudig met je twee vingers naar links vegen over het gesprek in de zijbalk en op Verwijderen klikken.
Alle berichten op MacBook verwijderen
Wis alle berichten zonder een gesprek te sluiten:
Selecteer eenvoudig Bewerken> Transcript wissen.
Tip: Vraagt u zich af hoe u massaal berichten in iMessage op uw Mac kunt verwijderen? Klik deze link om verschillende antwoorden te vinden.
Deel 3. Het is een omslag
Afhankelijk van de reden waarom u naar manieren zoekt hoe je alle berichten op Mac verwijdert, zult u de geboden oplossingen echt nuttig vinden.
Als je de lange lijst met berichten op je Mac wilt opruimen, kun je een van de hierboven besproken oplossingen gebruiken om je gesprekken georganiseerd te houden.




Pinkza2021-11-01 19:06:53
Ja, wat is de oplossing voor Big Sur? Geconfronteerd met hetzelfde probleem, zou het goed zijn om de oplossing te weten
Jim D2021-10-13 03:23:23
Berichten--voorkeuren-algemeen heeft geen optie "Geschiedenis opslaan wanneer gesprekken worden gesloten".
Melinia2021-10-15 02:34:43
Shift-klikken selecteert meerdere berichten en drukt vervolgens op delete
izzy2021-06-18 23:48:26
Het verbaast me altijd dat sommige van deze technische schrijvers suggesties doen die in niets lijken op wat ik op mijn laptop zie. Ik probeer berichten van mijn MacBook Pro 2021 te verwijderen zonder ze van mijn telefoon te verwijderen. Dus stelt de schrijver voor om de berichten-app te openen, wat ik ook doe. De om "Voorkeur van bericht" te selecteren die ik op het menutabblad zou moeten vinden, wat ik niet heb. Wat ik wel heb onder Berichten linksboven, is Voorkeuren. Ik ga daar naar toe. Vervolgens stelt de schrijver voor dat ik onder Algemeen de optie "Geschiedenis opslaan wanneer gesprekken worden gesloten" heb. en om het te deselecteren. Ik heb een gloednieuwe MacBook Air 2021 en er is geen dergelijke optie onder Algemeen. De enige opties die ik heb zijn om berichten 30 dagen, 60 dagen of voor altijd op te slaan.
iMyMac2021-06-19 23:03:09
Hallo, de instellingen in verschillende versies van de software zullen enigszins veranderen.
Jim D2021-10-13 03:25:00
Dus voor oS Big Sur, wat is de oplossing?