Het samenvoegen van persoonlijke video's kan verwarrend, tijdrovend en soms zelfs moeilijk zijn, vooral als het je eerste keer is. Of je dit nu voor het eerst doet of al doet, we geven je een aantal toffe tips hoe video's op Mac te bewerken.
Inhoud: Deel 1. Video's bewerken met iMovie op MacDeel 2. Bewerk video's op Mac/Windows met andere bewerkingssoftwareDeel 3. Tips voor het maken van video's van hoge kwaliteitDeel 4. Conclusie
Deel 1. Video's bewerken met iMovie op Mac
Misschien heb je korte fragmenten van je recente reizen bewaard of moet je wat bewaard hebben voor een speciale gelegenheid. Wat uw redenen ook zijn, iMovie helpt alle Mac-gebruikers video's gemakkelijk en gemakkelijk te bewerken.
iMovie is software die speciaal is gemaakt voor iOS-gebruikers, waaronder Mac, iPhone, iPad. Hiermee kun je video's knippen en bewerken, achtergrondmuziek toevoegen, afbeeldingen plaatsen zonder de originele bestanden te wijzigen. Dit type software produceert filmtrailers in Hollywood-stijl met verbluffende 4K-resolutie. Professionele videomakers gebruiken iMovie eigenlijk vanwege de krachtige tools en hoogwaardige resultaten. Het feit dat het gratis te downloaden is op elk iOS-apparaat, maakt het nog spannender.
Hoe video's op Mac te bewerken iMovie gebruiken? Bekijk dit eens:
- Lancering iMovie op je Mac
- Er zijn drie hoofdtabbladen in het midden van de software: Modus, Projecten en Theater. Ga naar Projecten en klik op het plusteken (+) teken om een nieuw project aan te maken.
- kies Film
- Toevoegen de gewenste foto's en video's die in de film moeten worden gebruikt. Ga naar de bibliotheek en klik op foto's Library en selecteer de gewenste mediabestanden.
- U kunt op de video klikken die u wilt gebruiken of u kunt deze slepen en neerzetten in de iMovie-tijdlijn
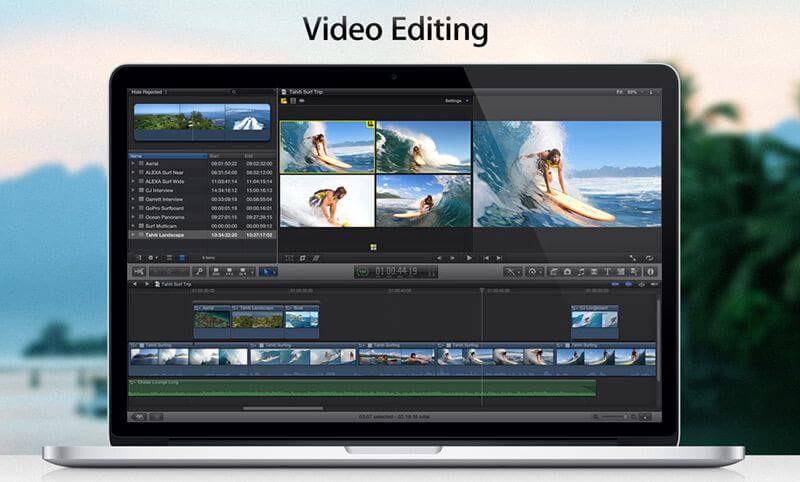
Foto's en videoclips importeren in iMovie
Om uw werk eenvoudiger en sneller te maken, kunt u alle clips die u wilt gebruiken importeren in de iMovie-software, zodat u niet terug hoeft te gaan om de actie uit te voeren.
- Nadat je een Nieuw Project hebt aangemaakt, kies je Film en klik je vervolgens op Importeren of je kunt gebruiken ⌘ + I
- Selecteer de videoclips die u wilt gebruiken en klik vervolgens op Geselecteerde importeren
Hoe video's inkorten op iMovie
Aangezien u alle videoclips hebt geïmporteerd die u voor uw filmproject wilt gebruiken, is het volgende dat we moeten leren hoe u video's kunt inkorten. Bij het bewerken van video's is het noodzakelijk om het startpunt en het eindpunt van de clip te bepalen; dit wordt trimmen genoemd.
- Sleep op uw tijdlijn de gewenste clip die u als eerste wilt weergeven
- Sleep de randen van de clip om de video bij te snijden
- Doe dit voor de rest van de clips die u wilt bijsnijden
Dezelfde stappen zijn van toepassing bij het toevoegen van muziektracks aan uw filmproject. U hoeft alleen maar de audioclip te slepen en neer te zetten en de randen te slepen om deze bij te snijden.
Video's exporteren vanuit iMovie
Laten we bijvoorbeeld zeggen dat u klaar bent met het bewerken van uw video's vanuit iMovie en dat u deze wilt opslaan, delen of downloaden. U kunt eenvoudig Exporteren kiezen en de hele film wordt gecomprimeerd volgens het platform dat u wilt kiezen en gebruiken.
U kunt de video's rechtstreeks exporteren naar sociale mediasites zoals Facebook. U kunt het ook per e-mail verzenden of eenvoudig naar uw iOS-apparaat downloaden.
- Nadat je op Exporteren hebt geklikt, selecteer je het gewenste platform
- Klik op Volgende en ga akkoord met het publiceren van de film
Je hebt eindelijk je eerste videoclips gemaakt met iMovie. Het is zo gemakkelijk om de tools in de software te leren en te gebruiken. Blijf gewoon oefenen en je zult het zeker onder de knie krijgen; wie weet ben jij binnenkort een PRO!
Zorg ervoor dat je het hebt PowerMyMac handig voor als het nodig is optimaliseer en ruim uw harde schijf Mac op.

Deel 2. Bewerk video's op Mac/Windows met andere bewerkingssoftware
Naast het gebruik van de gratis tool iMovie om video's op Mac te bewerken, kunt u ook software van derden gebruiken voor professionele bewerking. Er zijn veel videobewerkingsprogramma's beschikbaar voor Mac die perfect zijn voor beginners en zelfs professionele gebruikers.
Hier zijn de top 6 videobewerkingssoftware Zoeken naar:
- Final Cut Pro X-hobbyisten en videografen gebruiken deze software als ze op zoek zijn naar gebruiksvriendelijke software
- Lightworks – Dit is Mac-videobewerkingssoftware voor professionals die wordt geleverd met gratis starterkits voor betaalde professionele programma's.
- Premiere Pro CC van Adobe – Een andere professionele keuze is deze software van Adobe, die perfect is voor gebruikers met meerdere apparaten. Ze kunnen eenvoudig van apparaat wisselen en toch naadloos Adobe-software gebruiken.
- Davinci Resolve 15 - Ze bieden een betaalde studioversie voor gebruikers om geavanceerde bewerkingstools uit te proberen. Waarschijnlijk de keuze van de meeste videografen, maar een van de nadelen is dat het niet gebruiksvriendelijk is. U moet echt bekend zijn met de technische details voordat u deze software kunt gebruiken.
- HitFilm Express - Deze software is het beste voor gemiddelde tot professionele gebruikers met meer dan 400 video-effecten. Het werkt meer als een video-compositie-editor.
- iMyMac Video Editor/Converter - We raden ten zeerste aan om de bewerkingsfunctie van de iMyMac-video-omzetter of zijn gratis online versie - iMyMac online video-editor.
Als een krachtig hulpmiddel, de iMyMac-video-omzetter heeft meerdere functies en functies zoals video bewerking en afspelen.
Met de verbetering van de videokwaliteit functie kunt u ook donkere, overbelichte en onscherpe video's corrigeren door de videoresolutie te verhogen of de helderheid en het contrast aan te passen.
Met deze bewerkingssoftware kunt u bewerk video's op Mac of Windows-pc met behulp van zijn functies zoals bijsnijden, roteren, 3D-effecten/audiotrack/ondertitels/watermerk, compressie, enz. toevoegen.
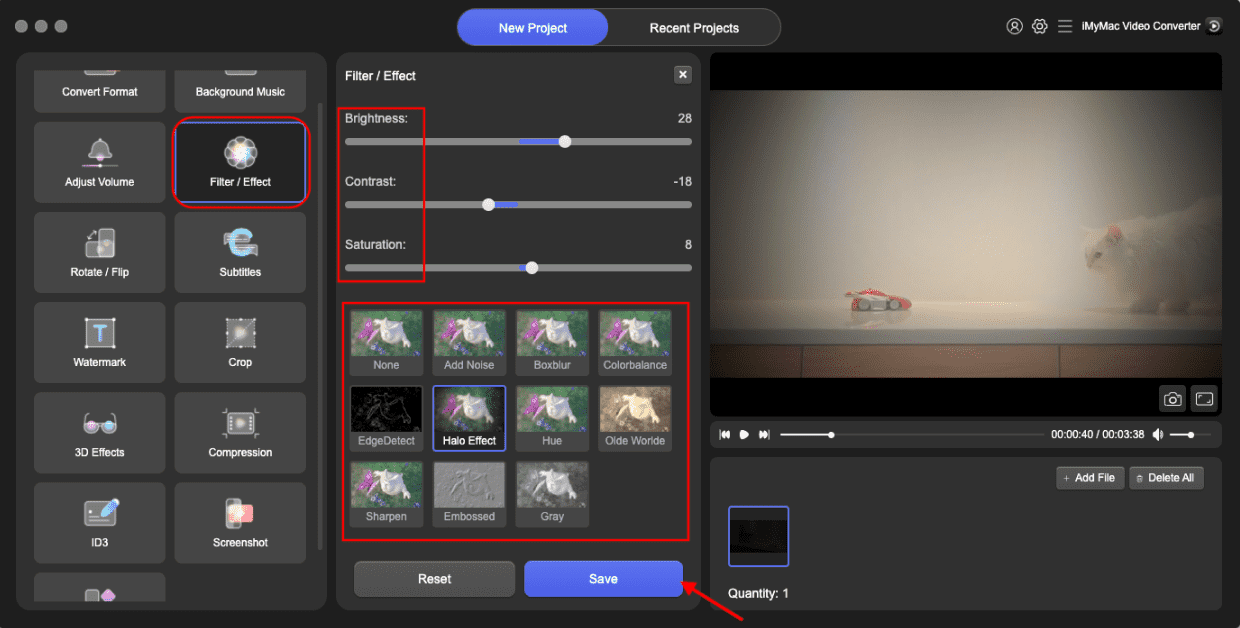
De meeste van deze videobewerkingssoftware worden geleverd in betaalde programma's, maar als u op zoek bent naar gratis programma's of open source, kunt u ook gebruik maken van: shotcuts, lightworks hebben gratis versies en Davinci lost ook op. Een ander ding om te overwegen is om gratis proefversies uit te proberen, zodat u de software zelf kunt testen voordat u deze aanschaft.
Deel 3. Tips voor het maken van video's van hoge kwaliteit
Er zijn veel factoren waarmee u rekening moet houden bij het maken van video's van hoge kwaliteit. Van gebruikte apparatuur, omgeving, geluiden tot montage, vereisen speciale materialen en trucs. Als je van plan bent video's te maken voor persoonlijk en zakelijk gebruik, overweeg dan deze essentiële tips:
Apparatuur is belangrijk
Opvallende video's en films maken gebruik van hoogwaardige camera's en andere apparatuur. Maar goed, je iPhone en iPad zitten boordevol geweldige camerafuncties die je op elk moment kunt gebruiken. Een DSLR-camera van goede kwaliteit is perfect om te fotograferen, voor het geval je die beschikbaar hebt.
Afgezien van camera's moet je rekening houden met de geluidskwaliteit, dus je moet een goede microfoon hebben, wat trouwens een standaardfunctie is op je iPhone en iPad. Het enige dat u nodig hebt, is een statief of stevige handgrepen gebruiken om de clips stabiel en met een goede geluidskwaliteit te maken.
Bonus Suggestie:
Zorg ervoor dat uw apparaat voldoende ruimte heeft om uw video's op te slaan om te voorkomen dat u in het midden vast komt te zitten. Anders zou je tijdens de opname belangrijke bestanden kunnen verwijderen. Maak uw apparaat gereed door belangrijke bestanden over te zetten naar uw iTunes of iCloud.

Mensen lezen ook:Hoe Application Cache op Mac te wissen?De beste videobewerkingssoftware voor Mac/Win in 2022
Deel 4. Conclusie
Er zijn veel manieren om verder te gaan hoe video's op Mac te bewerken en een van de beste functies is iMovies. Niet alleen omdat het gratis is, maar ook omdat het kan concurreren met professionele software met betaalde versies.
We hebben ook de top 6 programma's verzameld waar u op moet letten voor het geval u meer uitgebreide tools nodig heeft. Heb je de hier getoonde videobewerkingssoftware voor Mac/Windows geprobeerd?
Heb je video's gemaakt op je Mac? Deel ons uw ervaring en tips over de opmerkingen!



