Je hebt een bestand gevonden met .7z en op je Mac, wat en hoe gebruik je het? Om te beginnen is een .7z-bestand een 7-zip-archiefindeling, die kan worden gezien als een ander archiefbestand. Mac OS X weet standaard niet hoe deze bestanden moeten worden verwerkt, maar dat is niet veel, want er is een gratis beschikbare app die het .7z-bestand opent met gemakkelijke toegang om de 7zip voor Mac uit te pakken en naar de inhoud te gaan. We zullen u helpen om meer te weten te komen hoe 7z-bestanden op Mac te openen, die snel en gemakkelijk zijn. Het is een eenvoudige stap.
Inhoud: Wat zijn .7z-bestanden?Hoe 7z-bestanden op Mac efficiënt te openen (aanbevolen)Hoe 7z-bestanden op Mac te openen met UnarchieverOpen 7z-bestanden op Mac met Unarchiver OnlineConclusie over het openen van 7z-bestanden op Mac
Wat zijn .7z-bestanden?
Alle 7z-bestanden zijn 7-Zip-bestandsarchieven, vergelijkbaar met andere oude gecomprimeerde archieven zoals ZIP en RAR. De algoritmen die worden gebruikt bij bestandscompressie verschillen voornamelijk van deze andere formaten. Het compressie-algoritme kan grote bestanden, zoals high-definition video, aanzienlijk verkleinen, zodat ze gemakkelijker kunnen worden gedeeld of voor langere tijd kunnen worden opgeslagen. Net als bij andere bestanden in het archief, kan 7z ook worden gecodeerd voor extra bescherming met een wachtwoord. De totale grootte van een 7z-bestand is voornamelijk afhankelijk van het totale aantal gegevens en de gebruikte hoeveelheid compressie, maar een 7z-bestand zal nooit groter zijn dan de som van de inhoud.
Dus hoe open je 7z-bestanden op Mac of pak je bestanden Mac uit? Als Windows-gebruikers toegang hebben tot 7z-bestanden met het native 7-Zip-decompressiehulpprogramma van het formaat, is er geen officiële Mac-versie voor het programma. Apple-enthousiastelingen hoeven echter niet te wanhopen: een groot aantal compressie-apps op het besturingssysteem kunnen het 7z-formaat openen, waarvan de meeste gratis zijn. Deze apps kunnen naast het decomprimeren van deze bestanden ook uw Mac-bestanden comprimeren tot een 7z-bestand en andere archiefindelingen openen.

Hoe 7z-bestanden op Mac efficiënt te openen (aanbevolen)
iMyMac PowerMyMac is een Mac-app die is ontworpen voor alles-in-één software. U kunt alles in één keer hebben: een Mac-cleaner, een unarchiver-bestand, een beeldscherm, een app-verwijderprogramma, een geheimhouder, enz. Maak uw Mac eenvoudig te bedienen. Je kunt heel intuïtief de status van je Mac bekijken. Bekijk bijvoorbeeld hoe je de CPU gebruikt, hoe geheugen wordt gebruikt en hoe ruimte op de harde schijf wordt gebruikt. Het scant uw Mac in detail. Dit ruimt foto-rommel, verouderde back-up voor iTunes, onnodige e-mailbijlagen en systeemrommel op. Maak de prullenbak schoon en verwijder de oude en grote bestanden met één klik. Meestal kunnen de dubbele bestanden worden gescand om het voorbeeld te verbeteren en te verwijderen.
Tip: De huidige versie ondersteunt de volgende functie tijdelijk niet, maar in de toekomst zal speciale software worden uitgebracht die de volgende functie ondersteunt.
Laten we eens kijken hoe u 7z-bestanden op Mac kunt openen met PowerMyMac:
1. Selecteer Unarchiever
Kies Unarchiver in ToolKit nadat u de actieve status van uw Mac hebt gecontroleerd.
2. Selecteer de bestanden
Sleep uw bestanden rechtstreeks naar de lege site links van het compressiepad of navigeer door bestanden om een bestand te selecteren.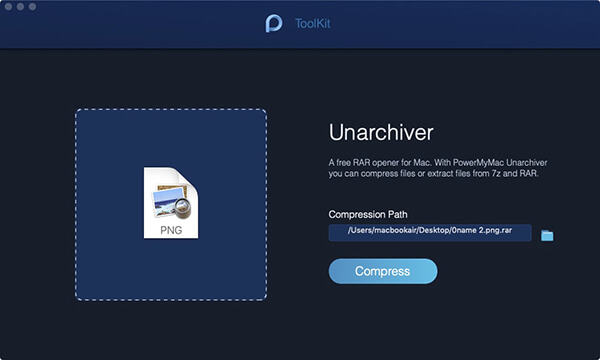
3. Comprimeer de bestanden
Om te beginnen met het comprimeren van uw bestand, drukt u op de knop Comprimeren.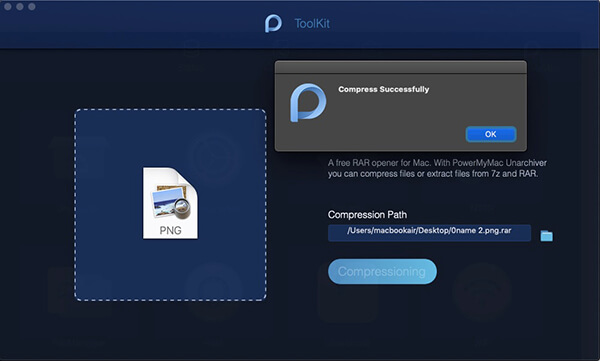
4. Decomprimeer uw bestanden
U kunt uw bestanden ook rechtstreeks naar de lege website aan de linkerkant slepen of door de compressiepadbestanden bladeren om het bestand te selecteren als u uw bestanden wilt decomprimeren. Om de opdracht uit te voeren, drukt u op de knop Decomprimeren.
Er verschijnt een melding nadat het proces is voltooid.
Maar aangezien PowerMyMac op uw Mac-computer is geïnstalleerd, is het niet nodig om de bovenstaande stappen te volgen om rar.of als alternatief 7z te comprimeren. bestanden. Als u de rar. Of 7z. Anders wordt een blauw P-pictogram, hetzelfde als de PowerMyMac, weergegeven op uw Mac-bestanden. U kunt de bestanden automatisch omzetten in de zip door te dubbelklikken. Is dat ongelooflijk? Ja! Ja! Ja. Jij kan open en zie de rar. en 7z. rechtstreeks op je Mac.
Hoe 7z-bestanden op Mac te openen met Unarchiever
1. Unarchiever downloaden
Ga naar de App Store en download Unarchiever Mac.
2. Begin met het koppelen van bestanden
Start Unarchiver en u ziet een lijst met bestandsassociaties, laat Unarchiver de .7z-bestanden associëren.
3. Begin het proces
Nadat Unarchiver's .7z aan uw Mac is gekoppeld, kunt u dubbelklikken op elk .7z-bestand, openen en decomprimeren zoals elk ander formaat op uw Mac, of u kunt Unarchiver uitvoeren en .7z-bestanden naar uw hulpprogramma slepen en neerzetten.
4. Voltooi het proces
Voltooi de 7z-decompressie voordat u probeert de uitgepakte bestanden te openen of ermee te werken
Dat is alles, nu kunt u altijd de 7z-archiefbestanden op de Mac openen.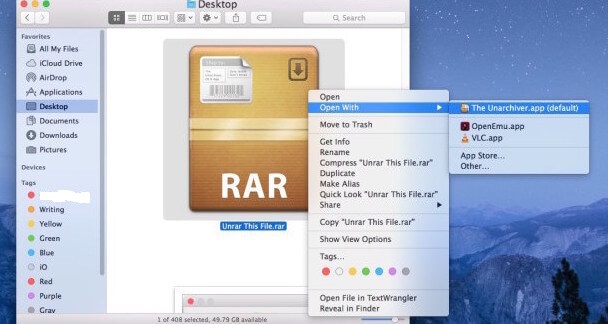
Nu je The UnArchiver hebt geïnstalleerd en gecombineerd met 7z 7-zip-bestanden, start je gewoon het 7z-archief door erop te dubbelklikken. Het wordt geopend in de UnArchiver om het originele 7z-bestand op een enkele locatie uit te drukken en vervolgens de applicatie automatisch te verlaten zodra u klaar bent. U kunt de Unarchiver direct openen en het bestand direct via Unarchiver openen om het uit te pakken. Afgezien hiervan kun je ook Keka Mac kiezen om 7z-bestanden voor Mac uit te pakken.
Open 7z-bestanden op Mac met Unarchiver Online
Als u de voorkeur geeft aan online tools om uw 7z-bestanden te openen, zijn er enkele online Unarchiver Mac-tools voor u:
- Archive Extractor
- easyZip
- Online uitpakken
Deze online tools zijn gemakkelijk te gebruiken en hebben vergelijkbare stappen, neem Archive Extractor als voorbeeld, volg de stappen voor het openen van 7z-bestanden op Mac ermee:
- Ga naar de website: https://extract.me/
- Selecteer Archive Extractor en kies uw 7z-bestanden op uw computer.
- Het begint met het uitpakken van uw 7z-bestanden en u hoeft alleen maar te wachten tot het proces is voltooid.
- Download ze na het comprimeren naar uw computer en u kunt ze nu openen.
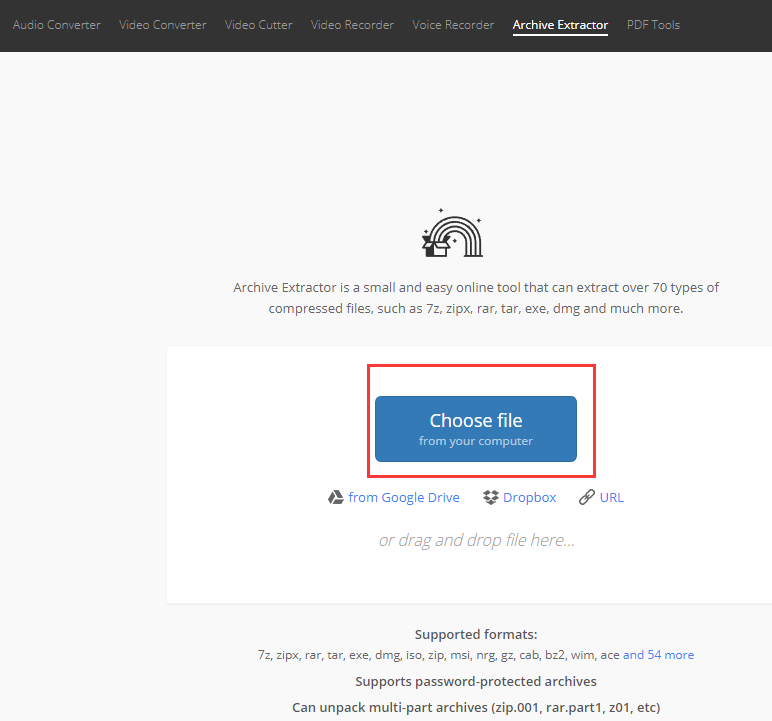
Conclusie over het openen van 7z-bestanden op Mac
Vanwege de sterke compressie van 7zip-archieven kan een groot 7z-archief voor een korte tijd worden uitgepakt en het zal je niet verbazen als de 7zip uitbreidt tot iets dat veel groter is dan de oorspronkelijke bestandsgrootte. Dit is normaal, zorg ervoor dat u voldoende ruimte heeft voor de niet-gecomprimeerde gegevens.
Unarchiver is ook een erg populaire manier om allerlei soorten archiefformaten op Mac te openen. Unarchiver is eerder genoemd als een alternatief voor het openen en ongedaan maken van RAR-bestanden in Mac OS en het laat je in feite elk denkbaar formaat van het bestand openen dat je tegenkomt en of het nu afkomstig is van een mysterieuze bron, of van een computer met Mac OS X, Windows of Linux. Het is een goede aanvulling op elke Mac-softwaretoolkit omdat het brede flexibiliteit en gratis kosten biedt.
Soms moet u 7z-bestanden openen en voelt u zich ongemakkelijk bij het proces. Sta gelukkig PowerMyMac toe om het probleem op te lossen. Immers, als je maar wat tijd nodig hebt om dit type bestand te openen omdat het geautomatiseerd wordt, hoef je het nooit meer opnieuw te openen. En als u vindt dat het een beetje te moeilijk is om uzelf in een MacBook Pro te houden, kunt u altijd proberen uw leven eenvoudiger, gemakkelijker en handiger te maken met PowerMyMac.



