Ben je benieuwd hoe RAR-bestanden op Mac te openen? U kunt de RAR-bestanden extraheren met behulp van een Unarchiver Mac-app. Lees in dit nieuwe bericht hoe u deze bestanden kunt openen en uitpakken!
Inhoud: Deel 1. Waarom kan ik geen RAR-bestanden openen op Mac?Deel 2. Welke RAR-extractor is de beste?Deel 3. Hoe pak ik een RAR-bestand op Mac uit via Terminal?Deel 4. Hoe open ik een RAR-bestand op Mac Online?Deel 5. Wat is het verschil tussen RAR- en zip-bestanden?Deel 6. Overzicht
Deel 1. Waarom kan ik geen RAR-bestanden openen op Mac?
Wat is een RAR-bestand?
A RAR-bestand of ook wel bekend als Roshal Archive. Gecomprimeerd bestand is een bestandscontainer met gecomprimeerde bestanden of gegevens erin. RAR-bestand is ontwikkeld door Eugene Roshal, een Russische software-engineer. Het werd populair bij het delen en downloaden van verschillende soorten bestanden omdat het de mapinhoud comprimeert om een kleinere bestandsgrootte te bereiken.
Door bestanden te comprimeren gaat downloaden sneller en wordt het delen van bestanden eenvoudiger. Sommige RAR-bestanden hebben wachtwoorden of zijn gecodeerd om de bestanden erin te beveiligen. Meestal kunt u bijna elk type bestand comprimeren, inclusief afbeeldingen, documenten, video's en software. Bij het openen van een RAR-bestand moet u de gegevens erin extraheren voordat u de bestanden normaal kunt gebruiken. Maar hoe open je RAR-bestanden op Mac?
RAR is echter een eigen archiefindeling, macOS kan ze niet lokaal openen, dus je hebt een app van derden nodig om RAR-bestanden te openen en uit te pakken en dit is wat we in de volgende delen van dit artikel zullen bespreken.

Deel 2. Welke RAR-extractor is de beste?
Helaas ondersteunt Mac het RAR-bestandsformaat niet. MacOS en OS X ondersteunen geen ingebouwd archiefhulpprogramma dat RAR-bestanden opent of extraheert. Mac ondersteunt echter verschillende bestandsindelingen: ZIP, GZIP en TAR.
TIP: Als u wilt gebruik een wachtwoord om uw zip-bestanden te beschermen, controleer gewoon de verstrekte link.
PowerMyMac- Unarchiver
Gelukkig is er de beste RAR-extractor Mac die je op Mac kunt installeren om RAR-bestanden te ondersteunen. Zo'n programma is de PowerMyMac - Uit het archief halen waarmee u eenvoudig RAR-bestanden naar uw Mac extraheert.
Hier zijn de eenvoudige stappen voor het openen van RAR-bestanden op Mac met PowerMyMac:
- Gewoon downloaden en het programma starten
- Ga naar het Toolkit-menu en selecteer Unarchiver
- Selecteer het RAR-bestand dat u wilt openen en uitpakken. U kunt ook de methode slepen en neerzetten gebruiken.
- Klik op Decomprimeren
- Wacht tot het proces is voltooid. U ziet een melding zodra de decompressie is voltooid
- Kies het decompressiepad op je Mac

met PowerMyMac- Unarchiver, je kunt .RAR- en .7z-bestanden rechtstreeks openen en uitpakken op je Mac door te dubbelklikken op de aanwijzing Picon (vergelijkbaar met het app-logo). Er zijn heel veel unarchiver-apps in de Mac App Store, maar een paar werken alleen zoals verwacht.
Wat maakt PowerMyMac – Unarchiver extra speciaal? Het biedt andere modules exclusief voor je Mac. Het kan uw apparaat opschonen, optimaliseren en problemen oplossen. Al deze functies zijn te vinden in één programma.
-【Update 2022】De huidige versie ondersteunt de Unarchiver-functie tijdelijk, maar er zal in de toekomst speciale software worden uitgebracht die de volgende functie ondersteunt. U kunt onze proberen laatste versie van de PowerMyMac gratis.
PowerMyMac zorgt ervoor dat uw Mac optimaal blijft werken. Het schoont en optimaliseert je Mac door tonnen ongewenste bestanden te verwijderen, dubbele bestanden te scannen en onnodige applicaties te verwijderen om meer schijfruimte vrij te maken en je Mac sneller te laten werken.

Andere freeware Unarchiver
Er zijn gratis apps van derden in de Apple Store die u kunt downloaden en gebruiken om RAR-bestanden te openen. Een van de populaire keuzes is The Unarchiver. Dit is een gratis en eenvoudig te gebruiken programma dat verschillende soorten archiefbestanden extraheert, waaronder RAR.
De Unarchiver ondersteunt echter Mac OS X 10.7 of de meest recente versie. Als je een oudere Mac hebt, kun je de oude versie van The Unarchiver van zijn website gebruiken. Volg de stappen voor het openen van RAR-bestanden op Mac met The Unarchiver:
- Download en The Unarchiver op Mac
- Zoek het RAR-bestand dat u wilt uitpakken
- Klik met de rechtermuisknop op het bestand en kies Openen met - en selecteer The Unarchiver
- Als u de bestanden wilt uitpakken, dubbelklikt u erop.
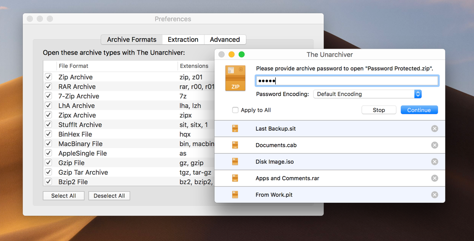
Schakel Firewall-instellingen in om Unarchiver uit te voeren
Als u moeite heeft met het uitvoeren van de twee soorten unarchiver die we hebben aanbevolen, kunt u dit oplossen door de firewall-instellingen in te schakelen.
Firewall: specifieke toepassingen toestaan
- Ga naar Systeemvoorkeuren en vervolgens Beveiliging of Beveiliging en privacy. Selecteer Firewall
- Selecteer het slotpictogram linksonder en voer de beheerdersnaam en het wachtwoord in
- Klik op Firewallopties en vervolgens op de knop Toepassing toevoegen
- Zoek in Toepassingen de naam van het programma en klik op Toevoegen
- Klik op OK om te sluiten en klik nogmaals op het slotpictogram. Dit om verdere wijzigingen te voorkomen.
Deel 3. Hoe pak ik een RAR-bestand op Mac uit via Terminal?
Deze handleiding over het openen van RAR-bestanden op Mac leert u hoe u dit doet met behulp van de Terminal. Hieronder staan de stappen die u moet volgen om een RAR-bestand op uw Mac-computer uit te pakken via de Terminal:
- Installeer het unrar-pakket van dat van Homebrew door de opdracht te typen zonder de punt erin:
brew install unrar. - Typ vervolgens de volgende opdracht in uw Terminal zonder de laatste punt erin:
unrar x file.rar. Het gedeelte "file.rar" moet worden vervangen door het pad inclusief de bestandsnaam van het RAR-bestand dat u wilt uitpakken. - Een optionele zet zou zijn om een andere opdracht te gebruiken als u het RAR-bestand naar een specifieke locatie op uw macOS-computer wilt uitpakken. Het commando is (zonder de laatste niet-cursieve punt):
unrar e file.rar /pathToExtractTo. U moet "file.rar" vervangen door het pad (inclusief de bestandsnaam) van het RAR-bestand dat u wilt uitpakken. Vervang vervolgens de opdracht "/pathToExtractTo" met de locatie waar u de bestanden wilt uitpakken. - Druk ten slotte op de Enter-toets.
Dat is alles, deze gids over het openen van RAR-bestanden op Mac heeft je zojuist geleerd hoe je Mac met Terminal ongedaan kunt maken. Makkelijk, toch? Laten we nu naar het volgende gedeelte gaan.
Deel 4. Hoe open ik een RAR-bestand op Mac Online?
Er zijn verschillende tools die u kunt gebruiken om RAR op Mac online te openen. Hieronder staan er enkele:
Hulpmiddel 01. UNRAR Online
Hier zijn de stappen voor het openen van RAR-bestanden op Mac die u moet volgen met behulp van het platform UNRAR online:
- Sleep een bestand of klik op de uploadknop om het RAR-bestand op de servers van het platform te plaatsen.
- Wacht tot het extractieproces is voltooid.
- Download de resulterende bestanden.
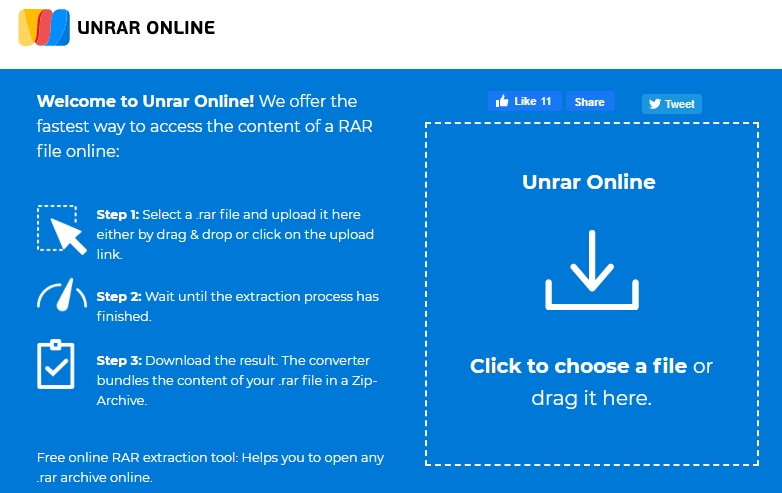
Tool 02. Archief Extractor Online
Met Archive Extractor kunt u verschillende gecomprimeerde bestanden online uitpakken, inclusief RAR-bestanden. Om het te gebruiken, kunt u het volgende doen:
- Kies het bestand op uw computer. Of u kunt ook uploaden door een URL te plakken, door van Google Drive te halen of door van Dropbox te halen. Slepen en neerzetten wordt ook ondersteund.
- Wacht tot het proces klaar is.
- Sla de bestanden op uw computer op.
Hulpmiddel 03. ezyZip
ezyZip is een andere tool die u kan helpen bij het online openen van RAR-bestanden op Mac. Dit zijn de stappen die u moet volgen om het te gebruiken:
- Kies het bestand dat u wilt uitpakken en upload het naar het platform.
- Klik op "Uitpakken".
- Sla vervolgens de verschillende gewenste bestanden op uw computer op door op "Opslaan" te klikken.
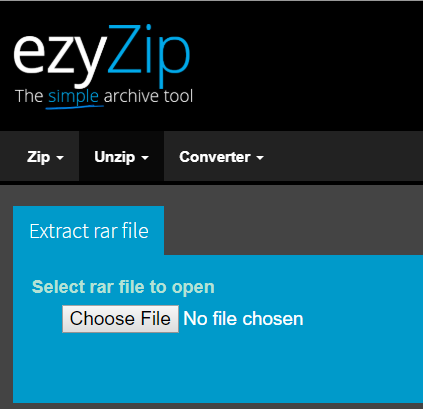
Tool 04. Unzip-Online
Deze tool kan u helpen bij het openen van uw RAR-bestanden op de Mac-computer via een webgebaseerd platform. Met de tool kan tot 200 MB worden gedecomprimeerd. Hier zijn de stappen voor het online openen van RAR-bestanden op Mac of het uitpakken van Mac-bestanden met Unzip-Online:
- Klik op "Bestanden decomprimeren". En kies vervolgens het bestand om te uploaden.
- Klik op de knop "Bestand decomprimeren".
- Download en sla de bestanden op door op de naam te klikken in de lijst die verschijnt.
Deel 5. Wat is het verschil tussen RAR- en zip-bestanden?
Er zijn eigenlijk tal van bestandsindelingen die u kunt gebruiken voor het downloaden van bestanden. Ik denk dat je inmiddels weet dat er veel soorten datacompressie-indelingen zijn. Twee populaire typen zijn de RAR-bestanden en de Zip bestand.
Er is niet veel verschil tussen de twee bestandsindelingen behalve de extensie. Het zip-bestand wordt echter vaak gebruikt in vergelijking met RAR. Ik wed dat je dit vaak kunt zien bij het downloaden van apps of software en bij het verzenden van grote bestanden.
Dit komt omdat de meeste computerbesturingssystemen ingebouwde ondersteuning van Zip-bestanden hebben, terwijl sommige besturingssystemen programma's moeten downloaden die RAR-bestanden zoals MacOS ondersteunen. Maar dan is RAR meestal beter als het gaat om datacompressie.
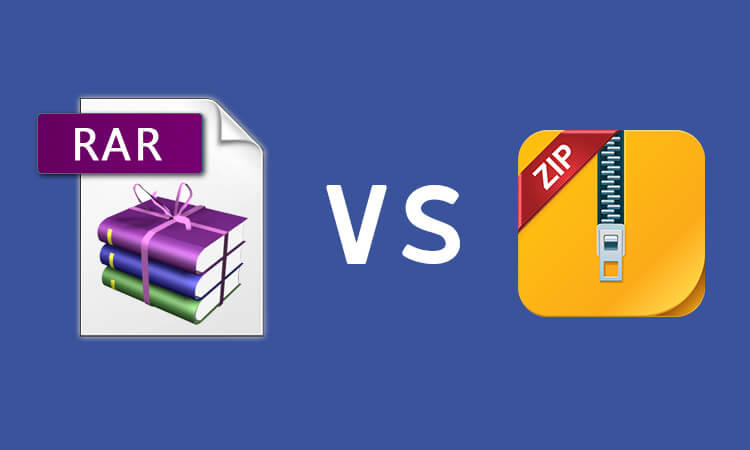
Zip versus RAR-bestand
Een ZIP-bestand is een vorm van archiefindeling die gegevenscompressie zonder verlies ondersteunt. Het kan een of meer bestanden bevatten die in de hoofdcontainer zijn gecomprimeerd. RAR-bestanden zoals we al zeiden, zijn dichter in vergelijking met het ZIP-bestandsformaat. Het ondersteunt ook multivolume-archieven die meer datacompressie aankunnen.
De meeste archieven die op internet te zien zijn, gebruiken het ZIP-formaat. Als u probeert een RAR-archief naar uw vriend te sturen, kan hij of zij de inhoud mogelijk niet bekijken of openen, tenzij ze een Unarchiver installeren die RAR-bestanden ondersteunt.
Beperkingen
Het meest opvallende verschil tussen een zip-bestand en een RAR zijn de beperkingen van de bestandsgrootte. Zip-bestanden kunnen maximaal 2 GB aan gegevens ondersteunen, terwijl een RAR verder kan gaan dan dat. Afgezien daarvan zijn RAR-bestanden veel kleiner in vergelijking met zippen, waardoor uploaden en downloaden sneller gaat.
Beveiliging
De beveiliging die wordt geboden door een ZIP- of RAR-bestand hangt meestal af van het programma dat wordt gebruikt om te beveiligen. RAR-bestanden hebben een sterkere AES-128-codering in vergelijking met het ZIP-bestand. Dit is de reden waarom de meeste mensen en bedrijven liever RAR-bestanden gebruiken dan ZIP of andere archiefbestandsindelingen.
Deel 6. Overzicht
Om samen te vatten wat we hebben besproken: een RAR-bestand is een andere vorm van gegevenscompressie en -codering die meer veiligheid en minder tot geen beperkingen biedt.
RAR-bestanden zijn echter niet standaard op Mac-apparaten, dus we moeten programma's van derden gebruiken zodat we de bestanden kunnen openen, bekijken en uitpakken. Maar goed, PowerMyMac- Unarchiver heeft een ingebouwde functie die het comprimeren en decomprimeren van RAR-bestanden ondersteunt. U kunt ook gebruik maken van online tools of via Terminal.
Ik hoop dat het de verwarring heeft weggenomen hoe RAR-bestanden op Mac te openen evenals het gebruik en de functie ervan.




jack miller2020-10-09 09:26:18
RAR-bestand wordt gebruikt om andere bestanden in op te slaan, het is een gecomprimeerde map als u RAR-bestanden wilt openen, dan moet u het UNRAR