Er zijn momenten dat uw Macbook Pro gewoon een goede herformattering nodig heeft.
Misschien werkt het veel langzamer dan je gewend bent, of misschien heeft het te veel onnodige applicaties en documenten die over de hele harde schijf staan, of welke reden je ook hebt, je moet wat opnieuw formatteren.
Zoek niet verder dan deze gids op hoe te Macbook Pro opnieuw formatteren.
Tips:
ArtikelgidsDeel 1. Blijf op de hoogte van uw onderhoudsbehoeften (niet opnieuw formatteren)Deel 2. Zorg ervoor dat u een back-up maakt voordat u opnieuw formatteertDeel 3. Hoe u uw Macbook Pro opnieuw kunt formatterenDeel 4. Uiteindelijke conclusie
Deel 1. Blijf op de hoogte van uw onderhoudsbehoeften (niet opnieuw formatteren)
Het is geweldig dat je alles opnieuw hebt kunnen formatteren, maar dat wil je echt niet blijven doen, omdat opnieuw formatteren eigenlijk meer een laatste optie is.
De meeste mensen formatteren opnieuw omdat hun Macbook Pro van hen is weggekomen en een nieuwe lei nodig heeft, maar als je echt wat tijd van je dag neemt om wat onderhoud aan je Macbook Pro te doen, hoef je hem misschien nooit meer opnieuw te formatteren.

Voor eenvoudig onderhoud en al uw behoeften, raden we u ten zeerste aan om gebruik te maken van PowerMyMac. Dit handige kleine hulpmiddel kan u helpen bij de meeste, zo niet al uw onderhoudsbehoeften op uw Macbook Pro. PowerMyMac is uitgerust met een heleboel geweldige functies, maar om er maar een paar te noemen, hier zijn enkele van de beste functies van PowerMyMac:
Statusmonitor
Zodra je PowerMyMac opstart op je Macbook Pro, word je getrakteerd op een snel, maar uitgebreid overzicht van je Macbook Pro. U kunt zien hoeveel CPU-, geheugen- en schijfruimte en gebruik er nog voor u beschikbaar is.
Alleen al die informatie op één plek hebben verzameld, is geweldig en superhandig om te hebben, het is alsof je een beter idee krijgt van wat je moet doen in een paar korte stappen.

Schoonmaaksters
Onderhoud zonder schoonmaken bestaat niet, en schoonmakers zijn je beste vriend als het gaat om deze specifieke behoefte.
Terwijl je je Macbook Pro blijft gebruiken, heb je de neiging om wat gegevens en andere ongewenste bestanden te verzamelen. Deze bestanden nemen ruimte in beslag op je Macbook Pro, en hoewel het meestal kan worden genegeerd, kan het zich, wanneer het zich opstapelt, echt opbouwen tot een systeem vertragend stofkonijntje.
Er is geen echt stofkonijn, let wel, maar je weet nu in ieder geval dat je het afval virtueel buiten moet zetten. Het is bekend dat de Master Scan-tool van PowerMyMac alle soorten ongewenste bestanden kan verwerken met een paar eenvoudige klikken hier en daar.
Het enige wat u hoeft te doen is kiezen welk type bestanden u wilt opschonen en de instructies volgen op ruimte vrijmaken voor een betere conditie, vanaf daar ben je klaar met het verwijderen van de virtuele vuilniszakken.

Uninstaller
Het is geweldig dat Apple-ontwikkelaars het verwijderingsproces vrij naadloos hebben gemaakt, je hoeft alleen maar een pictogram naar de prullenbak te slepen en vervolgens te verwijderen, en dan ben je klaar. Om eerlijk te zijn, hoewel het het programma wel verwijdert, laat het nog steeds veel te wensen over.
Waarom? Wanneer u een programma of app met deze methode verwijdert, laat u veel andere gegevens en informatie op uw Macbook Pro achter. Je zou elk bestand handmatig kunnen vinden en verwijderen, dit kan tijd en wat kennis vergen, maar het zou niet onmogelijk moeten zijn.
Of u kunt uw leven gemakkelijker maken door simpelweg de Uninstaller van PowerMyMac te gebruiken, waarmee u alle bestanden kunt verwijderen die verband houden met een programma of app. Volg nogmaals de stappen en u kunt er zeker van zijn dat er geen nutteloze informatie op uw Macbook Pro achterblijft.

Je zult nog een flink aantal tools in PowerMyMac vinden die best handig zijn, maar met alleen de drie hierboven kun je voorkomen dat je vaker opnieuw moet formatteren.
Deel 2. Zorg ervoor dat u een back-up maakt voordat u opnieuw formatteert
Het is zeer waarschijnlijk dat u een paar bestanden moet bewaren en deze niet volledig wilt wissen. Dus vóór alles is het ideaal dat u begint te besparen op een externe schijf of zelfs de cloud als u voldoende ruimte heeft.
Voor programma's moet je misschien opnieuw naar het installatieprogramma zoeken of als je het nog op je Macbook Pro hebt, kun je het ook meenemen.
Zorg ervoor dat u maak een back-up van uw bestanden op Mac zeer grondig, na het opnieuw formatteren is er misschien geen andere manier om uw oudere bestanden terug te krijgen.
Deel 3. Hoe u uw Macbook Pro opnieuw kunt formatteren
Als u zeker weet dat u al een back-up van alles hebt gemaakt en u klaar bent om opnieuw te formatteren, voert u deze stappen uit om het proces te voltooien:
- Start uw Macbook Pro opnieuw op - Meld alles af en start uw Macbook Pro opnieuw op.
- Houd ingedrukt
Command + R- Zodra u uw Macbook Pro opnieuw opstart, houdt u . ingedruktCommand + R, dit zal uw Macbook Pro opstarten in de herstelmodus. - macOS-hulpprogramma's - Na een tijdje zou u naar een nieuw venster moeten worden gebracht met de titel macOS-hulpprogramma's.
- Kies de opstartschijf - U krijgt een paar keuzes, maar waarschijnlijk heet uw opstartschijf Macintosh HD, dit is de gebruikelijke standaardnaam die aan de meeste opstartschijven wordt gegeven.
- Wissen - Kies de optie Wissen om door te gaan.
- Voer de naam in voor het bestand dat u wilt wissen en klik nogmaals op Wissen. Houd er rekening mee dat, zoals eerder gewaarschuwd, dit het point of no return is. Als je nog geen back-up van je bestanden hebt gemaakt, kun je het proces nog steeds stoppen voordat je verder gaat.
- Sluit het Schijfhulpprogramma af - Kies gewoon de optie Schijfhulpprogramma afsluiten en u zou zo ongeveer klaar moeten zijn.
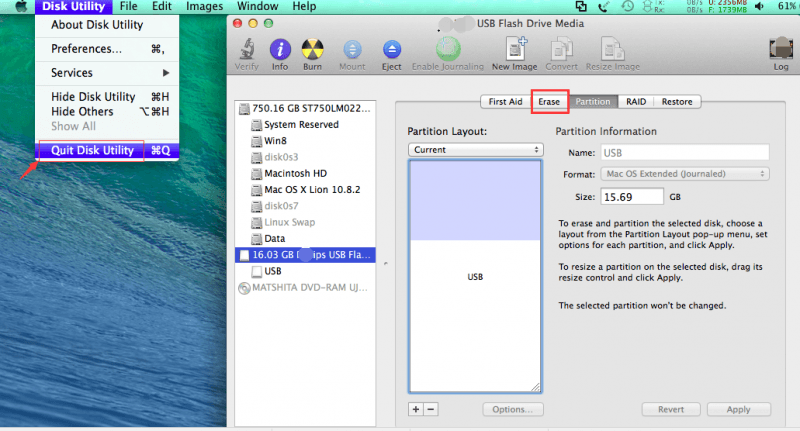
Nu zou dat zo ongeveer het opnieuw formatteren van uw Macbook Pro moeten voltooien, en dat zou het grootste deel moeten zijn van wat u moet weten over het opnieuw formatteren van een Macbook Pro.
U hoeft alleen maar de bestanden dienovereenkomstig te retourneren en een aantal verloren apps, programma's en wat u verder nog nodig heeft te installeren om alles weer in orde te krijgen.
Deel 4. Uiteindelijke conclusie
Er zijn momenten waarop u echt een opnieuw moet formatteren Macbook Prodit moet echter als laatste redmiddel worden gereserveerd. Immers, als je even de tijd hebt genomen om voor je Macbook Pro te zorgen, hoef je hem misschien nooit meer opnieuw te formatteren.
En als je het zelf een beetje te lastig vindt om een Macbook Pro alleen te onderhouden, ben je altijd welkom om gratis uitproberen gebruik iMyMac PowerMyMac om uw leven gemakkelijker, eenvoudiger en handiger te maken.



