Na zo'n lange tijd heb je een computer gekregen, Macintosh in het bijzonder. Maar helaas, waar u naar op zoek was, is een Windows-bureaublad. U wilt programma's zoals Microsoft Office, Notepad++ en meer gebruiken, maar u weet heel goed dat het alleen op uw Windows-computer werkt.
Hoe moeilijk het ook is, het is gewoon hoe het is, maar is het echt?
De meeste gebruikers, waaronder u waarschijnlijk, weten alleen hoe ze Mac-programma's op hun Mac of Windows-programma's in Windows moeten uitvoeren.

Ze wisten niet dat er een betere manier is om dingen te doen, en dat is door... met Windows op uw nieuwe Macintosh.
Hoewel we het misschien gemakkelijk laten lijken, is het eigenlijk een beetje moeilijker dan je denkt.
Daarom laat dit artikel u elke stap zien hoe u: Windows op Mac uitvoeren zodat u kunt genieten van de voordelen waar u al lang naar verlangt.
ArtikelgidsMinimale vereisteniMyMac PowerMyMac gebruiken om u voor te bereiden op Windows-installatieWindows installeren op Mac met Boot CampConclusie
Mensen lezen ook:Hoe Windows op Mac te installerenTop 6 manieren om het virus van de Mac te verwijderen
Minimale vereisten
Voor alles moet u de minimale vereisten van uw Mac kennen, zodat u onze instructies soepel kunt volgen.
Laten we beginnen met de verschillende Mac-modellen.
Compatibele modellen voor Boot Camp
Sommige modellen ondersteunen Windows, andere niet. Onthoud ook dat als het model Windows ondersteunt, het natuurlijk: boot Camp in zijn systeem.
Het enige wat u hoeft te doen is het te vinden, wat geen probleem zal zijn, aangezien we u daar later doorheen zullen leiden.
Kijk voor nu eens naar de modellen die Boot Camp kunnen uitvoeren, en dus ook Windows.
- iMac (2012 en later)*
- Mac mini (2012 en hoger)
- MacBook Air (2012 en hoger)
- MacBook Pro (2012 en hoger)
- Mac mini-server (laat 2012)
- Mac Pro (Late 2013)
- MacBook (2015 en hoger)
- iMac Pro (2017)
Als uw Mac-apparaat tot een van deze modellen behoort, kunt u doorgaan met het lezen van de andere 2 vereisten.
Update kosten
Hoewel het misschien nog geen vereiste is, zal dit wel het geval zijn wanneer er een update voor uw Windows-systeem komt.
Aangezien er regelmatig updates zijn, moet u altijd een vergoeding betalen voor elke update. Dit zal echter slechts minimaal zijn en sommige kunnen zelfs gratis zijn.
Hoe dan ook, onthoud dat u op een gegeven moment toch moet investeren, dus u hoeft zich hier niet zoveel zorgen over te maken. En laten we natuurlijk de RAM-vereiste niet vergeten.
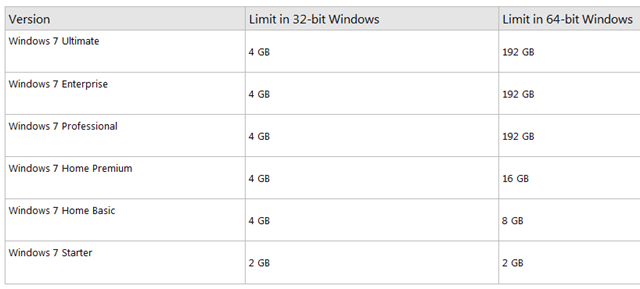
RAM
Als u op zoek bent naar een manier om Windows soepel op Mac te laten werken, zou uw Macintosh moeten hebben: minstens 8GB RAM.
Ja, 8GB. Hoewel dit misschien een beetje groot is voor degenen die nog een Mac moeten kopen, is het eigenlijk de gemiddelde grootte van RAM.
Hoewel je misschien nog steeds Windows op Mac gebruikt met een RAM van minder dan 8 GB, zul je wat problemen ondervinden met de prestaties.
Nu aan deze vereisten is voldaan, kunt u zich nu voorbereiden op de installatie van Windows op uw Mac.
iMyMac PowerMyMac gebruiken om u voor te bereiden op Windows-installatie
Voordat u de daadwerkelijke installatie uitvoert, moet u uw Mac voorbereiden op eventuele noodzakelijke wijzigingen. Dit omvat het maken van een back-up van uw bestanden, het opschonen van uw harde schijf, enz.
Om dit te doen, kunt u overwegen om iMyMac PowerMyMac, software speciaal ontworpen voor Mac-gebruikers om hun besturingssysteem te wijzigen.
Hier zijn de drie stappen om uw Mac voor te bereiden zodat u Windows kunt gebruiken.
Inspecteer de specificaties van uw Mac
Het is duidelijk dat je moet controleren of je Mac daadwerkelijk geschikt is voor de installatie van Windows. Zo niet, dan heb je geen andere keuze dan genoegen te nemen met je huidige besturingssysteem.
Samenvattend: de minimumvereisten zijn een compatibel model en 8GB RAM. De update fee is naar eigen inzicht.
Hier leest u hoe u de specificaties van uw Mac voor het RAM kunt controleren:
- Op uw Mac ziet u een Apple-pictogram in de linkerbovenhoek van het scherm. U moet hierop klikken.
- U krijgt dan een vervolgkeuzemenu te zien met een optie "Over deze Mac", en daar moet u opnieuw op klikken.
- U ziet in het resulterende venster de Overzicht tabblad van de specificaties van uw Mac, inclusief de RAM-grootte. U kunt ook op de . klikken Geheugen tab voor meer details.
Wat het model betreft, je kunt een Mac alleen identificeren aan de hand van het serienummer dat je hebt gekregen, en er zijn verschillende manieren om ernaar te zoeken:
- Volg de vorige stap zodat u bij de . kunt komen Overzicht tabblad van de specificaties van uw Mac. Hier ziet u uw serienummer.
- De tweede gemakkelijkste manier om uw serienummer te vinden, is door de onderkant van uw Mac te controleren, hoewel u deze eerst moet loskoppelen. Dit is waar het serienummer meestal wordt geschreven.
- De derde en moeilijkste manier is om de originele verpakkingsbon van je Mac te controleren waarop het serienummer staat.
- Nadat u het serienummer hebt gevonden, zoekt u op internet op welk model uw Mac het nummer gebruikt. Elk model heeft een patroon met hun serienummers.
Het is belangrijk om de kwalificaties van uw Mac te bevestigen, omdat deze het apparaat kan beschadigen als het niet aan de vereisten voldoet, maar het installatieproces ondergaat.
Maak je harde schijf schoon
Nadat u de kwalificaties van uw Mac hebt bevestigd, moet u er ook voor zorgen dat u: 55GB vrije ruimte. Dit is voor bestanden van de Windows-installatie.
We weten hoe angstaanjagend het is om het handmatig te doen, dus u kunt altijd de gemakkelijkste en ook de veiligste manier kiezen. We raden aan om PowerMyMac te gebruiken.
PowerMyMac is een alles-in-één tool voor Mac-gebruikers die verschillende functies bevat en verschillende soorten rommel kan opschonen. Het kan ook de benodigde bestanden negeren als u dat van plan bent.

Hier is een blik op de verschillende soorten junks die u kunt verwijderen met PowerMyMac:
- Systeemongeluk
- iPhoto Junk
- E-mail ongewenste e-mail
- Vergelijkbare foto
- iTunes Junk
- Prullenbak Bestanden
- Grote en oude bestanden
- duplicaten
Met slechts een paar klikken kun je je Mac opschonen van alle rommel die je niet nodig hebt en je hoeft maar een paar minuten te wachten voordat het klaar is.
Volg deze stappen om te profiteren van de voordelen en het gemak van snelle reiniging:
- Download PowerMyMac hier.
- Voer PowerMyMac uit en klik op de Master Scan-module.
- Kies welk type rommel je eerst wilt opruimen. (E-mail, iTunes, iPhoto, enz.)
- Klik aftasten.
- Haal het vinkje weg bij de bestanden die gespaard moeten worden en klik vervolgens op
Hiermee zou je al gigabytes aan onnodige bestanden van je Mac hebben verwijderd. Dit geeft je meer dan genoeg ruimte om Windows te installeren. Maar er is nog een stap voor de voorbereidingen.
Back-up van noodzakelijke bestanden
Als de bewerking mislukt, moet u een back-up van uw bestanden hebben.
Aangezien er tot nu toe veel gevallen zijn geweest waarin gebruikers per ongeluk de benodigde bestanden verwijderen, heeft PowerMyMac een eigen functie ontwikkeld waarmee ze verwijderde bestanden kunnen herstellen.
Hoewel het anders is met back-ups, kan het ook werken als u wilt leren hoe u Windows op Mac kunt gebruiken.
Het zal u ook helpen het bestaan van uw back-ups in de software te bevestigen Statusmodule. Hiermee bent u nu in de laatste stap van het uitvoeren van Windows op Mac.
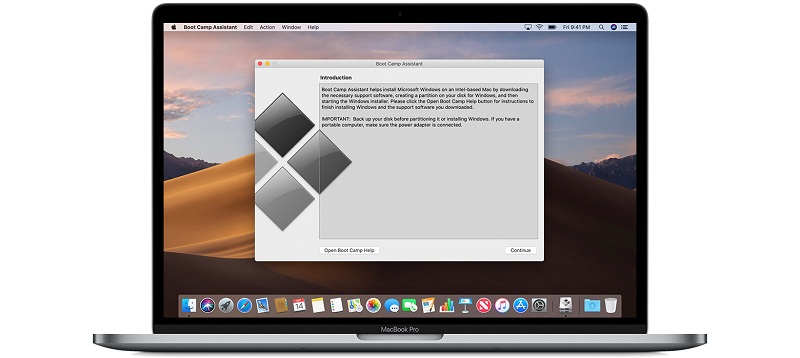
Windows installeren op Mac met Boot Camp
Met alles ingesteld en klaar om te gaan, kun je nu de eerste stap zetten om Windows op je Mac te installeren met behulp van de Boot Camp-functie.
Stap 1: Download Windows 10 Schijfkopie
Het eerste dat u moet doen, is de Windows 10-schijfkopie downloaden van de officiële website van Microsoft. Hier zijn de stappen om dit te doen:
- Bezoek deze website waar de schijfkopie van Windows 10 zich bevindt.
- Klik vervolgens op Dit hulpprogramma downloaden.
- Installeer ten slotte de tool op uw Mac.
Met de tool geïnstalleerd, bent u nu klaar om Boot Camp Assistant uit te voeren.
Stap 2: Start Boot Camp-assistent
De Boot Camp-Assistent zal uw "Assistent" zijn tijdens het installatieproces. Deze tool is standaard te vinden in de Toepassingen van uw Mac, dan in de Utility-map.
Als Boot Camp Assistant wordt uitgevoerd, wordt automatisch gezocht naar het ISO-bestand dat u in de eerste stap hebt gedownload.
Stap 3: Partitioneren en formatteren
Als u daarbij een flash- of optisch station gebruikt, wordt u mogelijk gevraagd waar u Windows wilt installeren.
Als dat het geval is, kies dan de BOOTCAMP-partitie en klik vervolgens op de Formaat knop.
Als u geen flashdrive of optische drive gebruikt, gebeurt dit automatisch en moet u direct na stap 4 naar stap 2 gaan.
Stap 4: Windows-installatie
Eindelijk, het enige waar je op hebt gewacht, hoe je Windows op Mac kunt gebruiken. Zoals je misschien al geraden hebt, is dit het meest opwindende deel, maar je zult merken dat dit een beetje moeilijk kan zijn.
Dus maak uw veiligheidsgordels vast terwijl we de stappen opsommen voor het uitvoeren van Windows op Mac:
- Zoek uw ISO-bestand en druk op de Installeer knop.
- Typ uw wachtwoord (als u dat heeft) en u ziet het instellingenscherm van Windows.
- Kies je gewenste taal.
- Klik op de Knop Nu installeren.
- Typ de productsleutel die aan u is verstrekt of als u geen sleutel heeft gekregen, klikt u gewoon op de optie "Ik heb geen productsleutel".
- Kies Windows Home of Windows 10 Pro in de selectie en klik op de Volgende knop.
- Klik op Drive 0 Partitie X: BOOTCAMP:
- Klik op de Volgende knop en wacht terwijl Windows wordt geïnstalleerd.
- Zodra het installatiescherm knippert, kunt u de optie Uw installatie aanpassen of Express-instellingen gebruiken kiezen. In het geval van Uw installatie aanpassen, raden we u aan alle instellingen uit te schakelen en alleen te controleren wat u denkt dat voor u werkt.
- Als je wordt gevraagd om een account aan te maken, volg dan hun instructies. Maak een gebruikersnaam aan of voeg zelfs een wachtwoord toe voor een betere beveiliging.
- Klik Volgende.
- U wordt dan gevraagd of u de persoonlijke assistent van Cortana voor u wilt inschakelen. U kunt ook op de . klikken Niet nu knop als u het wilt uitschakelen.
Na deze 12 stappen zou Windows al volledig moeten opstarten.
Er zal dan een welkomstvenster zijn waarin u de voorwaarden in de meegeleverde licentieovereenkomst moet accepteren. U wordt dan doorverwezen om op de knop Installeren te klikken. Klik na de installatie op Voltooien en uw machine zal automatisch opnieuw opstarten.
Er zijn echter gevallen waarin het dit niet automatisch doet. In dat geval hoeft u maar één ding te doen.
Stap 5: Start uw Mac opnieuw op
Sommige modellen starten niet automatisch opnieuw op, zelfs niet nadat u de eerder genoemde stappen hebt uitgevoerd. Hoe dan ook, u moet uw Mac opnieuw opstarten om toegang te krijgen tot Windows. Maar zo eenvoudig is het niet.
Eerst moet je je Mac uitschakelen. Schakel het vervolgens in, maar deze keer terwijl u de Option-toets (Alt) ingedrukt houdt. U moet dan kiezen op welke schijf u wilt opstarten.
Nadat je de schijf hebt gekozen, heb je nu een Mac-apparaat met twee besturingssystemen binnen handbereik.
Conclusie
Vroeger had je geen apparaat. Toen kreeg je een Mac, ook al wilde je een Windows. Maar nu heb je een apparaat dat compatibel is met zowel Mac- als Windows-programma's.
Hoewel het proces een beetje lang duurt, is er geen betere manier om dingen aan te pakken dan software van derden tot je beschikking te hebben.
Het is niet alleen op veel manieren nuttig, maar het is ook erg veilig met alle benodigde inloggegevens.
Aan het eind van de dag kunt u nu Windows-programma's downloaden die u om verschillende redenen niet kon.



