Een van de beste functies die elk Mac-apparaat heeft, is iMessage. Dit is een berichtenplatform waarmee u sms-berichten naar andere Apple-gebruikers kunt sturen zonder dat daarvoor kosten in rekening worden gebracht. Dit berichtenplatform van Apple is helemaal gratis. Het enige waar u voor hoeft te zorgen, is dat u verbonden bent met internet.
Niet alle Apple-gebruikers, vooral iPhone-gebruikers, weten het echter hoe iMessage met Mac te synchroniseren. En op die manier hebben ze nog steeds toegang tot iMessage door gewoon hun Mac-apparaat te gebruiken. Ze kunnen zelfs berichten versturen. Als je eenmaal je iMessage met je Mac-apparaat hebt gesynchroniseerd, ontvangt het in feite ook alle inkomende berichten en bevat het ook de berichten die je met je iPhone-apparaat hebt verzonden.
Dus voor degene die het niet weten hoe te synchroniseer iMessage met Mac, dan is dit artikel iets voor jou. Maak je nergens zorgen over, want het synchroniseren van je iMessage met je Mac-apparaat is eigenlijk doodeenvoudig.
Inhoud: Deel 1. Hoe iMessage in te stellenDeel 2. Hoe iMessage met Mac te synchroniserenDeel 3. Maak uw Mac schoon en presteert sneller - iMyMac PowerMyMacDeel 4. Conclusie
Mensen lezen ook:Snelle oplossing: iMessage op Mac werkt nietBeste gids voor het verwijderen van alle berichten op Mac
Deel 1. Hoe iMessage in te stellen
Hoe synchroniseer ik mijn sms-berichten van mijn iPhone naar mijn Macbook? Voordat u uw iMessage op uw Mac gaat synchroniseren, moet u er zeker van zijn dat u uw iMessage daadwerkelijk heeft ingesteld. Normaal gesproken heeft u alleen een Apple ID nodig, die door de meeste gebruikers is ingesteld toen zij hun Mac- of iOS-apparaat kochten. Afgezien daarvan is het ook degene die iedereen gebruikt om iTunes te installeren.
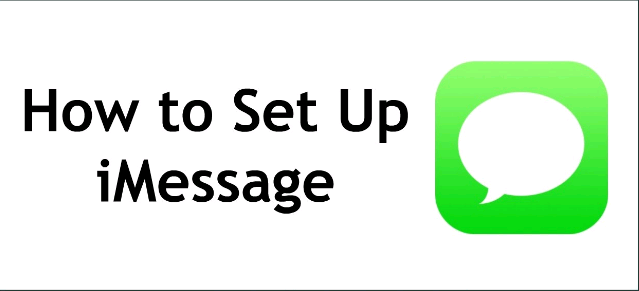
Hier ziet u hoe u uw iMessage kunt instellen op elk apparaat dat u heeft. Dit geldt ook voor uw iPhone, Mac, iPad en iPod.
Stap 1. Ga naar de Instellingen van het Apple-apparaat dat u gebruikt.
Stap 2. Vervolgens wordt u gevraagd uw gegevens in te voeren Apple ID. Of als u er geen kunt instellen, maak dan uw eigen.
Stap 3. Schakel daarna de knop naast de iMessage-optie in om deze in te schakelen.
Stap 4. Als u nu wilt dat mensen berichten naar uw Apple ID sturen, hoeft u alleen maar te zoeken naar "Verzenden en ontvangen" or "Ontvangen om"en voer vervolgens de Apple ID in en ook enkele andere gewenste contactgegevens, zoals uw e-mailadres.
Stap 5. U kunt ook sms- of groepsberichten hebben ingeschakeld.
Stap 6. Je kunt er ook voor kiezen om in te schakelen Ontvangstbewijzen lezen waarin de persoon naar wie u berichten probeert te verzenden, de tijd of datum weet waarop u hun bericht hebt gelezen.
Zodra u dit heeft gedaan, kunt u uw iMessage gebruiken op elk Apple-apparaat dat u heeft.
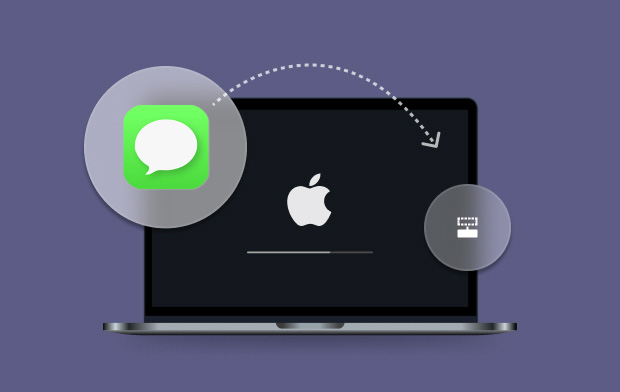
Deel 2. Hoe iMessage met Mac te synchroniseren
Als het gaat om het synchroniseren van uw apparaten zoals uw iPhone, iPad of zelfs uw Mac, zijn er gevallen waarin sommigen het niet op de juiste manier zouden doen. Dit komt omdat er nog steeds gebruikers zijn die problemen hebben met het niet synchroniseren van hun iMessage. Een voorbeeld hiervan is wanneer u een bericht verstuurt met uw iPhone en het verzonden bericht niet op uw Mac verschijnt. Hetzelfde geldt andersom.
Daarom is dit de beste manier om uw iMessage met uw Mac-apparaat te synchroniseren.
• Op uw iPhone-apparaat:
Stap 1. Pak uw iPhone-apparaat en open de instellingen.
Stap 2. Blader vanuit de instellingen van uw iPhone-apparaat naar beneden en zoek naar Berichten.
Stap 3. De optie nummer vijf waarin u de ziet "Verzenden en ontvangen" optie, ziet u een telefoonnummer of zelfs een e-mailadres. Dus tik er gewoon op.
Stap 4. Daarna ziet u alle contactnummers en e-mailadressen waarop u gecontacteerd zult worden via iMessage. Van daaruit tikt u gewoon op de nummers die u leuk vindt, of u kunt ook een e-mailadres kiezen als u dat wilt.
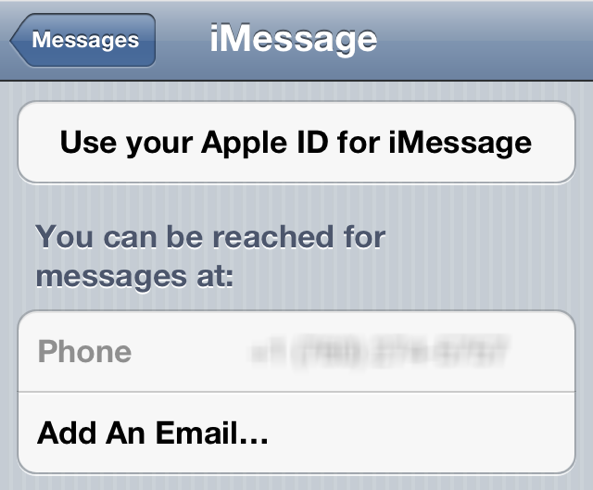
Technisch gezien, wanneer we op dat onderdeel tikken, ziet u alleen het nummer dat u op uw iPhone-apparaat gebruikt. Als dat het geval is, hoeft u alleen maar op te tikken "Gebruik uw Apple ID voor iMessage" optie bovenaan uw telefoonnummer.
Zodra u uw Apple ID heeft ingevoerd, wordt er een lijst met e-mailadressen weergegeven die u hebt gebruikt en die op uw Apple ID zijn geregistreerd. En van daaruit kunt u gewoon alle e-mailadressen kiezen die u wilt gebruiken. En als u een bepaald e-mailadres uit de lijst wilt verwijderen, tikt u gewoon op het pictogram "I" en kiest u vervolgens "Verwijder deze e-mail". En dat is alles voor het synchroniseren van iMessage naar Mac vanaf iPhone.
• Op uw Mac-apparaat
Stap 1. Open nu met uw Mac-apparaat uw Berichten-applicatie.
Stap 2. En klik vervolgens op Berichten bovenaan uw menubalk.
Stap 3. Klik vanaf daar op “Voorkeuren”.
Stap 4. Klik daarna op de “Accounts” optie.
Stap 5. Net zoals u op uw iPhone-apparaat deed, moet u vanaf hier op het hele e-mailadres klikken waarmee u verbinding wilt maken met uw iMessage op uw Mac.
Stap 6. Maar als u ziet dat de Apple ID die u gebruikt, wordt aangegeven als "Inactief"en klik er vervolgens gewoon op. Voer vervolgens in wat u moet invoeren.
Stap 7. Kies daarna alle telefoonnummers of e-mailadressen die u wilt gebruiken.
En zodra u klaar bent met het hele proces dat we u hebben laten zien, bent u er helemaal klaar voor om uw iMessage te gebruiken. Maar u moet uw berichten opnieuw opstarten op zowel uw iPhone als Mac die we hebben behandeld. Zodra beide apparaten zijn opgestart, kunt u zien of u daadwerkelijk onder de knie heeft hoe u iMessage met Mac kunt synchroniseren.
Deel 3. Maak uw Mac schoon en presteert sneller - iMyMac PowerMyMac
Nu je hebt geleerd hoe je iMessage met Mac synchroniseert, volgt hier een tip die je op je Mac kunt doen. Het is een must dat je af en toe je toestel opruimt. Op deze manier kunt u meer ruimte winnen en tegelijkertijd de prestaties van uw Mac verbeteren. Het opruimen van uw Mac is ook een manier om problemen met uw iMessage te voorkomen, zoals het niet ontvangen van berichten op uw Mac-apparaat.
En als het gaat om het opruimen van je Mac, is er maar één tool die je perfect kunt gebruiken, en dit is de iMyMac PowerMyMac. Dit is een programma waarin het de prestatiemonitor voor je Mac kan worden en tegelijkertijd een slimme opschoning waarbij het automatisch weet welke van de bestanden die je hebt eigenlijk als nutteloos worden beschouwd of gewoon als een nest in het virtuele aspect .
En een manier waarop u uw Mac kunt opruimen, is door alle rommel te verwijderen die ruimte opslokt. En zodra rommel die u zou moeten overwegen te verwijderen, uw systeemrommel is. De systeemrommel bestaat uit uw systeemcache, toepassingscache, systeemlogboeken, gebruikerslogboeken en uw lokalisatie. En als u al deze op uw Mac verwijdert, maakt u meer ruimte vrij en verbetert u de prestaties op uw Mac.
Net zoals we je laten zien hoe je iMessage met Mac synchroniseert, laten we je stap voor stap zien hoe je de systeemrommel op je Mac opruimt.
Stap 1. Download de iMyMac PowerMyMac
Ten eerste moet u de iMyMac PowerMyMac van zijn website downloaden. En installeer het vervolgens op uw Mac.
Stap 2. Start het programma op
Na het succesvolle installatieproces opent u PowerMyMac op uw Mac. En standaard kunt u de status van uw Mac zien. U kunt uw geheugengebruik, schijfgebruik en uw CPU-gebruik zien.

Stap 3. Kies Master Scan
Vervolgens ziet u in de hoofdinterface verschillende opties die u kunt kiezen om uw Mac op te ruimen. Kies uit die opties Master Scan.
Stap 4. Start een scan
Start daarna een scanproces op uw Mac. Op deze manier kan PowerMyMac alle systeemrommel op uw Mac detecteren. Dus druk gewoon op de knop Scannen. Wacht tot het programma het scanproces voltooit.

Stap 5. Kies alle gewenste bestanden om te verwijderen
Zodra het scanproces is voltooid, kunt u het resultaat bekijken. Er is een lijst met categorieën, zoals toepassingscache, systeemcache, systeemlogboek, gebruikerslogboeken en lokalisatie. Merk op dat als u op elk ervan klikt, ze aan de rechterkant van uw scherm worden uitgevouwen en u alle bestanden laat zien die ze bevatten.
Kies vanaf daar gewoon alle bestanden die u van uw Mac wilt verwijderen. Je kunt ze één voor één laten aanvinken zodat je de bestanden kunt kiezen, of je kunt ook gewoon gebruik maken van de knop “Alles selecteren” bovenaan je scherm. Zo kunt u met één klik alle bestanden op uw scherm kiezen.
Stap 6. Ruim uw systeemongeluk op
Zodra je alle bestanden hebt gekozen die je van je Mac wilt verwijderen en je bent er tevreden mee, verwijder ze dan volledig van je Mac door op de knop Opschonen rechts onder je scherm te klikken.

Behalve dat je je systeemrommel kunt opruimen, kun je ook die andere rommel van je Mac laten verwijderen. Het enige dat u hoeft te doen, is PowerMyMac gebruiken en het gebied kiezen dat u wilt opschonen. Je kunt dit programma ook gebruiken als je apps op je Mac wilt verwijderen en nog veel meer.
Deel 4. Conclusie
Weten hoe iMessage met Mac te synchroniseren is een slim ding om te doen. Als u dit doet, kunt u iMessage verzenden of ontvangen door uw Mac te gebruiken. Je kunt ook proberen een gesprek te starten met je iPhone of iPad en het gesprek afmaken met je Mac. Dit alles nadat u uw iMessage hebt gesynchroniseerd. Het is een geweldig berichtenplatform voor alle Apple-gebruikers omdat het gratis is. Het enige wat je nodig hebt is een internetverbinding.
Maak er ook een gewoonte van om je Mac zo nu en dan op te ruimen. Op deze manier kun je continu berichten ontvangen op je Mac. Waarom? Want als je eenmaal je Mac opruimt, kun je meer ruimte vrijmaken zodat je meer van je berichten kunt hebben.



