iMessage is een van de bekende instant messaging-diensten die exclusief door Apple wordt gemaakt voor al zijn apparaten. Met de iMessage-app kun je sms-berichten en multimediaberichten verzenden en ontvangen via je internetverbinding en naar een ander iOS-apparaat of zelfs op je Mac-apparaat. Het stelt je ook in staat om te synchroniseren tussen alle apparaten die je hebt - een iOS- of een macOS-apparaat.
iMessage heeft echter ook verschillende problemen, waardoor: iMessage werkt niet op Mac probleem. Een veelvoorkomend probleem voor Mac-gebruikers is dat ze geen berichten kunnen verzenden of zelfs ontvangen op hun Mac.
Daarom laten we u in dit artikel zien hoe u: fix iMessage werkt niet op Mac. Op deze manier kunt u weten hoe u enkele problemen kunt oplossen die u mogelijk tegenkomt en waardoor uw iMessage niet goed werkt.
Tips:
Inhoud: Deel 1. Een geweldige manier om iMessage te repareren werkt niet op MacDeel 2. Optimaliseer uw Mac om problemen te voorkomenDeel 3. Conclusie
Deel 1. Een geweldige manier om iMessage te repareren werkt niet op Mac
Zoals we eerder hebben vermeld, laten we u enkele manieren zien om uw iMessage te repareren die niet werkt op uw Mac. Daarom hebben we hieronder de dingen opgesomd die u moet doen om het probleem met uw iMessage-toepassing op uw Mac op te lossen.
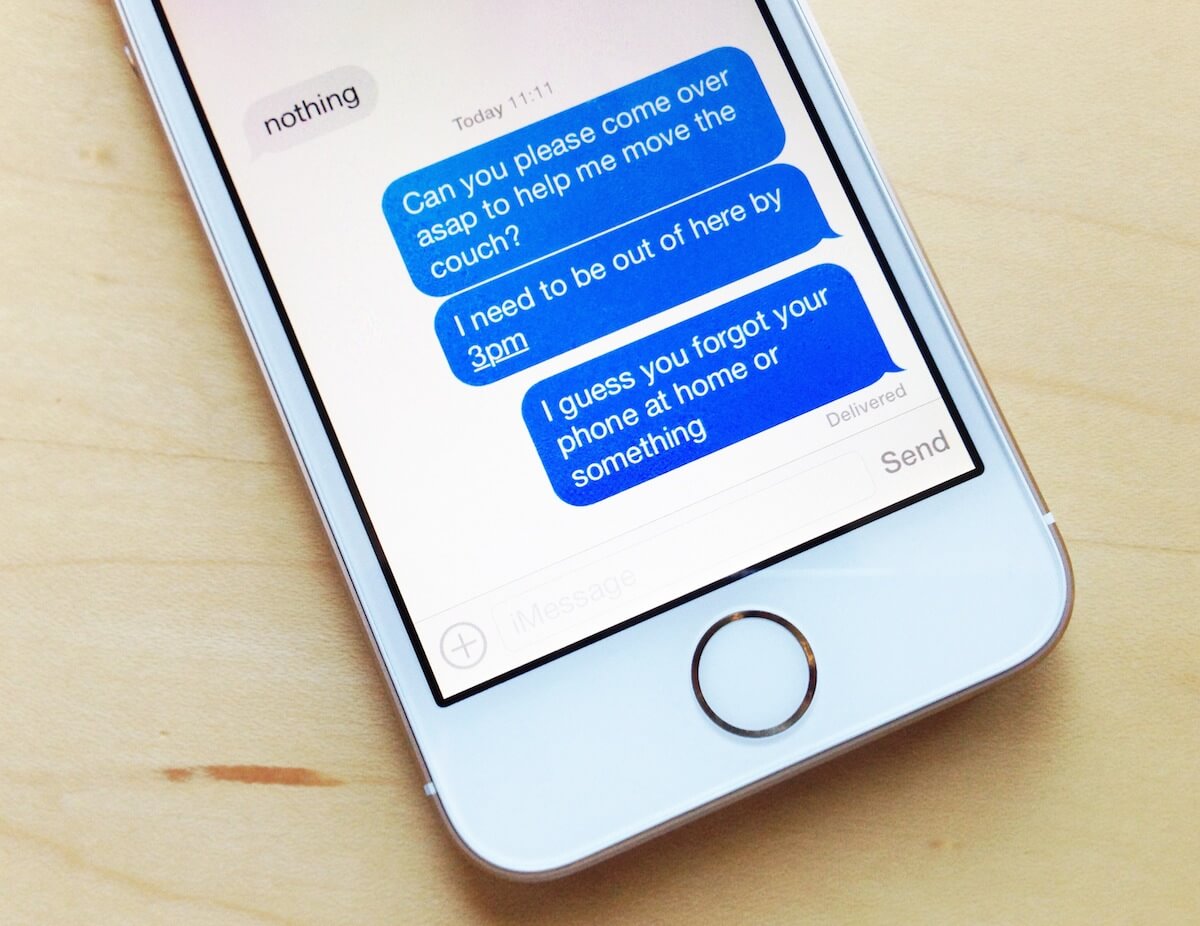
Oplossing # 1. Controleer de instellingen van uw iMessage
Het eerste dat u moet doen, is ervoor zorgen dat u iMessage op uw Mac niet hebt uitgeschakeld. Dus, om te kunnen zien of iMessage is uitgeschakeld of niet op je Mac, is dit wat je moet doen.
- Start iMessage op uw Mac.
- Nadat je iMessage hebt gestart, ga je naar Berichten.
- Klik vanaf daar op Voorkeuren.
- Kies Accounts. Onder Accounts moet u ervoor zorgen dat de optie "Dit account inschakelen" daadwerkelijk is aangevinkt. Zo niet, dan wordt uw status weergegeven als "Offline".
Oplossing #2. Forceer stop op iMessage en start het opnieuw op Mac
Er zijn gevallen waarin u een toepassing op uw Mac kunt tegenkomen die vastloopt. Dit geldt ook voor uw iMessage-toepassing. Dus zodra die iMessage niet reageert, ga je gang en forceer je de iMessage-applicatie en laat je deze daarna opnieuw op je Mac starten. Hier leest u hoe u iMessage geforceerd afsluit met behulp van de Activity Monitor.
- Start Activity Monitor op uw Mac.
- Ga naar het CPU-tabblad bovenaan het venster.
- Zoek de iMessage-toepassing die nog steeds op de achtergrond wordt uitgevoerd.
- Klik op de knop "Forceer stop" om de iMessage op uw Mac te sluiten.
- Laat iMessage opnieuw starten om te zien of het nu werkt. Zo niet, dan kunt u doorgaan en de volgende methode proberen.
Oplossing #3. Start uw Mac opnieuw op
Er zijn enkele gevallen waarin u problemen met een toepassing op uw Mac kunt oplossen door uw Mac opnieuw op te starten. Dit kan net zo goed werken op het probleem dat u ondervindt met uw iMessage. Dus ga je gang en zet je Mac uit en zet hem na een paar seconden weer aan.
Fix #4. Afmelden en inloggen op iMessage
Afgezien van de methoden die we hierboven hebben genoemd, is er nog een andere manier om uw iMessage te repareren die niet werkt op Mac. En in de meeste gevallen werken deze methoden effectief. Het enige wat u hoeft te doen is uit te loggen bij uw account op uw iMessage en vervolgens weer aan te melden. Hier leest u hoe u dit doet.
- Start iMessage op uw Mac en kies Voorkeuren.
- Van daaruit kiest u eenvoudig Accounts en kiest u uw account uitloggen.
- Wacht na het afmelden ongeveer een minuut of twee. Of u kunt uw Mac ook opnieuw laten opstarten om uw systeem te vernieuwen. En zodra uw Mac weer aan de slag is, logt u weer in op uw iMessage met dezelfde Apple ID waarmee u zich eerder hebt aangemeld.
Oplossing #5. Controleer uw internetverbinding
Zoals we allemaal weten, kunt u alleen iMessages van mensen verzenden en ontvangen zodra u bent verbonden met internet of wanneer u uw mobiele gegevens inschakelt. Wat u dus moet doen, is controleren of u bent verbonden met een draadloze verbinding of dat u uw mobiele gegevens hebt ingeschakeld.
Als je er echter achter bent gekomen dat je internetverbinding niet werkt, ga je gang en schakel je de vliegtuigmodus in en uit. Op deze manier kunt u uw verbinding opnieuw opstarten - of u nu een draadloze verbinding gebruikt of alleen uw mobiele data.
Opnieuw verbinding kunnen maken met internet is eigenlijk een manier om de iMessage-toepassing op uw Mac te vernieuwen. Het kan echter even duren voordat iMessage is vernieuwd nadat het in de sluimerstand is gezet. Maar als u uw internetverbinding op uw Mac niet opnieuw wilt opstarten, kunt u doorgaan en eenvoudig uw iMessage in- en uitschakelen.
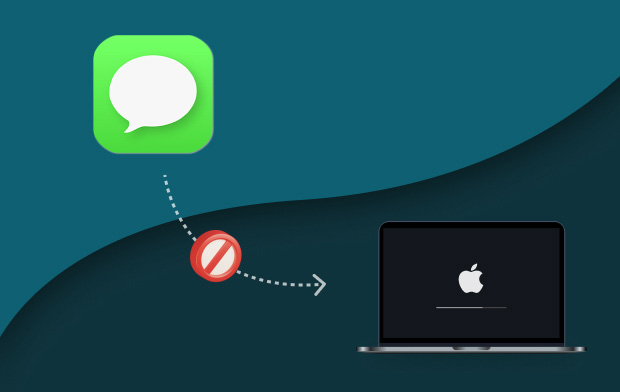
Fix #6. Laat je Mac updaten
Als je in ieder geval nog steeds ervaart dat je iMessage niet werkt op je Mac nadat je alle bovenstaande methoden hebt uitgevoerd, dan is er misschien iets dat je moet doen. U kunt uw Mac laten bijwerken met de nieuwste versie als die beschikbaar is. Op deze manier kunt u ook de nieuwste versie van iMessage krijgen. Dit zal zeker het probleem oplossen dat u ondervindt met uw iMessage. U hoeft dus alleen maar naar uw App Store te gaan en vervolgens de nieuwste beschikbare versie te downloaden en te installeren.
NOTITIE: Voordat u uw Mac bijwerkt, moet u ervoor zorgen dat u een back-up van alle belangrijke gegevens, bestanden, documenten en programma's op uw Mac hebt kunnen maken. Op deze manier hoeft u zich nergens zorgen over te maken voor het geval uw bestanden worden verwijderd vanwege de update.
Oplossing #7. Controleer de datum en tijd van uw Mac
Er zijn gevallen waarin de datum en tijd de redenen zijn waarom uw berichten in de war raken. Dus om dit te controleren, ga je gang en volg je de onderstaande stappen.
- Klik op het Apple-menu.
- Kies daarna Systeemvoorkeuren.
- Klik vanaf daar op Datum en tijd.
- Klik op Tijdzone en zorg ervoor dat u “Stel datum en tijd automatisch in. Als het niet is ingeschakeld, wacht dan een paar minuten en schakel het vervolgens in.
Repareer #8. Zorg ervoor dat je hetzelfde account hebt op zowel iPhone als Mac
Een ander ding dat u moet controleren, is of uw iPhone-apparaat en uw Mac hetzelfde Apple ID-account gebruiken. Op deze manier wordt uw iMessage op beide apparaten gesynchroniseerd. Hier is hoe u dit kunt doen.
- Op Mac-apparaat:
- Start Berichten op uw Mac en kies Voorkeuren.
- Klik daarna op Account.
- Kies iMessage.
- Op het iPhone-apparaat:
- Ga naar de instellingen van je iPhone.
- Kies vervolgens vanuit Instellingen Berichten.
- Tik vanaf daar op "Verzenden en ontvangen" en vergelijk het account dat je op je iPhone hebt met je Mac-apparaat als ze hetzelfde zijn.
Deel 2. Optimaliseer uw Mac om problemen te voorkomen
Afgezien van het feit dat u uw iMessage kunt repareren die niet op Mac werkt, is er ook een geweldige manier om dit soort problemen te voorkomen. Het enige dat u hoeft te doen, is dat uw Mac vrij is van die ongewenste bestanden die u heeft of andere bestanden die u niet langer nodig heeft.
Waarom? Het is omdat zodra je ervoor zorgt dat je vrij bent van al je rommel, je ervoor kunt zorgen dat je Mac soepel zal kunnen werken, wat ook geldt voor alle applicaties die je gebruikt. Uw Mac kan dan uw apps, inclusief uw iMessage, uitvoeren zonder problemen te ondervinden.
En daarmee is er eigenlijk één krachtige tool die je kunt gebruiken om alle rommel die je op je Mac hebt op te ruimen. En dit is met behulp van de PowerMyMac. Het is een alles-in-één krachtige tool die je echt kunt gebruiken om alle ongewenste bestanden die je op je Mac hebt te verwijderen en meer ruimte te maken.
Mensen lezen ook:De beste manier om Tor Browser volledig te verwijderen op MacBeste gids voor het verwijderen van iLok License Manager
Deel 3. Conclusie
Zoals je kunt zien, kun je ervoor zorgen dat je iMessage niet werkt op Mac. Het enige dat u hoeft te doen, is alle methoden te volgen die we u hierboven hebben gegeven en u kunt de klus klaren. Het is ook nog steeds beter dan je kunt voorkomen dat je iMessage niet werkt door je Mac te kunnen optimaliseren. En u kunt dit doen door de PowerMyMac. Op deze manier kun je alle bestanden en andere dingen die je niet langer nodig hebt op je Mac verwijderen.



