Sommige Mac-gebruikers vragen zich af wat een MacKeeper is. Er zijn gebruikers die zeggen dat het gewoon meteen op hun Mac verschijnt en zich afvragen of? is MacKeeper een virus? of niet. Daarom gaan we in dit artikel met u bespreken of deze app een virus is of niet. En we gaan je meer laten weten over de MacKeeper.
Er zijn veel controverses gaande over de MacKeeper, waaronder het feit dat deze onbewust op je Mac verschijnt. Er is ook gezegd dat MacKeeper vaak wordt gebruikt als een Trojaans paard. Dat is de reden waarom als je de MacKeeper eenmaal van een verkeerde plek haalt, de kans groot is dat je je Mac kwetsbaar maakt voor die hackers.
TIPS:
- De beste manier om Tor Browser volledig te verwijderen op Mac
- Hoe Wacom-stuurprogramma's op Mac te verwijderen (Quick Guide)
ArtikelgidsDeel 1. Alles over de MacKeeperDeel 2. Is MacKeeper een virus?Deel 3. De MacKeeper voorgoed van Mac verwijderen!Deel 4. Conclusie
Deel 1. Alles over de MacKeeper
MacKeeper is ontwikkeld door Zeobit, LLC. De MacKeeper staat bekend als een multifunctioneel systeemhulpprogramma dat speciaal is gemaakt voor Mac. Van deze software is bekend dat deze uit verschillende tools bestaat die kunnen worden gebruikt voor beveiliging, systeemoptimalisatie en ook voor opschonen.
Er wordt ook gezegd dat MacKeeper vreemde software op een Mac-apparaat is. En hierdoor was het een controverse geworden in de hele Mac-wereld. De MacKeeper is eigenlijk een hulpprogramma dat bedoeld is voor in een Mac-apparaat. Er is echter beschuldigd dat de genoemde software geen enkele taak kan uitvoeren zoals geadverteerd en ook mensen hebben moeite om het genoemde programma te verwijderen.
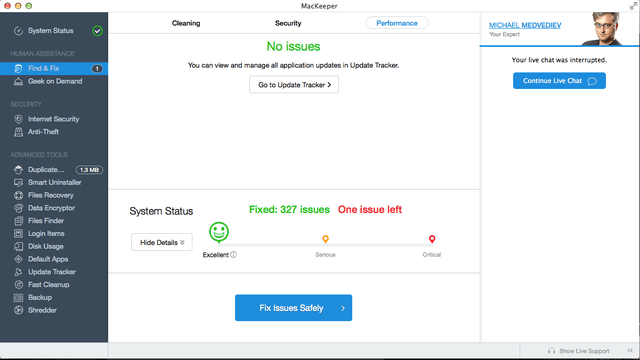
Deel 2. Is MacKeeper een virus?
Eigenlijk is het MacKeeper-programma geen virus. Mensen zouden gewoon geneigd zijn te zeggen dat het een virus is, omdat er gevallen zijn dat het onmiddellijk op je Mac verschijnt zonder te weten waar het vandaan komt. Zoals eerder vermeld, is het bekend dat het speciaal is gemaakt voor Mac-apparaten.
Er zijn echter veel mensen die niet weten wat een MacKeeper is en ze kregen ook geen bericht wanneer ze deze applicatie kregen. Dat is de reden waarom veel van die mensen zouden denken dat de MacKeeper een virus is en daarom zouden ze de genoemde applicatie van hun Mac moeten verwijderen.
Maar het probleem is dat deze gebruikers niet weten hoe ze de MacKeeper volledig van hun Mac kunnen verwijderen. Laten we daarom een voorproefje nemen van hoe de dingen werken bij het verwijderen van de genoemde toepassing van uw Mac.
Deel 3. De MacKeeper voorgoed van Mac verwijderen!
Er zijn veel manieren waarop u mogelijk kunt verwijder de MacKeeper voorgoed van je Mac. En aangezien je dit niet op je Mac zou willen, volgen hier de dingen die je kunt uitproberen.
Methode #1. MacKeeper op zijn eigen manier kwijtraken
Als je naar de MacKeeper-website gaat, zijn er enkele eenvoudige stappen die je kunt volgen om de MacKeeper van je Mac te verwijderen. Dit is wat u moet doen volgens de website.
Stap 1: Klik op het Apple-menu en ga je gang en kies "Go".
Stap 2: Vanaf daar, ga je gang en klik op "Toepassingen".
Stap 3: Vanuit het venster dat op uw scherm verschijnt, dubbelklikt u op het MacKeeper-pictogram.
Stap 4: Ga vervolgens in het MacKeeper-menu door en kies gewoon Voorkeuren.
Stap 5: Ga vervolgens naar het volgende venster dat op uw scherm verschijnt en kies "Algemeen".
Stap 6: Ga je gang en schakel het selectievakje uit voor de optie "Toon MacKeeper-pictogram in de menubalk".
Stap 7: Ga vervolgens vanuit het MacKeeper-menu door en kies "Afsluiten".
Stap 8: Sleep vervolgens het programma-app-pictogram van het venster Toepassingen naar uw Prullenbak.
Stap 9: Vervolgens wordt u twee keer gevraagd uw beheerderswachtwoord in te voeren.
OPMERKING: Nadat u alle bovenstaande stappen hebt uitgevoerd, kan uw Mac u vervolgens doorverwijzen naar een website waar u wordt gevraagd naar de reden waarom u de MacKeeper van uw Mac verwijdert. Dit is optioneel om te doen.
Methode #2. MacKeeper op de handmatige manier verwijderen
Een andere manier om de MacKeeper van uw Mac te verwijderen, is door deze op de handmatige manier te verwijderen. Deze methode wordt beschouwd als een van de meest effectieve manieren om een bepaalde toepassing van uw Mac te verwijderen. Dit kan echter tijdrovend zijn. Je moet er dus voor zorgen dat je alle tijd van de wereld hebt als je dit van plan bent.
Om de MacKeeper handmatig van uw Mac te verwijderen, volgen hier de stappen die u moet volgen.
Stap 1: Ga je gang en start Finder op je Mac.
Stap 2: Ga vanaf daar verder en kies het Go-menu van de Finder en kies vervolgens "Ga naar map".
Stap 3: En dan, vanuit het dialoogvenster dat op je scherm verschijnt, ga je gang en typ je ~/Bibliotheek in en klik je op de Go-knop. Als u dit doet, kunt u uw bibliotheekmap openen die gewoonlijk verborgen is in uw thuismap.
Stap 4: Zodra u de map met de naam MacKeeper-back-ups hebt gevonden, kunt u doorgaan en deze naar uw prullenbak slepen om te verwijderen.
Stap 5: Ga daarna door en blader door uw bibliotheekmap en open vervolgens de Application Support.
Stap 6: Ga vanuit de map Application Support door en zoek alle bestanden en mappen met de naam MacKeeper erop en laat ze naar uw prullenbak slepen om ze te verwijderen.
Stap 7: Ga daarna verder en ga naar uw bibliotheekmap en start vervolgens de cachemap. Ga vanuit die map door en zoek alle mappen met de naam com.mackeeper.MacKeeper, com.mackeeper.MacKeeper.Helper of andere bestanden met de naam MacKeeper.
Stap 8: Zodra je alle bestanden of mappen hebt gevonden, ga je gang en sleep je ze naar je prullenbak en verwijder je ze.
OPMERKING: U kunt dezelfde bestandsnaam of mapnaam zoeken in de volgende andere mappen op uw Mac.
- LaunchAgents
- LaunchDaemons
- voorkeuren
Als je ze allemaal hebt gevonden en ze naar je prullenbak hebt gesleept, is de laatste stap die je gaat doen de prullenbak legen.
Methode # 3. De MacKeeper verwijderen met een hulpprogramma van derden
Afgezien van de methoden die we hierboven hebben genoemd, is er nog een andere methode om de MacKeeper van je Mac te verwijderen. Dit is door een toepassing van derden te gebruiken die u kan helpen bij het volledig verwijderen van toepassingen van uw Mac. En hiermee is het krachtige programma dat we kunnen aanbevelen het gebruik van de iMyMac PowerMyMac's Uninstaller.
De iMyMac PowerMyMac Uninstaller is een zeer handig hulpmiddel dat u voor u kunt gebruiken om: verwijder alle applicaties die u op uw Mac hebt, samen met alle bestanden of mappen die aan de toepassing zijn gekoppeld. Dit alles met slechts een klik op de knop.
Nu, om te weten hoe u de MacKeeper op uw Mac kunt verwijderen met behulp van de iMyMac PowerMyMac Uninstaller, volgen hier de eenvoudige stappen die u kunt volgen.
Stap 1. Download en installeer iMyMac PowerMyMac
Het eerste dat u hoeft te doen, is de iMyMac PowerMyMac downloaden van de officiële website op www.imymac.com. En als je eenmaal PowerMyMac hebt gedownload, ga je gang en laat het op je apparaat installeren.
Stap 2. Start het programma
Nadat je de iMyMac PowerMyMac met succes op je Mac hebt geïnstalleerd, ga je gang en start je het programma op je Mac. Zoals u op de hoofdinterface van het programma ziet, kunt u standaard de systeemstatus van uw Mac zien. Dit is een realtime status, wat betekent dat het de huidige status van uw Mac is terwijl u deze gebruikt.
Stap 3. Selecteer Uninstaller-module
Toch zult u op dezelfde pagina ook kunnen zien dat er 6 verschillende hoofdmodules op uw scherm staan. Ga uit die lijst door en kies de Uninstaller-module zodat u de MacKeeper van uw Mac kunt verwijderen.
Stap 4. Scannen naar de toepassingen van uw Mac
Zodra je Uninstaller al hebt geselecteerd, zal de iMyMac PowerMyMac je vragen om je Mac te scannen om alle applicaties te vinden die je hebt. Om dit te doen, gaat u gewoon door en klikt u eenvoudig op de knop Scannen.
Vanaf daar hoeft u alleen maar te wachten tot het scanproces is voltooid. U zult weten dat het proces is voltooid zodra u een volledige cirkel in het linkerdeel van uw scherm ziet.

Stap 5. Bekijk het resultaat
Zodra het scanproces is voltooid, worden alle applicaties die u op uw Mac hebt weergegeven op uw scherm.
NOTITIE: Als u de applicatie die u zoekt niet hebt gevonden, kunt u doorgaan en op de knop Opnieuw scannen klikken.
Stap 6. Selecteer de MacKeeper-toepassing
Ga je gang en zoek de MacKeeper-apps in de lijst uit de lijst met applicaties die op je scherm wordt weergegeven. Zodra je het hebt gevonden, ga je gang en klik je op de app. Dit wordt dan uitgevouwen aan de rechterkant van uw scherm.
Stap 7. Kies alle bestanden om op te schonen
Zodra u op de MacKeeper-toepassing hebt geklikt, wordt deze aan de rechterkant van uw scherm uitgevouwen. En op dat deel kunt u alle bestanden en mappen zien die aan de MacKeeper-toepassing zijn gekoppeld.
Het enige dat u vanaf daar hoeft te doen, is alle bestanden en mappen die u wilt verwijderen te kiezen en ze een voor een te markeren. Of u kunt eenvoudig op de optie Alles selecteren bovenaan uw scherm klikken om alle bestanden of mappen te selecteren.
Stap 8. MacKeeper opschonen
Zodra je alle bestanden en mappen hebt gekozen die je van je Mac wilt verwijderen, ga je gang en klik je op de knop Opschonen hieronder, waarna het opschonen en verwijderen begint. De MacKeeper-toepassing wordt dan volledig van uw Mac verwijderd. Hetzelfde geldt voor alle bestanden en mappen die aan het genoemde programma zijn gekoppeld. Dit alles met slechts een enkele klik op een knop.

Deel 4. Conclusie
Dus daar heb je het! De MacKeeper is eigenlijk geen virus op je Mac. Het is gewoon zo gebeurd dat het veel conflicten heeft met uw apparaat. Dus als u dit van uw Mac wilt verwijderen, kunt u doorgaan en gebruikmaken van alle methoden die we hierboven hebben genoemd.
Maar de meest aanbevolen methode is door het iMyMac PowerMyMac Uninstaller te gebruiken. Op deze manier kunt u de MacKeeper - of andere toepassingen op uw Mac - eenvoudig met slechts één klik verwijderen. Dit is hoe krachtig de iMyMac PowerMyMac Uninstaller is. Omdat het alle applicaties op je Mac kan verwijderen en tegelijkertijd ook alle bestanden en mappen die aan de applicatie zijn gekoppeld, kan verwijderen.



