Als een e-mailprogramma, webbrowser of een van de met internet verbonden apps op uw Macbook begint te klagen over het gebrek aan verbinding, is het tijd om manieren uit te proberen om de oorzaak te achterhalen.
Als u wordt geconfronteerd met de “Mac Wi-Fi verbonden maar geen internet op Safari"probleem kan de oorzaak overal in de keten tussen uw apparaat en een verre server optreden. In de meeste gevallen is het niet altijd duidelijk waar te beginnen.
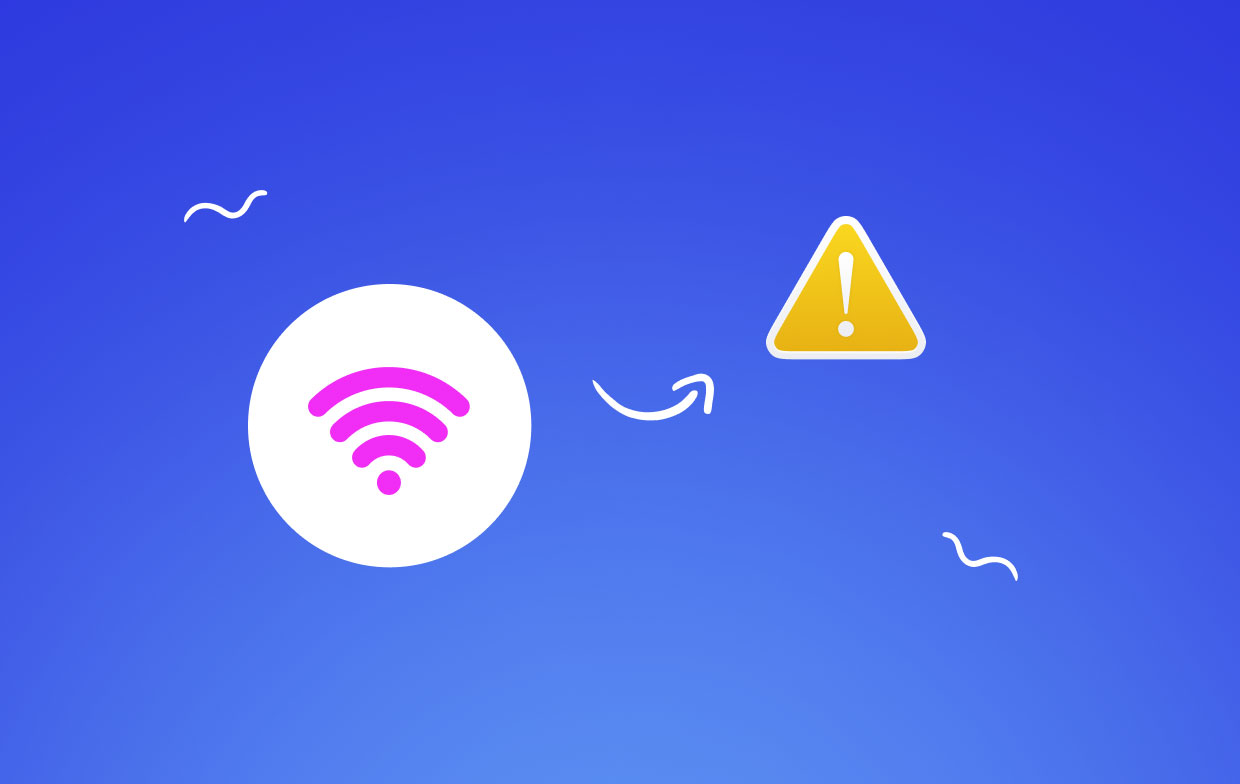
Mac maakt geen verbinding met internet, maar andere apparaten wel? Mijn Mac is verbonden met wifi, maar Safari werkt niet? Als je merkt dat er geen netwerk is, zijn er verschillende methoden die je kunt proberen totdat je weer verbinding kunt maken met internet.
Inhoud: Deel 1. Controleer netwerkproblemen om internetverbinding te garanderenDeel 2. 3 Snelle manieren om Mac te repareren Wi-Fi verbonden maar heeft geen internetDeel 3. Controleer Mac-netwerk en wis DNS-caches voor internetOnderdeel 4. Laatste gedachten
Mensen lezen ook:Gunstig meer delen op Mac: Wi-Fi DirectKorte handleiding over Problemen met wifi oplossen Probleem op Mac10-oplossingen om internet sneller te laten werken op Mac
Deel 1. Controleer netwerkproblemen om internetverbinding te garanderen
#1 Gebruik een andere site of applicatie
Een manier om ervoor te zorgen dat het probleem "Mac Wi-Fi connected maar geen internet" niet beperkt is tot slechts één website, moet u een andere bezoeken, bij voorkeur een betrouwbare zoals Google.
Op dezelfde manier moet u ervoor zorgen dat het probleem niet alleen van invloed is op uw huidige app. U kunt proberen verbinding te maken met internet met een andere toepassing.
#2 Gebruik netwerkdiagnose
Er zijn bepaalde soorten netwerkproblemen die ervoor kunnen zorgen dat de browser de knop presenteert die naar Netwerkdiagnose leidt. Dit is hoe het besturingssysteem van uw apparaat een manier biedt om te helpen bij het oplossen van uw verbindingsprobleem.
Als er geen knop beschikbaar is, kunt u Netwerkdiagnose handmatig openen. U kunt dit doen door verder te gaan naar: Apple-menu > Systeemvoorkeuren > en tik op Netwerk. Tik op "Assisteer mij'En tik op Diagnostiek.
![]()
Het hulpprogramma Network Diagnostics biedt de nodige instructies via een systeem van vragen en tests, variërend van het beoordelen van uw ethernet- of wifi-connectiviteit tot netwerkconfiguratie en DNS-servers.
Vaak kan het hulpprogramma de problemen zelf oplossen (verbonden met Ethernet maar geen Mac met internet). In gevallen waarin dit niet mogelijk is, geeft het gedetailleerde informatie over de aard van het probleem en geeft het suggesties om het op te lossen.
# 3 Schakel je wifi terug in
Als uw Mac is verbonden met Wi-Fi maar geen internet heeft, moet u het Wi-Fi-menu controleren dat u rechtsboven in het scherm kunt vinden. Dit is nodig om ervoor te zorgen dat u bent verbonden met het netwerk dat u wilt zijn. Het is belangrijk op te merken dat het bekend is dat Macs op ongelegen momenten in minder gewenste netwerken springen.
Als het pictogram van het menu een uitroepteken heeft, geeft dit aan dat het niet succesvol verbinding kan maken met een netwerk. U kunt proberen Wi-Fi uit het menu uit te schakelen en ongeveer 30 seconden te wachten en vervolgens weer in te schakelen. Als dit niet werkt, start u uw apparaat gewoon opnieuw op. Vaak is dit de enige manier om eventuele fouten op te lossen die voorkomen dat wifi verbinding maakt.
# 4 Probeer een ander apparaat te gebruiken
Als u toegang heeft tot een andere computer of mobiel apparaat dat dezelfde internetverbinding gebruikt, moet u controleren of u verbinding kunt maken met een website op dat apparaat. Zo niet, dan kunt u uw Mac uitsluiten als de oorzaak van het probleem en op zoek gaan naar een andere oplossing.
Desalniettemin, als het andere apparaat verbinding kan maken en uw Mac niet, zelfs niet nadat deze opnieuw is opgestart, moet u doorgaan naar de methode "Controleer de DNS-instellingen".
Deel 2. 3 Snelle manieren om Mac te repareren Wi-Fi verbonden maar heeft geen internet
# 1 Reset je router
Als het gaat om netwerkproblemen die verder gaan dan uw apparaat, als u het netwerkapparaat bezit of beheert waar uw Mac verbinding mee maakt, zoals een router, AirPort-basisstation, switch, Time Capsule of hub, moet u deze uitschakelen en ongeveer 10 seconden wachten voordat u deze weer inschakelt.
![]()
Wacht tot het apparaat volledig is ingeschakeld en probeer opnieuw verbinding te maken. Als er meer dan één dergelijk apparaat is, begin dan met het apparaat dat zich het dichtst bij internet bevindt en werk terug naar je Mac, terwijl je ze allemaal uitschakelt terwijl je bezig bent.
#2 Controleer de DNS-instellingen
De Domain Name System (DNS) stelt uw Mac in staat om domeinnamen om te zetten in IP-adressen. Als de DNS-server die uw Mac gebruikt traag, offline of defect is, ondervindt u problemen bij het verbinden met een website of service op naam.
(Tips: Je kan gaan naar Deel 3 in dit artikel als u niet weet hoe u de DNS-instellingen op Mac moet beheren.)
Er is één manier om te controleren of de DNS werkt als er geen websites reageren zoals google.com. Voer in uw browser deze URL in: http://74.125.230.243. Zodra dit is ingevoerd, zou dit de Google-website moeten oproepen. Als dit het geval is, betekent dit gewoon dat de internetverbinding die u gebruikt geen problemen heeft en dat het probleem eenvoudigweg te maken heeft met de domeinnamen.
Om dit probleem op te lossen, opent u het paneel Netwerk van Systeemvoorkeuren en kiest u uw netwerkverbinding in de lijst aan de linkerkant. Tik op "Geavanceerd" gevolgd door "DNS".
In het veld DNS-servers ziet u een of meer IP-adressen. Als die adressen zijn ingeschakeld (zwart), kies er dan een en tik op de minteken (-) knop. Op dit punt, ongeacht of er al adressen in grijs zijn, tikt u op de plusteken (+) knop en toetst u in 208.67.222.220. Je moet herhalen met 208.67.222.222. Houd er rekening mee dat deze adressen rechtstreeks naar OpenDNS leiden, een gratis DNS-service die vaak betrouwbaarder is dan de standaardservers die uw ISP gebruikt. Tik op OK en op "Toepassen. U kunt nu opnieuw proberen verbinding te maken.
# 3 Ga terug online

Zelfs nadat deze stappen zijn gevolgd, moet u er rekening mee houden dat dit niet altijd succes garandeert, aangezien sommige storingen buiten onze controle kunnen liggen. Aangezien internet een gedistribueerd karakter heeft, is een apparatuurramp bij een ISP kan meer zijn dan alleen de klanten van de ISP.
Op grotere schaal kan onbedoelde schade aan een grote glasvezelkabel de internetverbinding in een groot gebied verstoren. Vaak is wachten tot het is verholpen de enige oplossing voor een internetstoring. Als het probleem buiten uw lokale netwerk ligt, moet uw ISP u in ieder geval informeren over de aard van het probleem en de verwachte reparatietijd.
Deel 3. Controleer Mac-netwerk en wis DNS-caches voor internet
Nadat je al deze methoden hebt geprobeerd, raden we je ook aan de alles-in-één Mac-optimalisatietool te gebruiken - PowerMyMac. Deze software toont je het geheugen van je Mac, en netwerk status naast verschillende functies die kunnen worden gebruikt om uw Mac op te schonen en te optimaliseren.
Nadat u deze software hebt uitgevoerd, vindt u het PowerMyMac-pictogram in het hoofdmenu van uw Macbook en klikt u erop om CPU, netwerk, RAM en andere informatie te bekijken.
Met slechts een paar simpele klikken kan PowerMyMac onze Mac-opslagruimte vrijmaken, onveilige software verwijderen, privacy beschermen en Mac-prestaties versnellen.
Als je Mac verbinding heeft gemaakt met wifi, maar jij kan bepaalde websites nog steeds niet openen of uw netwerk vertraagt, heeft deze schoonmaaktool ook een geweldige functie waarmee u het internetprobleem kunt oplossen.
Klik gewoon op "Optimalisatie" en kies "DNS-cache opschonen", waarmee u de DNS-cache op uw Mac-computer kunt resetten.

Onderdeel 4. Laatste gedachten
Met de maatregelen over wat te doen met de “Mac Wi-Fi verbonden maar geen internet op Safari"-probleem, kunt u een effectieve manier vinden om het probleem op te lossen en uw verbinding in een mum van tijd te herstellen.




mog2023-10-20 12:12:04
Oké, ik heb DNS nodig :) Geweldig!!!
antonio2023-07-19 14:19:36
Als u een product koopt, kunt u de kosten van uw bestelling voor uw rekening nemen. alle services die beschikbaar zijn voor VPN surfshark, meer informatie over VPN surfshark als u een vraag heeft, heeft u een probleem met de aankoop van een product hoe u uw geld kunt verdienen
Sam2023-04-23 09:49:32
Dit irriteerde me een tijdje op mijn macbook met Ventura. Ik heb zelfs het besturingssysteem opnieuw geïnstalleerd, maar na het opnieuw opstarten van safari, app store, whatsapp en sommige andere programma's kreeg ik berichten "je bent niet verbonden met internet", hoewel ik gemakkelijk kon bladeren met Chrome en andere browsers. Ik woon in een regio met een minder dan betrouwbare internetservice en ik ontdekte dat de boosdoener mijn vpn was - met name de kill-schakelaar. Als het internet even uitviel, blokkeerde de kill-schakelaar de internettoegang. Waarom alleen die programma's weet ik niet maar gewoon de kill switch uitzetten loste het probleem op
Wojtek2023-01-07 12:29:17
Als je een groot probleem hebt, kun je zien hoe bliksemschichten en bliksemschichten je kunt bereiken. Thunderbolt Ethernet is actief in het buitenland. U kunt zich voorstellen dat u uw herstel kunt proberen. Macie jakiś pomysł co moze blokować połączenie w trybie normalnym?
Farida2022-11-12 14:15:01
Wilt u Wi-Fi gebruiken, als u wilt betalen voor een feеsbooke?
iMyMac2022-11-12 16:03:35
Als Facebook op de hoogte is van een bericht in de app, kunt u een bericht sturen naar -зоридле. Gebruik het apparaat om het apparaat te verwijderen. Als u een apparaat gebruikt, kunt u het apparaat verwijderen of verwijderen.
Ilya2022-11-11 10:17:32
Скачал приложение для того что бы решить проблему с подключением к интернету, при запуске оно пишет "ошибка сети" . Epische mislukking. Als u DNS-servers gebruikt, moet u dit doen.
Roma2022-10-04 21:35:03
а проблема уже достала, кошмар какой-то, раз в пару месяцев, рукожопы Чертовы
Jean Chital2022-08-30 09:26:49
Ik had hetzelfde probleem. Ik was verbonden met wifi, maar geen internetverbinding. Ik heb 2 routers, een nieuwe router is zojuist geïnstalleerd, beide met andere apparaten die zijn verbonden met internet, dus het was geen ISP of een individueel routerprobleem. In Netwerkvoorkeuren merkte ik dat de 'Locatie'-instelling 2 opties had; 1 = Automatisch & 2 = (Nieuw IP-adres van router). Ik heb de optie 'Automatisch' verwijderd en het 2e IP-adres van de router toegevoegd. VERBINDING BEREIKT!
Pauline2022-04-08 18:52:10
асибо !!!! аш сайт очень омог
Madab22022-03-11 12:41:43
Mac Wi-Fi jest podłączony, ale nie ma internetu: 1. Wybierz na Macu polecenie menu Apple Preferencje systemowe, een następnie kliknij w Sieć 2. Zaawansowane 3. Zaznacz na liście połączenie sieciowe, którego chcesz używaćadna (naar Ethernet). 4. Kliknij zakładkę TCP/IP 5. Kliknij w menu podręczne Konfiguruj IPv4, een następnie dokonaj wyboru: ręcznie 6. W "Adres IPv4 wpisz IP przydzielony, np. 192.168.0.107 7. Maska podsieci ze192.168.0.1.str. 255.255.248.0/st_device.php 8 192.168.0.1. Router: 9 - adres routera 192.168.0.1. Zakładka Serwery DNS ze strony routera http://213.241.7.38/st_device.php: 8.8.8.8 oraz 213.241.7.37 oraz 10 255.255.255.0. Nie wiem, co pomogło, czy zmiana Maski podsieci z 255.255.248.0 na XNUMX. Czy wpisanie Serwerów DNS?