Een probleem met Mac is hoe Mac naar NTFS schrijft zelfs als het gemakkelijk is om te lezen van NTFS. Daarom laten we u in dit artikel enkele mogelijke manieren zien waarop mac naar NTFS schrijft. Maar dat gezegd hebbende, moet u bij het gebruik van een externe schijf overwegen om de schijf in exFAT te gebruiken. Dit komt omdat exFAT-schijven gemakkelijk kunnen worden gelezen en geschreven door macOS.
ArtikelgidsDeel 1: Wat is NTFS?Deel 2: Hoe Mac naar NTFS schrijftDeel 3: het beste stuurprogramma van derden
Mensen lezen ook:NTFS gebruikenHoe USB op Mac te formatteren
Deel 1: Wat is NTFS?

Het NTFS of het New Technology File System staat bekend als een bestandssysteem dat normaal wordt gebruikt door Windows NT-besturingssysteem om bestanden op een bepaalde harde schijf op te slaan en tegelijkertijd op te halen. Dit is het equivalent van de Windows 95 en HPFS.
NTFS-functies:
- Het kan grote bestanden ondersteunen.
- Het is geïntegreerde bestandscompressie.
- Het ondersteunt namen in Unicode.
- Het beveiligt uw gegevens voor zowel uw verwisselbare als uw vaste schijf.
- Het gebruikt een b-tree-directory om die geclusterde bestanden bij te houden.
Deel 2: Hoe Mac naar NTFS schrijft
Als je NTFS op je Mac gaat schrijven, zijn er eigenlijk drie manieren om dit te doen.
1. Betaalde stuurprogramma's van derden gebruiken
Er zijn er echt een paar stuurprogramma's van derden die u kunt installeren en gebruiken op uw Mac-apparaat. Hoewel deze stuurprogramma's worden betaald, zijn ze nog steeds eenvoudig te installeren en geven ze je Mac betere prestaties dan het gebruik van een gratis NTFS-stuurprogramma.
2. Gratis stuurprogramma's van derden gebruiken
Afgezien van de betaalde stuurprogramma's die u kunt gebruiken, zijn er ook gratis stuurprogramma's. Met deze stuurprogramma's kunt u het op uw Mac installeren en kunt u ondersteuning schrijven. Als het echter gaat om het installeren van dit soort stuurprogramma's, lijkt het misschien een beetje ingewikkelder dan die met de betaalde. Dit geldt vooral voor die Mac-apparaten die een Bescherming van systeemintegriteit optie.
Ook zijn de gratis stuurprogramma's van derden wat trager qua prestaties in vergelijking met de betaalde. En gratis stuurprogramma's van derden koppelen de NTFS automatisch bij lezen en schrijven, wat als een beveiligingsrisico wordt beschouwd.
3. Experimentele ondersteuning voor NTFS-schrijven door Apple
Mac wordt geleverd met experimentele ondersteuning die wordt gebruikt voor het schrijven van NTFS-schijven. Maar het punt is dat het standaard is uitgeschakeld en dat het in uw terminal moet worden verknoeid om het in te schakelen. En hiermee heeft het geen garantie dat het correct zal werken op je Mac en tegelijkertijd kan het ook problemen veroorzaken op je NTFS-bestandssysteem.
4. De beste tool voor Mac Schrijf naar NTFS
Afgezien van degene die hierboven zijn genoemd, is er nog een andere tool die u kunt gebruiken. En dit is met behulp van de iMyMac PowerMyMac Toolkit.
De iMyMac PowerMyMac Toolkit wordt geleverd met een NTFS-schrijftool die u voor uw Mac kunt gebruiken. De Microsoft NTFS is van deze tool die u kunt gebruiken om alle bestanden te lezen en tegelijkertijd te schrijven die u op uw harde schijf, flashstation of van uw SDD-kaart hebt die is geformatteerd voor Windows. En om te weten hoe u dit kunt gebruiken, hoeft u alleen maar de iMyMac PowerMyMac te downloaden en op uw Mac te installeren en vervolgens de stappen te volgen die we hieronder hebben gegeven.
Tip: De huidige versie ondersteunt de volgende functie tijdelijk niet, maar in de toekomst zal speciale software worden uitgebracht die de volgende functie ondersteunt.
Stap 1: Start iMyMac PowerMyMac en kies Toolkit
Zodra je de iMyMac PowerMyMac op jou hebt geïnstalleerd, Mac, ga je gang en open je het programma. Van daaruit zijn er in de hoofdinterface drie modules waaruit u kunt kiezen. Dus ga van die drie modules door en klik op "Toolkit.
Stap 2: Kies NTFS
Ga vanaf daar onder de Toolkit-module door en klik gewoon op de NTFS optie.
Stap 3: Schrijf op uw bestanden
Als je eenmaal in NTFS van de iMyMac PowerMyMac bent, ga je gang en druk je op de "Schrijven"-knop om te beginnen met het kopiëren, bewerken of instellen van instructies voor de bestanden die u op uw HDD, SSD of vanaf uw flashstation hebt staan.
OPMERKING: als u toevallig een pop-upbericht op uw scherm ziet met de naam "Mislukken”, betekent dit alleen dat u de NTFS -3G en ook de Oxfuse moet installeren. Zorg er dus voor dat u over deze hulpmiddelen beschikt voordat u de NTFS-functie van het programma kunt gaan gebruiken.
Stap 4: laat uw bestanden schrijven
Zodra je beide tools op je Mac hebt, kun je de informatie van je USB zien, evenals de mappen en bestanden die je hebt. Ga vanaf daar verder en kies het bestand dat u wilt schrijven en sleep het naar de bovenste lege site.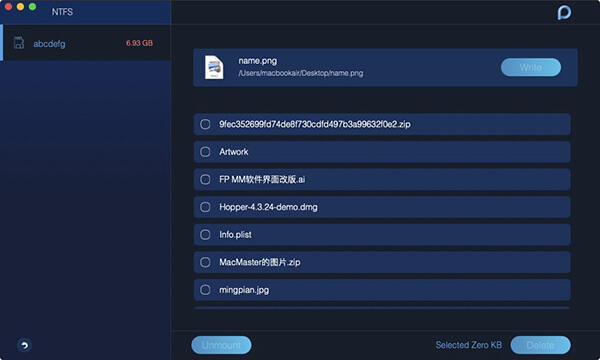
Stap 5: schrijf bestanden
Ga daarna door en druk op de knop Schrijven en het bestand dat u hebt gekozen, begint dan naar uw USB te gaan. En als het eenmaal helemaal verdwijnt, betekent dat dat het schrijfproces is voltooid.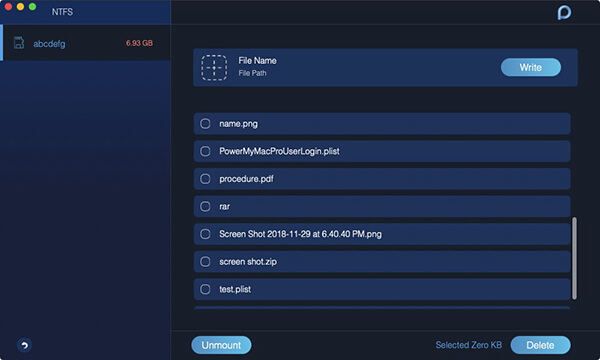
Stap 6: Haal uw USB eruit
En zodra het schrijven klaar is, ga je gang en druk je op de knop Ontkoppelen zodat je de USB kunt verwijderen die je op je Mac hebt aangesloten.
Deel 3: het beste stuurprogramma van derden
Wat is de beste externe driver om voor te betalen
Met alle betaalde stuurprogramma's van derden die tegenwoordig op de markt beschikbaar zijn, is er één beste stuurprogramma dat u kunt gebruiken. En dat is de Paragon NTFS voor Mac. Deze externe driver heeft een waarde van $ 19.95 en wordt geleverd met een gratis proefperiode van tien dagen die u kunt gebruiken.
De Paragon NTFS voor Mac kan dan op een schone manier op uw Mac worden geïnstalleerd voor degenen die de moderne versie van macOS gebruiken. En dus is de Paragon NTFS voor Mac de beste optie die je kunt krijgen als je bereid bent om voor een paar dollar te betalen.
Door de Paragon NTFS voor Mac te gebruiken, zult u ook ervaren dat u niet met die terminalopdrachten te maken hoeft te krijgen, zodat u de partitie handmatig hoeft te koppelen en mogelijke beschadigingen kunt oplossen die u zou kunnen tegenkomen bij het gebruik van die gratis stuurprogramma's.
En als u daadwerkelijk een Seagate-schijf heeft, houd er dan rekening mee dat de Seagate-schijf wordt geleverd met een gratis download van de Paragon NTFS voor Mac. En daarom hoeft u niets extra's meer te krijgen.
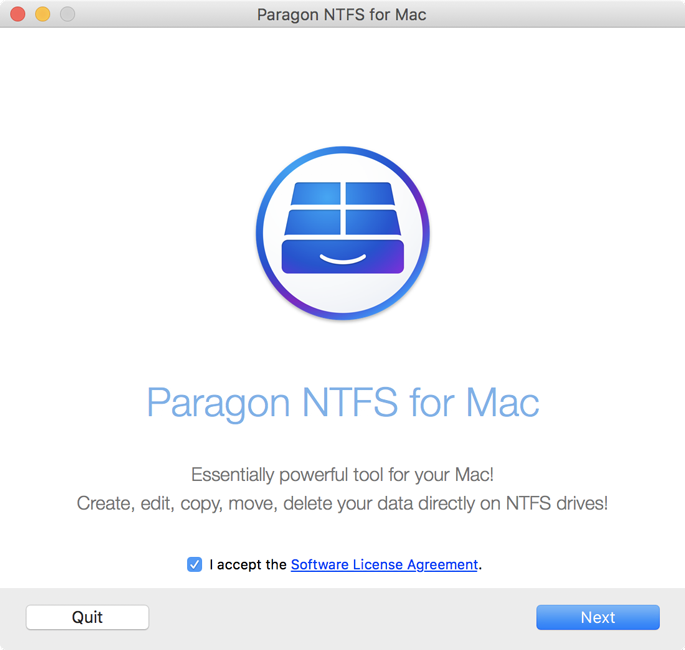
Een andere die je kunt krijgen is de Tux NTFS voor Mac. Deze app kan worden gedownload met een waarde van $ 31 en wordt geleverd met een gratis proefperiode van 14 dagen die u kunt gebruiken. Maar als u de goedkopere wilt kopen, ga dan voor de Paragon NTFS voor Mac. Afgezien van het feit dat het goedkoop is, is de functionaliteit ook hetzelfde als de Tuxara NTFS voor Mac.
Wat zijn de beste gratis stuurprogramma's van derden
De zekering voor Mac is een van de stuurprogramma's die u kunt gebruiken en die u gratis kunt krijgen. Het moet echter perfect werken en daarom is het niet zo veilig. En om ervoor te zorgen dat je Mac een NTFS-partitie automatisch aankoppelt in een lees-schrijfmodus, moet je je System Integrity Protection of SIP uitschakelen en een van de tools van Apple laten vervangen door een binair waarvan bekend is dat het kwetsbaarder is voor de aanval. Dus als u dit heeft, brengt u de beveiliging van uw Mac in gevaar.
Maar er is een andere manier waarop u de Fuse voor Mac kunt gebruiken om de NTFS-partitie in een lees-schrijfmodus te kunnen koppelen. En dat is door dit stuurprogramma handmatig te gebruiken via de Terminal van uw Mac. En met deze methode kunt u de veiligheid van uw Mac waarborgen. En hier is wat u moet doen.
De eerste is dat je nodig hebt om Download de Fuse voor Mac en laat het installeren op je Mac. Zorg ervoor dat u de standaardoptie gebruikt wanneer u het programma installeert. En daarmee moet u ook de opdrachtregelontwikkelaarstool van Apple installeren om verder te gaan. Als je ze niet kon hebben, ga je gang en volg je de onderstaande stappen.
- Ga in Finder door en ga naar Toepassingen.
- Ga dan naar Hulpprogramma's.
- Voer daarna dit opdrachtpad in: xcode-select –install
- En tot slot, ga je gang en druk op de knop Installeren zodra het programma je daarom vraagt.
Tip: als u wilt u Xcode op uw Mac verwijderen, ga naar de verstrekte link.
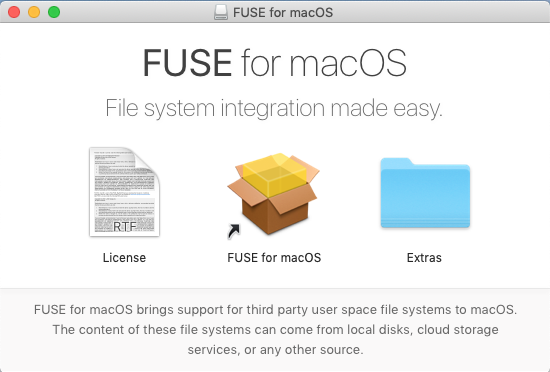
Een ander ding dat u zult moeten doen, is homebrew downloaden en installeren. Als je dit nog steeds niet op je Mac hebt, moet je het volgende opdrachtpad op je Terminal invoeren en op de knop Enter drukken om het op je Mac te installeren.
/usr/bin.ruby -e "$(curl -fsSL https://raw.githubusercontent.com/Homebrew/install/master/install)"
Nadat je op de knop Enter hebt gedrukt, ga je gang en toets je het wachtwoord in dat wordt verstrekt zodra het programma je daarom vraagt. Vervolgens wordt het script dat je nodig hebt gedownload en wordt de Homebrew automatisch geïnstalleerd.
En als je eenmaal de hele ontwikkelaar en het Homebrew-stuurprogramma hebt geïnstalleerd, ga je gang en voer je de volgende opdracht in op je Terminal zodat je de NTFS-3g kunt gebruiken.
brew install ntfs -3g
Vanaf daar kunt u nu doorgaan en de NTFS-partitie handmatig koppelen op een manier van lezen en schrijven. Ga vervolgens in het Terminal-venster van je Mac door en voer de onderstaande opdracht in waar je een mount-punt op kunt maken /Volumes/NTFS.
sudo mkdir /Volumes/NTFS
En als je eenmaal bent verbonden met een NTFS-station op je Mac, ga je gang en laat je de volgende opdracht uitvoeren om elke partitieschijf op te sommen.
diskutil list
Dan kun je vanaf daar identificeer de naam van het apparaat van uw NTFS-partitie. Ga gewoon door en zoek naar de partitie die bij het Window_NTFS-bestandssysteem hoort. En om uw schijf te kunnen mounten, hoeft u alleen maar de volgende opdracht uit te voeren en de naam van uw apparaat te laten vervangen door uw NTFS-partitie. Ga gewoon door en voer deze opdracht in.
sudo /usr/local/bin/ntfs -3g /dev/disk2s1 /Volumes/NTFS -olocal -oallow_other
Vervolgens kunt u het bestandssysteem zien dat is aangekoppeld onder /Volumes/NTFS. Dit verschijnt dan ook op uw bureaublad en ziet eruit als een normaal gemonteerde schijf. En daarmee kunt u het ook normaal laten uitwerpen wanneer u dit wilt loskoppelen.
Als u echter uw Mac wilt hebben om uw NTFS-schijven te koppelen, maak dan verbinding met uw lees-schrijffunctie. En u zult ook uw System Integrity Protection of SIP moeten uitschakelen.
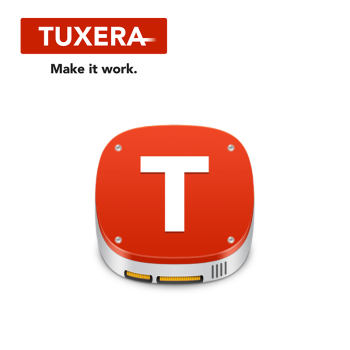 DISCLAIMER: Doe dit alsjeblieft niet! Dit komt omdat dit een risico kan betekenen voor de beveiliging van uw Mac. Ook omdat je de NTFS-mounttools die je op je Mac hebt moet vervangen en gebruik moet maken van de NTFS-3g-tools. Maar als u toch het risico wilt nemen om deze methode te gebruiken, dan kunnen we u nog steeds laten zien hoe.
DISCLAIMER: Doe dit alsjeblieft niet! Dit komt omdat dit een risico kan betekenen voor de beveiliging van uw Mac. Ook omdat je de NTFS-mounttools die je op je Mac hebt moet vervangen en gebruik moet maken van de NTFS-3g-tools. Maar als u toch het risico wilt nemen om deze methode te gebruiken, dan kunnen we u nog steeds laten zien hoe.
- Het enige dat u eerst hoeft te doen, is uw Mac opnieuw opstarten en vervolgens de toetsen Command + R ingedrukt houden terwijl het opnieuw opstarten van uw Mac nog steeds bezig is. Op deze manier kunt u het opnieuw opstarten naar de herstelmodus.
- Ga daarna verder en open de Terminal van je Mac en ga dan naar Hulpprogramma's. Van daaruit kunt u doorgaan en de volgende opdracht invoeren: csrutil disable
- En zodra je Mac normaal opnieuw is opgestart, ga je naar je bureaublad en start je Terminal op je scherm.
- En vanaf daar, ga je gang en voer je de volgende opdracht hieronder in.
sudo mv /sbin/mount_ntfs /sbin/mount_ntfs.originalsudo ln -s /usr/local/sbin/mount_ntfs /sbin/mount_ntfs
- Ga daarna door en laat uw systeemintegriteitsbescherming inschakelen. Start vervolgens uw Mac opnieuw op en houd vervolgens de toetsen ingedrukt
Command + Rterwijl je Mac nog aan het herstarten is. En als je Mac eenmaal weer aanstaat, betekent dat dat je NTFS-schrijven dan werkt.
Dus, voor het geval je alles ongedaan wilt maken wat je met deze methode hebt gemaakt, ga je gang en schakel je systeemintegriteitsbescherming uit en voer je de volgende opdracht in:
sudo rm /sbin/mount_ntfssudo mv /sbin/mount_ntfs.original /sbin/mount_ntfsbrew uninstall ntfs – 3g
Conclusie
Zoals je kunt zien, lijkt het proces voor het schrijven van je Mac naar NTFS ingewikkeld om te doen, maar het is eigenlijk heel eenvoudig. U kunt kiezen uit de verschillende methoden die we u hebben laten zien of u kunt hieronder reageren op stuurprogramma's die we mogelijk kunnen gebruiken.



