Er zijn enorme compatibiliteitsproblemen tussen Mac-computers en Windows-pc's. Daarom kan het moeilijk zijn bestanden overzetten van Mac naar pc. Beide besturingssystemen hebben hun eigen platforms als het gaat om het opslaan van bestanden zoals muziek, foto's en documenten. Er zijn echter enkele bestanden die moeilijker te vinden zijn in vergelijking met andere typen.
Wanneer u klaar bent met het verplaatsen van uw bestanden van Mac naar pc, herkent Windows automatisch muziek in de Groove Music-app. Bovendien herkent de toepassing Foto's ook direct afbeeldingen. Andere bestanden worden geordend op bestandstype.
In dit artikel geven we u verschillende methoden om u te helpen uw bestanden van Mac naar Windows-pc te verplaatsen. Laten we beginnen.
Inhoud: 1. Bestanden overzetten van Mac naar pc met behulp van een externe harde schijf2. Bestanden draadloos delen of overbrengen tussen Mac en Windows-pc3. Bestanden overzetten van Mac naar pc met Google Drive
Mensen lezen ook:Vier methoden om u te helpen video's van iPhone naar Mac over te zettenEen gids over hoe u bestanden van Android naar Mac kunt verplaatsen
1. Bestanden overzetten van Mac naar pc met behulp van een externe harde schijf
Voordat u bestanden overzet van het ene besturingssysteem naar het andere, moet u een externe harde schijf hebben die werkt op zowel Macs als Windows-pc's. Dit zou niet moeilijk te vinden zijn, aangezien de meeste zijn geformatteerd op een manier die op beide typen besturingssystemen werkt. Als u er echter geen hebt, moet u deze eerst formatteren om er zeker van te zijn dat deze zowel op Mac als Windows werkt.
Hier volgen de stappen om u te helpen bij het verplaatsen van uw bestanden tussen deze twee verschillende soorten computers:
Stap 01. Sluit uw externe harde schijf aan op de Mac-computer. Open deze schijf en kies vervolgens Bestand. Druk op Nieuwe map. Geef uw nieuwe map een naam als “Exported Files” en druk vervolgens op Return.
Stap 02. Als u de Foto's-app niet daadwerkelijk gebruikt, gaat u verder met stap 07.
Stap 03. Start de toepassing Foto's en druk vervolgens op het menu Bewerken. Druk op Alles selecteren. Hierna moet u in het menu op Bestand drukken. Verplaats vervolgens de cursor naar de optie met de tekst Exporteren.
Stap 04. Kiezen "Ongewijzigd origineel exporteren voor X items...” U kunt ook kiezen voor “Export X Items"waarmee je beeldtypes en zelfs videokwaliteit kunt kiezen. Maar als u ervoor wilt zorgen dat de bestanden ongewijzigd blijven, moet u de eerste optie kiezen.
Stap 05. Druk op de vervolgkeuzeknop voor de optie met het label Submapindeling. Kies Momentnaam. Selecteer Exporteren en druk vervolgens op de naam van uw externe HDD. Dubbelklik op de voormalige nieuwe map die u Geëxporteerde bestanden noemde.
Stap 06. Druk op Nieuwe map en noem deze vervolgens Foto's en druk op Maken. Druk ten slotte op Originelen exporteren. Afhankelijk van het aantal afbeeldingen dat u wilt verplaatsen, kan het overbrengen veel tijd in beslag nemen.
Nu heb je je foto's naar de externe harde schijf kunnen verplaatsen. Met de volgende stappen kunt u uw muziek naar dezelfde externe locatie verplaatsen:
Stap 07. Start iTunes en klik met de rechtermuisknop op de muziek die je leuk vindt. Als u iTunes liever niet gebruikt en het niet daadwerkelijk voor uw muziekbestanden gebruikt, ga dan naar stap 10.
Stap 08. Kies Tonen in Finder. Druk vervolgens op Command + UP ARROW om naar de directory voor artiesten te gaan. Druk nogmaals op dezelfde toetsen om naar de map Muziek te gaan. Vervolgens kunt u nogmaals op CMD + PIJL OMHOOG drukken om naar de map voor iTunes Music te gaan.
Stap 09. Klik en sleep het pictogram voor uw muziekmap naar uw externe harde schijf in het zijmenu. Houd deze klik ingedrukt totdat het venster de daadwerkelijke inhoud van de HDD weergeeft. Verplaats uw muziekmap naar de map die u onlangs hebt gemaakt met de naam Geëxporteerde bestanden en laat vervolgens uw muisknop los. De muziekbestanden worden nu gekopieerd.
Tegen die tijd heb je je muziekbestanden naar je externe schijf gekopieerd. De volgende stappen laten zien hoe u mappen naar uw externe harde schijf verplaatst:
Stap 10. Druk in de menubalk op Go en klik vervolgens op Home. Houd de Command-toets ingedrukt terwijl u op Downloads, Bureaublad, Documenten en Films klikt. Als u meer mappen wilt kiezen, kunt u dat doen.
Stap 11. Nogmaals, vergelijkbaar met wat je eerder deed, sleep de genoemde mappen naar je externe harde schijf totdat de inhoud ervan wordt weergegeven. Verplaats de gesleepte mappen naar de map met het label Geëxporteerde bestanden. Laat de muisknop los om ze allemaal naar de nieuwe map te kopiëren. Nadat dit is voltooid, drukt u op het pictogram Uitwerpen naast de naam van de externe HDD.
De volgende stappen zijn nog steeds verbonden. Hiermee kunt u de bestanden van uw externe harde schijf naar die van uw Windows-pc overbrengen. Hieronder vindt u de stappen om dit te doen:
Stap 12. Sluit uw externe schijf aan op uw Windows-pc. Klik op het pictogram voor Verkenner. Open de externe harde schijf door erop te dubbelklikken.
Stap 13. Dubbelklik op de map met het label Geëxporteerde bestanden, dubbelklik vervolgens op de map met het label Desktop en druk op Alles selecteren. Sleep de bestanden van het bureaublad naar de gewenste locatie op de Windows-pc.
Stap 14. Herhaal stap 13 totdat u alle bestanden van de externe harde schijf naar uw Windows-computer hebt gekopieerd.
2. Bestanden draadloos delen of overbrengen tussen Mac en Windows-pc

Dankzij de AirDrop-functie van Apple is het delen van bestanden tussen twee Mac-computers heel eenvoudig geworden. Maar dit doen met Mac en Windows-pc is moeilijker. In dit gedeelte vertellen we u hoe u bestanden kunt delen tussen Windows-pc's en Mac-computers zonder gebruik te maken van toepassingen van derden. Het mooie van deze methode is dat de tools die u gebruikt, zijn ingebouwd in de twee besturingssystemen. Zo is de bescherming van uw privacy en gevoelige informatie gewaarborgd. Laten we beginnen met de eerste.
Zorg ervoor dat beide apparaten zich binnen hetzelfde netwerk bevinden. Volg gewoon de onderstaande stappen om bestanden van Mac naar Windows-pc te delen:
Stap 01: Ga op de Mac-computer naar System Preferences. Ga dan naar Delen en bezoek Bestanden delen. Druk op Opties en kies Bestanden en mappen delen met SMB. Bovendien moet u het account kiezen waarvan u bestanden wilt delen.
Stap 02: Klik op Optie. En druk op het Wi-Fi-pictogram in de menubalk. Dit toont het IP-adres van je Mac. Noteer uw IP. Je kunt het opschrijven om er zeker van te zijn dat je het onthoudt.
Stap 03: Gebruik nu uw Windows-pc en druk op de Windows-toets + R toets om Uitvoeren te openen. Typ "\\" plus de IP-adres van de Mac. Druk vervolgens op Enter.
Stap 04: U wordt nu gevraagd om de inloggegevens in te voeren van het Mac-computeraccount dat u wilt delen. Voer de inloggegevens in en druk op OK.
Stap 05: Ga naar de bestanden en mappen die u naar uw Windows-pc wilt overbrengen. Kopieer en plak gewoon van de Mac-computer naar de Windows-pc om het proces te voltooien.
3. Bestanden overzetten van Mac naar pc met Google Drive
Wanneer u Google Drive op uw Mac instelt, hebt u direct toegang tot uw bestanden vanaf iOS-apparaten, andere Macs, Windows-pc's en zelfs mobiele Android-telefoons. Google Drive geeft je de mogelijkheid om je bestanden op te slaan en te delen tussen verschillende apparaten. Als je bestanden wilt delen met vrienden en collega's, dan kan dat met Google Drive.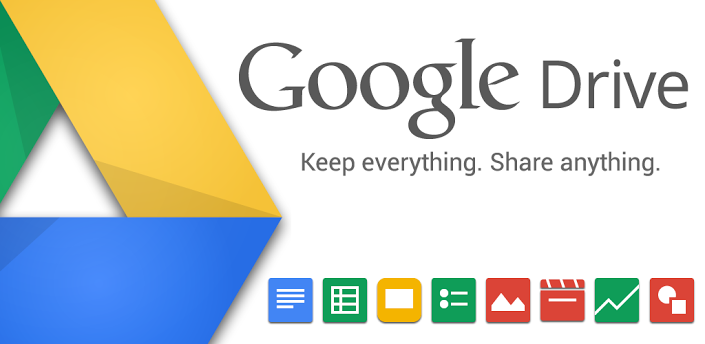
Zodra Google Drive op Macs is geïnstalleerd, wordt het weergegeven als een ander type map. Organiseer eenvoudig uw mappen, plaats er bestanden in en verwijder de bestanden die u wilt verwijderen. Alle bestanden of gegevens die u in Google Drive plaatst, worden gesynchroniseerd met de cloud van Google. Zo heb je toegang tot bestanden vanaf apparaten die ook Google Drive ondersteunen.
Voordat u Google Drive op uw Mac instelt, heeft u een Google-account nodig. U kunt er eenvoudig een maken in Google Drive. Wanneer u al een Google-account heeft, kunt u eenvoudig Google Drive aanmaken. Daarna download je de app waarmee je de cloudopslag kunt gebruiken.
Deel 1: Google Drive correct op uw Mac installeren
Bij deze onderstaande stappen wordt ervan uitgegaan dat u de genoemde app niet eerder op uw Mac-apparaat hebt geïnstalleerd. Volg gewoon deze stappen hieronder:
Stap 01: Open een webbrowser en ga naar de pagina hier. Of u kunt deze pagina hier bezoeken. druk de Download link bevindt zich bovenaan de pagina.
Stap 02: Druk voor een persoonlijk account op de knop Downloaden onder Back-up en synchronisatie. Lees de servicevoorwaarden. Klik op Akkoord en downloaden.
Stap 03: Nu wordt het installatieprogramma van Google Drive in uw map Downloads geplaatst. Zoek het installatieprogramma wanneer het downloadproces is voltooid. Open vervolgens het installatieprogramma. Meestal wordt het genoemd als InstallBackupAndSync.dmg.
Stap 04: Zodra het installatievenster is geopend, klikt u op en sleept u het pictogram met het label Back-up en synchronisatie van Google. Sleep dit naar de map Toepassingen en laat het los. Nu is de Google Drive op uw Mac geïnstalleerd.
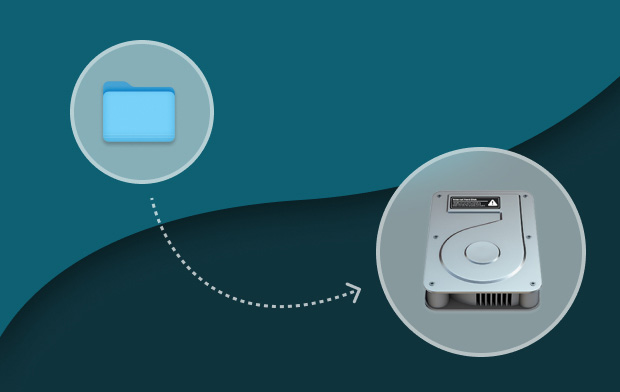
Deel 2: uw gids voor het voor het eerst starten van Google Drive op Mac
Wanneer u Google Drive voor het eerst op uw Mac-apparaat opent, moet u het instellen en verschillende stappen doorlopen. Zodra dat is voltooid, is het gemakkelijker om Google Drive te openen en te gebruiken.
Stap 01: Open Back-up en synchronisatie van Google OF Google Drive. Deze bevindt zich in uw map Toepassingen. Er wordt een waarschuwing weergegeven. Druk op Openen.
Stap 02: Google Drive geeft een welkomstpagina weer. Druk op de knop met het label Aan de slag. U wordt gevraagd om u aan te melden bij een Google-account. Als je nog geen account hebt gemaakt, kun je eenvoudig op de tekst met het label Account maken klikken. Volg daarna de instructies op het scherm. Als u al een Google-account hebt gemaakt, voert u het e-mailadres in en drukt u op Volgende.
Stap 03: Voer het bijbehorende wachtwoord in en druk vervolgens op Inloggen. Het installatieprogramma van Google Drive toont een verscheidenheid aan informatie over het gebruik van de applicatie. Klik door tot je het einde bereikt.
Stap 04: De app plaatst nu een map op je Mac. Dit wordt Google Drive genoemd. Meestal bevindt deze zich in uw thuismap. Druk nu op de knop Volgende.
Stap 05: U kunt er ook voor kiezen om de app op het mobiele apparaat te downloaden. Druk op de knop Volgende. Je kunt er ook voor kiezen om items met anderen te delen. Druk op de knop Volgende. Klik ten slotte op Gereed.
Het Google Drive-installatieprogramma wordt voltooid nadat het een menubalkitem heeft toegevoegd en ook een Google Drive-map in de thuismap heeft gemaakt. De Finder zal ook een Google Drive-zijbalk bevatten.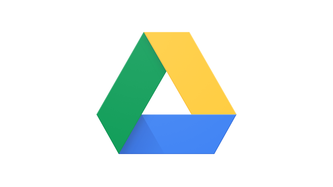
Deel 3: Google Drive gebruiken op uw Mac-computer
Om met Google Drive te werken, moet u de map gebruiken. U plaatst de bestanden eenvoudig op de map en u kunt ze dienovereenkomstig ordenen. Dit wordt allemaal gesynchroniseerd met de cloudopslag van Google. U kunt er zelfs voor kiezen om andere bestanden met andere accounts te delen als u dat wilt. In de map Google Drive wordt veel van uw tijd doorgebracht. De menubalk is echter ook het vermelden waard.
Met het menubalkitem op uw Mac heeft u snel toegang tot de map van Google Drive. Het heeft ook een link die Google Drive rechtstreeks opent in een webbrowser. Het toont de documenten of bladen die u onlangs in de Drive hebt geplaatst. Of het kan documenten plaatsen die u onlangs hebt bijgewerkt. Het menubalkitem wordt ook weergegeven als de synchronisatie met de cloudopslag van Google al is voltooid.
Aanvullende instellingen zijn toegankelijk via het menubalkitem van Google Drive. Om toegang te krijgen tot deze instellingen, doet u het volgende:
Stap 01: Druk op de menubalk van Google Drive. Er wordt een vervolgkeuzemenu weergegeven.
Stap 02: druk op de verticale ellips. Deze bevindt zich in de rechterbovenhoek van het scherm.
Stap 03: Er verschijnt een menu. Het bevat functies zoals u in staat stellen om hulp te krijgen, feedback naar het bedrijf te sturen en voorkeuren in te stellen voor uw Google Drive-account. Klik op Voorkeuren.
Stap 04: Voer de instellingen in die u wilt toepassen op uw Google Drive-account.
Deel 4: toegang tot de Google Drive van uw Mac op een Windows-pc
Om toegang te krijgen tot de bestanden die u in de Google Drive-map van uw Mac hebt geplaatst, gebruikt u gewoon uw pc en opent u een webbrowser. Bezoek dan deze pagina hier. Log in op uw Google Drive-account. Dit moet hetzelfde zijn als het Google Drive-account dat u met uw Mac-computer hebt gemaakt.
Zodra u die Google Drive op uw pc hebt geopend, klikt u met de rechtermuisknop op een bestand of map en klikt u op Downloaden. Stel een gewenste downloadlocatie in. Nu hebt u bestanden overgezet van Mac naar Windows-pc met Google Drive. Eenvoudig. rechts?
In Conclusie
Om bestanden over te zetten van Mac naar pc, kunt u Google Drive, een externe harde schijf en de ingebouwde opties van beide besturingssystemen gebruiken. De gids hier helpt u bij het verplaatsen van uw belangrijkste bestanden, vooral als u van Mac naar pc bent gemigreerd. Ik hoop dat we je hebben geholpen! Veel plezier met het overzetten van bestanden!




Alexey2024-01-09 22:12:08
Als u een probleem heeft met het gebruik van een product en een manier om dit te doen, is dit geen probleem, het is niet zo dat u dit kunt doen, maar u kunt er niets aan doen er is niets aan de hand. Wat is dit?