Begrijp je echt hoe het moet? deïnstalleer Hazel op je Mac in zijn geheel? Misschien heb je gezocht naar een methode om apps van uw computer verwijderen lange tijd maar kan geen bevredigend resultaat vinden omdat er misschien restjes zijn.
Er wordt in dit deel een groot probleem over het hoofd gezien dat zulke mensen vaak moeilijkheden bezorgt; dat is de zorg voor restjes die we eerder hebben genoemd; afgezien van de applicatie zelf, bevat het veel extra informatie die op die computer is opgeslagen en die meestal wordt overgeslagen door het softwareverwijderingsproces.
U moet de verwijderingsprocedures en het advies in de volgende paragrafen noteren, zodat u Hazel op Mac correct en volledig kunt verwijderen.
Inhoud: Deel 1. Wat is Hazel?Deel 2. Eenvoudige stappen om Hazel handmatig te verwijderen op MacDeel 3. Hazel automatisch verwijderen op Mac en restjes verwijderenDeel 4. Conclusie
Deel 1. Wat is Hazel?
Productiviteitssoftware die speciaal is ontworpen voor het Mac-besturingssysteem, Hazel voor Mac is gemaakt door Noodlesoft. Onlangs is Noodlesoft gelanceerd Hazel 5 met nieuwe functies. Kortom, Hazel kan u helpen bij het organiseren van de inhoud op uw Mac in overeenstemming met de principes die u vaststelt.
Door het automatisch reorganiseren, hernoemen en uitvoeren van een verscheidenheid aan andere taken op mappen die de neiging hebben om een groot aantal bestanden te verzamelen, maakt Hazel het voor u mogelijk om de hoeveelheid afval op de computer te verminderen en tijd te besparen.
Als je de app niet meer gebruikt, kun je Hazel op een van de twee manieren verwijderen.

Deel 2. Eenvoudige stappen om Hazel handmatig te verwijderen op Mac
Heb je er ooit een paar ontmoet problemen bij het gebruik van Hazel? U kunt bijvoorbeeld een foutmelding krijgen dat u Hazel niet kunt verwijderen omdat het al actief is?
Hier introduceren we twee manieren om Hazel te verwijderen en vertellen we je hoe je dit kunt oplossen. tweede Door het actieve programma af te sluiten, wordt dit probleem met de de-installatie opgelost. Normaal gesproken kunt u de Verlaten keuze door met de rechtermuisknop op het programma in het Dock te klikken.
Probeer de alternatieve methoden om het programma te beëindigen wanneer het niet wordt weergegeven in het Dock:
- kies Hou op met Hazel door op het softwarepictogram in de bovenste menubalk te klikken; of
- Openen Activity Monitor voer vanuit het Dock de naam van het programma in het zoekvak in, kies de activiteit, selecteer de Xin de linkerbovenhoek en kies Verlaten; of
- Als u een toepassing geforceerd wilt stoppen met werken, klikt u erop en selecteert u het Geforceerd beëindigen optie binnen dat Force Quit Applications-venster dat verschijnt door op Command-Option-ESC (Escape) te drukken.
U moet een ongewenst programma uit uw map Programma's en uit de Prullenbak verwijderen om het te verwijderen. Als u deze instructies volgt, kunt u de meeste toepassingen van derden gemakkelijk verwijderen:
- Van de Go menu of zijbalk, kies de vinder pictogram in het Dock en selecteer vervolgens Toepassingen.
- Zoek het programma in de map, klik met de rechtermuisknop op het item en selecteer "Verplaatsen naar Prullenbak."
- Selecteer het Prullenbak legen pictogram nadat u het in het Finder-menu hebt geselecteerd.
De dingen veranderen echter enigszins als het om Hazel gaat. Hoewel Hazel niet in de map Toepassingen kan worden gevonden, het wordt geleverd met een ingebouwd verwijderprogramma, die kan worden gebruikt om het voorkeurstabblad en alle bijbehorende configuraties en bestanden te verwijderen. Dus als je zeker weet dat je Hazel wilt verwijderen, volg dan deze instructies:
- Toegang tot uw Mac door in te loggen met een beheerdersaccount (indien nodig). Selecteer System Preferences uit het vervolgkeuzemenu door op het Apple-symbool te klikken.
- Selecteer het Hazel-pictogram in de rechterbenedenhoek van het venster Systeemvoorkeuren om het weer te geven.
- Na het selecteren Houd Hazel tegen selecteer op de Info-pagina de Installatie ongedaan maken optie die hieronder verschijnt.
- Selecteer het Herstart knop na het selecteren van Verwijderen in het pop-upvenster.
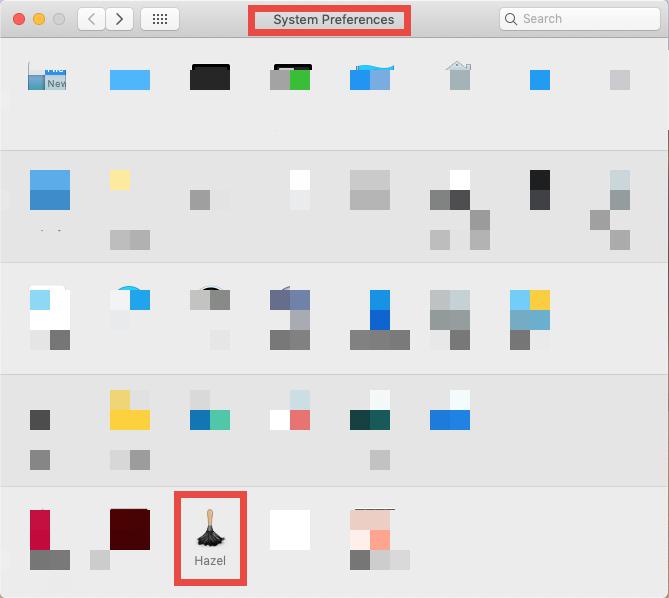
Telkens wanneer het verwijderingsproces is voltooid, zouden de systeemvoorkeuren opnieuw moeten worden geopend. Bovendien kunt u doorgaan met zoeken naar verborgen Hazel-gerelateerde bestanden op het systeem nadat u Hazel uit Systeemvoorkeuren hebt verwijderd.
Kortom, een paar bestanden of mappen buiten het programmapakket worden gemaakt door de meeste toepassingen van derden. Deze elementen worden niet onmiddellijk verwijderd wanneer het programma wordt verwijderd. Probeer de elementen van Hazel te vinden door de volgende acties uit te voeren om Hazel volledig te verwijderen:
- kies Go> Ga naar map vanuit de menubalk terwijl het Finder-venster actief is.
- De verborgen map is toegankelijk door te typen
/Libraryin het vak en selecteer de Go - Typ in het zoekvak "hazelnoot" en selecteer Bibliotheek om de resultaten te beperken tot items in die map. Selecteer Zoeken in de rechterbovenhoek van het venster.
- Zoek de objecten op de resultatenpagina die de term in hun titel hebben, control-selecteer ze allemaal samen, klik dan met de rechtermuisknop op de meeste en selecteer Verplaatsen naar Prullenbak vanuit het contextmenu.
- Nogmaals, ga door de
/Librarydirectory voor alles wat aan Hazel is gekoppeld en verwijder het.
Probeer de programmarestanten op de Mac te zoeken met andere termen, zoals de naam van de leverancier (Noodlesoft), als er niets in de zoekresultaten verschijnt.
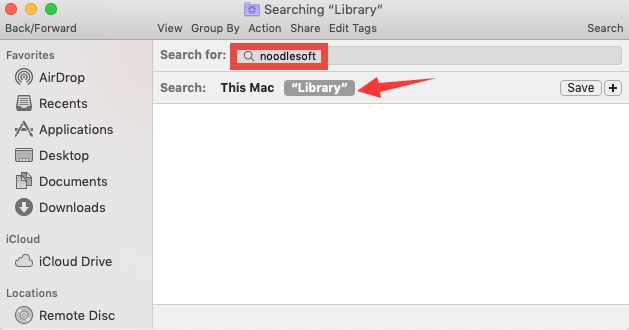
Zodra je alle Hazel-gerelateerde objecten in de Prullenbak hebt weggegooid, kun je je Prullenbak legen om alle overgebleven sporen van Hazel te verwijderen. Bedenk dat het legen van de prullenbak een onomkeerbare activiteit is en we raden beginners niet aan om systeemgegevens te wissen zonder een dergelijke back-up.
Hieronder staan de mappen waarin je onderdelen van Hazel kunt vinden: ~/Library/Preferences, ~/Library/Saved Application State, ~/Library/LaunchDaemons, ~/Library/PreferencePanes, ~/Library/Caches, ~/Library/Application Support, ~/Library/LaunchAgents, ~/Library/StartupItems
Deel 3. Hazel automatisch verwijderen op Mac en restjes verwijderen
Is het mogelijk om Hazel handmatig te verwijderen, en zo ja, is dat erg belastend? Er zijn anderen die geloven dat het gebruik van een programma dat hen zal helpen bij het verwijderen van een applicatie, hen in staat zou stellen dit efficiënter te doen. iMyMac PowerMyMac is een deïnstallatiesoftwareprogramma dat dit werk voor u zal doen.
PowerMyMac is een professionele maar lichtgewicht uninstaller voor Mac met een gebruiksvriendelijk ontwerp, snelle respons en vereenvoudigde bediening. Het kan ook andere soorten apps van je Mac verwijderen. PowerMyMac stelt gebruikers bijvoorbeeld in staat om Adobe Creative Cloud verwijderen, Discord, Ubuntu en andere softwareprogramma's.
- Om het verwijderingsproces te starten, opent u PowerMyMac, gaat u naar de startpagina van de app en kiest u App-verwijderprogramma uit de vervolgkeuzelijst die verschijnt.
- Wanneer u op de knop klikt SCAN knop, doorloopt uw computer een uitgebreide software-installatie-evaluatie.
- Uit een lijst met alle programma's die momenteel zijn geïnstalleerd, kunt u kiezen welke u wilt verwijderen. U kunt de software mogelijk ontdekken als u de naam in de zoekbalk invoert.
- Door selecteren "CLEAN," kunt u alle bestanden met betrekking tot Hazel van uw pc verwijderen.

PowerMyMac kan alle bestanden lokaliseren die aan de toepassing zijn gekoppeld en deze namens u verwijderen, het biedt een veel hoger niveau van gemak en efficiëntie. Als u er zeker van bent dat u deze optie wilt gebruiken, kunt u Hazel van uw systeem verwijderen door gebruik te maken van het geadviseerde programma.
Het is ideaal voor het verwijderen van ongewenste software. Als u deze tool tot uw beschikking heeft, zou u in staat moeten zijn om snel en gemakkelijk alle delen van de applicatie te verwijderen die uw aandacht trekken.
Deel 4. Conclusie
Dit is een vrij efficiënte tutorial die kan worden gebruikt verwijder Hazel op Mac evenals andere programma's. De geautomatiseerde techniek maakt het voor de gemiddelde gebruiker veel eenvoudiger om de gewenste software te vinden en te verwijderen dan de handmatige manier, wat vaak leidt tot een mislukte verwijdering.



