Het kan zijn dat je niet zoveel tijd aan het spelen van een bepaald spel besteedt, of misschien moet je gewoon wat meer ruimte op je schijf maken. In combinatie met andere inhoud, zoals programma's, documenten, films en bestanden, kan een groot aantal games een aanzienlijke hoeveelheid opslagruimte in beslag nemen. Dit is met name het geval wanneer er veel games op het apparaat zijn opgeslagen.
Het lijdt dus geen twijfel dat u de games wilt verwijderen, en er zijn tal van methoden om de installatie ongedaan te maken. En dit bericht zal beschrijven hoe je verwijder Steam-games op Mac, wat een wat gecompliceerder proces met zich meebrengt dan alleen de applicatie naar de prullenbak te slepen.
Om Steam-games van je Mac te verwijderen, moet je via het Steam-programma zelf gaan en de instructies daar volgen om de game te verwijderen. Je blijft echter wel de eigenaar van het spel (het blijft in het Steam-profiel), maar om het opnieuw te gebruiken, moet je het eerst downloaden. Blijf de delen van dit artikel lezen voor meer informatie.
Inhoud: Deel 1. Hoe Steam Games handmatig op Mac te verwijderen?Deel 2. Automatische tool om Steam Games & Apps op Mac gemakkelijk te verwijderenDeel 3. Tips: kan ik Steam gewoon verwijderen zonder games te verliezen?Deel 4. Conclusie
Deel 1. Hoe Steam Games handmatig op Mac te verwijderen?
U kunt verwijzen naar de onderstaande methoden om Steam-spellen handmatig te verwijderen op Mac of uw Windows-computer:
- Start het Steam-programma door het te selecteren in het Dock, uw bureaublad of de map Programma's op uw computer.
- Ga naar het menu van de app om toegang te krijgen tot het tabblad Bibliotheek. Je zou hier alle games moeten kunnen zien die je hebt gedownload en gekocht via Steam.
- Klik met de rechtermuisknop (of druk op Controledan Klik) op de videogame die u van de Mac wilt verwijderen. Er zou een lijst met keuzes in een vervolgkeuzemenu moeten verschijnen.
- kies Installatie ongedaan maken
- De lokale spelgegevens op de Mac worden verwijderd wanneer Steam verifieert dat u zeker weet dat u deze wilt verwijderen en vraagt of u zeker weet dat u deze wilt verwijderen.
- Kies gewoon "Verwijder," en blijf dan even zitten totdat de game van je apparaat is gehaald.
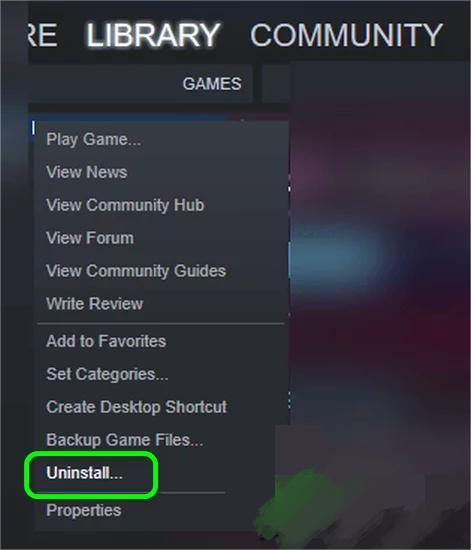
Het kan wat meer tijd kosten om enkele van de grotere Steam-games te verwijderen. Totdat het proces voor het verwijderen van Steam-games op Mac is voltooid, wordt u op de hoogte gesteld dat het de game verwijdert door een notitie naast de titel van de game in de bibliotheek te plaatsen.
Als je daarmee klaar bent, als je de ruimte op je schijf controleert, zou dit moeten aangeven dat je meer ruimte hebt dan voorheen. Herhaal de procedure als u wat meer ruimte op de Mac wilt vrijmaken of als u zich wilt ontdoen van nog een paar dingen die u afleiden van het gebruik ervan.
Of misschien heb je het gevoel dat je nog een afleiding moet elimineren voordat je verder gaat. Het is mogelijk dat het tijd is om verwijder het Steam-opstartprogramma volledig op uw apparaat.
Deel 2. Automatische tool om Steam Games & Apps op Mac gemakkelijk te verwijderen
Het gebruik van een applicatie van derden is nog een andere optie om Steam van je Mac te verwijderen. U kunt een opschoningstool van de iMyMac Tech downloaden - PowerMyMac, die zeer betrouwbaar is in gebruik.
PowerMyMac biedt uw Mac een overvloed aan functies, naast het hulpprogramma An Uninstaller. Als u bijvoorbeeld moet verwijder het Fortnite-spel, u kunt het op PowerMyMac doen zonder uw tijd te verspillen. Al deze functies zijn bedoeld om uw Mac in goede staat te houden.
PowerMyMac is uitgerust met een gespecialiseerd App Uninstaller-programma, waardoor het verwijderen van Steam-games veel minder moeilijk is. Of je Steam nu al op de Mac hebt gedownload of niet, het gebruik van de hulp om Steam-games op Mac te verwijderen, kost slechts een paar klikken en maakt het voor iedereen mogelijk om dit te doen.
Met PowerMyMac kunnen de volgende stappen worden genomen om het Steam-opstartprogramma te verwijderen of om de game-apps op uw Mac te verwijderen:
- Start PowerMyMac, ga naar de startpagina van de app en kies App-verwijderprogramma uit het menu dat wordt weergegeven om het verwijderingsproces te starten.
- Uw computer wordt volledig gescand op software die momenteel is geïnstalleerd wanneer u op de SCAN knop.
- Je kunt kiezen welke Steam-game-app je wilt verwijderen uit een lijst met alle apps die momenteel zijn geïnstalleerd. Door de naam van het programma in de zoekbalk in te voeren, kunt u het misschien vinden.
- Selecteer "CLEAN" om alle bestanden die zijn gekoppeld aan Steam-games van uw pc te verwijderen.

Deel 3. Tips: kan ik Steam gewoon verwijderen zonder games te verliezen?
Het is mogelijk dat je benieuwd bent of het mogelijk is om Steam te verwijderen zonder je games te verliezen of hoe je effectief Steam gebruiken om games te spelen op je Mac. Deze strategie zal geen aanzienlijke hoeveelheid ruimte op de Mac vrijmaken, omdat gelukkig alle games binnen het Steam-profiel en op de computer zullen blijven staan. Aan de andere kant geeft dit wel aan dat u de software opnieuw kunt downloaden wanneer u denkt dat u daartoe bereid bent.
Het herhalen van stappen voor het handmatig verwijderen van Steam-games op Mac en het vervolgens wissen van de Steam-applicatie van de Mac is vereist om alle Steam-games te verwijderen, evenals de lokale bestanden en gegevens die ermee verbonden zijn. Meer ruimte creëren waar je het nodig hebt en afleiding wegwerken die misschien leuk is maar te veel tijd kost.
Welke optie je ook kiest, je games zullen: blijven worden opgeslagen in de Steam-bibliotheek. Dit is geruststellend nieuws voor iedereen die zich zorgen maakt over wat er met hun games zal gebeuren als ze Steam van hun computer verwijderen. Ze zitten allemaal nog in de collectie, aan de andere kant kun je ervoor kiezen om een gamecollectie maken door uzelf om de gegevens te bewaren, dus als u besluit dat u nog een keer wilt spelen, heeft u niets verloren aangezien u een van de spellen kunt verkrijgen en opnieuw kunt spelen.
Deel 4. Conclusie
Steam verwijderen is de beste manier om de applicatie permanent te verwijderen. Ongeacht of je het wilt verwijderen omdat je de Steam-gamecollectie onaangenaam vindt, je opslagruimte op de Mac wilt herstellen, of je gewoon helemaal verder wilt gaan met Steam, het verwijderen van Steam zou je daarbij helpen .
We hopen echt dat dit advies je van dienst is geweest en dat je het met succes hebt kunnen doen verwijder Steam-games op Mac.



