Heb je zoveel applicaties op je Mac geïnstalleerd die je niet meer gebruikt of nodig hebt? Is een van deze toepassingen die u heeft de Sync Desktop?
Zie je, er is gezegd dat de Sync Desktop een van de beste manieren is om je bestanden op je Mac te synchroniseren, uploaden en zelfs te delen. Er zijn echter enkele gebruikers die dat neigen verwijder de Sync Desktop-app op Mac. Ze gebruiken ze niet meer omdat er andere manieren zijn waarop ze hetzelfde kunnen doen met andere applicaties die ze liever gebruiken.
Daarom laten we je in dit bericht zien hoe je gemakkelijk Sync Desktop-apps kunt verwijderen of verwijder de macOS-apps die u niet wilt. Als je meer wilt weten over de Sync Desktop-app op Mac, lees dan dit artikel door.
Inhoud: Deel 1. Over de Sync.com-serviceDeel 2. Verwijder eenvoudig de Sync Desktop-app op Mac en verwijder sporen Deel 3. Hoe de Sync Desktop-app handmatig van Mac te verwijderen? Deel 4. Conclusie
Deel 1. Over de Sync.com-service
Voordat we u laten zien hoe u de Sync Desktop-app op Mac kunt verwijderen, moeten we eerst enkele feiten over deze toepassing weten.
Wat is Sync.com?
De Sync Desktop-applicatie staat erom bekend dat het kan worden gebruikt op zowel Mac- als Windows-computers. Nadat u deze applicatie op uw computer hebt geïnstalleerd, wordt er automatisch een map gemaakt met de naam Sync-map.
En deze Sync-map werkt net als die andere mappen die u op uw computer heeft en geeft u functies die u kunt gebruiken, zoals hieronder:
- Van de synchronisatiemap is bekend dat er automatisch een back-up naar uw cloud wordt gemaakt.
- De bestanden die u in uw synchronisatiemap hebt, worden beschermd. U kunt ze ook herstellen wanneer ze worden verwijderd en het wordt geleverd met versiegeschiedenis.
- Met behulp van de synchronisatiemap kunt u uw bestanden en mappen delen.
- U kunt een toegangsbestand hebben dat u kunt gebruiken wanneer iemand zijn bestanden ook met u deelt via zijn synchronisatiemap.
- Je hebt toegang tot je synchronisatiemap op elk apparaat dat je hebt, zoals je browser, tablet, mobiele telefoon en computer.
Het heeft veel functies, maar als het problemen heeft met werken, is het het beste om de Sync Desktop-app op Mac te verwijderen en opnieuw te installeren.
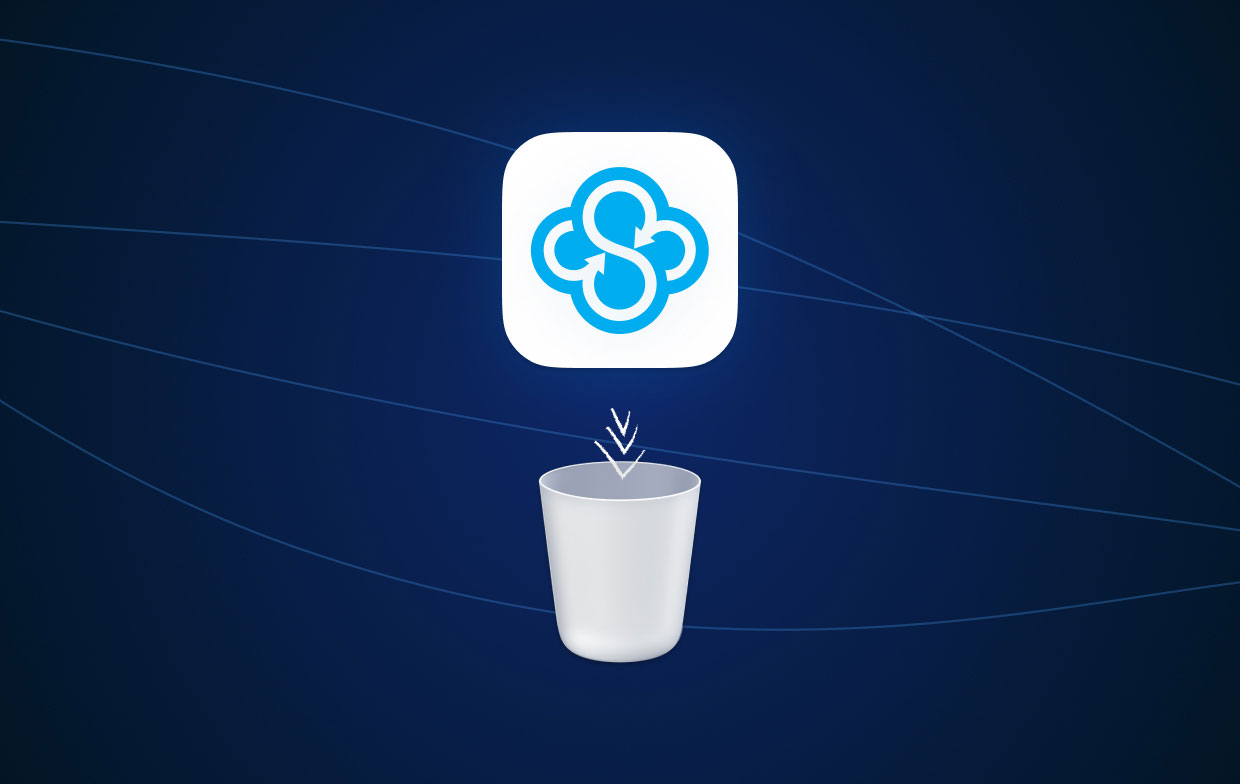
Het belangrijkste gebruik van de Sync Desktop is dat u toegang heeft tot uw bestanden met elk apparaat dat u heeft en waar u ook bent. Het zorgt ervoor dat het al zijn gebruikers ook privacy en bescherming van hun bestanden biedt.
En met behulp van de applicatie die u op uw computer kunt installeren, kunt u uw bestanden zoeken vanuit Sync en de Vault, kunt u ook op de hoogte blijven van de recent gemaakte bestanden en kunt u ook verander ook je wachtwoord ermee.
Deel 2. Verwijder eenvoudig de Sync Desktop-app op Mac en verwijder sporen
Met alle geweldige functies die de Sync Desktop-applicatie u biedt en u nog steeds Sync Desktop-apps wilt verwijderen, dan hebben we de beste manier om dit te doen.
En de beste manier waarop je kunt verwijder apps volledig op Mac is door een krachtige tool te gebruiken - iMyMac PowerMyMac. Het staat bekend als de beste Mac-optimizer en -reiniger. PowerMyMac wordt geleverd met veel functies die u kunt gebruiken om uw Mac op te schonen en te optimaliseren.
Zijn "App-verwijderprogramma" staat bekend als een effectieve manier om alle apps die je op je Mac hebt en die je niet langer nodig hebt en gebruikt, volledig te verwijderen. Daarnaast kun je ook verwijder alle bestanden die gerelateerd zijn aan de app dat u gaat verwijderen.
En aangezien we gaan verwijder eenvoudig de Sync Desktop-app op Mac, hier laten we u zien hoe u de PowerMyMac-tool gebruikt om de app te verwijderen.
Stap 1. Voer de tool uit en kies App Uninstaller
Open PowerMyMac en wanneer u op de hoofdinterface van het programma komt, ziet u een lijst met functies. En kies uit die lijst op uw scherm de App-verwijderprogramma.

Stap 2. Scan de apps op uw Mac
Klik daarna op de SCAN knop op uw scherm. Hierdoor kan het programma uw Mac scannen om alle applicaties te vinden die u hebt geïnstalleerd.
Stap 3. Selecteer de Sync Desktop App en Traces
En als het scanproces eenmaal is voltooid, kunt u op uw scherm een lijst met categorieën op uw scherm zien, zoals Werkt met alle applicaties, ongebruikt, restjes en geselecteerd.
Klik vanaf daar op de categorie Alle toepassingen. Vervolgens kunt u alle applicaties zien die op uw Mac zijn geïnstalleerd. Om de Sync Desktop-app op Mac te verwijderen, zoekt u naar de Sync Desktop-app en klik erop. U kunt ook op klikken het ontvouwen-teken ernaast zodat u alle details en traceerbestanden kunt zien.

Stap 4. Verwijder de Sync Desktop-app snel op de Mac
Klik vervolgens op de CLEAN knop op uw scherm om de app te verwijderen.
Nu kunt u de app Sync Desktop/Sync.com volledig van uw Mac verwijderen. En wanneer het verwijderingsproces is voltooid, ziet u een bericht op uw scherm met de tekst "Opgeschoond voltooid". Het zal je ook laten zien hoeveel ruimte je hebt opgeruimd.
U kunt dit verwijderprogramma ook proberen moeiteloos Google Drive verwijderen, Dropbox, OneDrive of andere synchronisatiesoftware voor Mac. Met alle functies van PowerMyMac duurt het opschonen van uw Mac slechts een paar klikken om klaar te zijn. Het is snel, gemakkelijk en zeer veilig in gebruik.
Deel 3. Hoe de Sync Desktop-app handmatig van Mac te verwijderen?
Als u wilt weten hoe u de Sync Desktop-app op Mac handmatig kunt verwijderen. Dan gaan we je ook een manier laten zien hoe je dat kunt doen samen met de overgebleven bestanden die gerelateerd zijn aan deze app.
En om dit te kunnen doen, volgt u gewoon de gids die we hieronder voor u hebben. Het handmatig verwijderen van applicaties van uw Mac kan echter meer tijd in beslag nemen dan dit te doen.
Methode 1. Verwijder Sync Desktop en verplaats het naar de prullenbak op Mac
Hieronder vindt u de handmatige stappen die u kunt volgen om de Sync Desktop-app op Mac te verwijderen:
- Je moet ervoor zorgen dat je de app op je Mac volledig hebt afgesloten en dat deze niet op de achtergrond draait. Zorg ervoor dat het volledig is afgesloten van je Mac:
- Klik met de rechtermuisknop op de Sync.com-app. En klik dan op Stop met synchroniseren. In sommige situaties zal dit de Sync Desktop sluiten. Als dit echter niet werkt, kunt u de andere hieronder proberen.
- Klik op het Apple-pictogram in de linkerbovenhoek van uw scherm. Vervolgens ziet u een pop-upmenu op uw scherm. Dus vanaf daar, klik Geforceerd beëindigen. En kies vervolgens de Sync.com-applicatie en klik nogmaals op Forceer stop.
- Lancering vinder op je Mac en open dan Toepassingen
- En klik vervolgens met de rechtermuisknop op de Sync.com/Sync Desktop-app en kies vervolgens Verplaatsen naar Prullenbak optie.
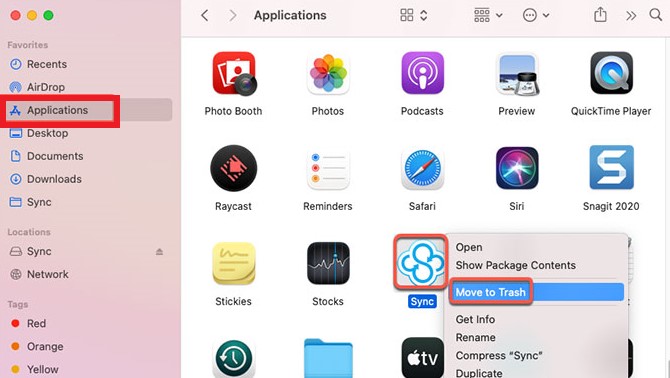
Zorg ervoor dat u ook verwijder de overgebleven bestanden die zijn gekoppeld aan de Sync.com-app om de Sync Desktop-app op Mac volledig te verwijderen.
- Open Finder opnieuw en kies Ga > Ga naar map.
- Enter
~/Libraryin de doos om toegang te krijgen tot de bibliotheekmap van de Mac. - Zoek vervolgens één voor één naar de volgende submappen zodat u die bestanden kunt vinden en verwijderen die betrekking hebben op de Sync.com-app op uw Mac:
Cookies, Caches , Application Support, Preferences, Logs, Containers, Appication Scripts or App Scripts. - En ten slotte start u uw map Prullenbak vanuit het Dock van uw Mac-computer. En verwijder daaruit alle gegevens die zijn gekoppeld aan de sync.com-applicatie
- Start je Mac nu opnieuw op om de wijzigingen toe te passen.
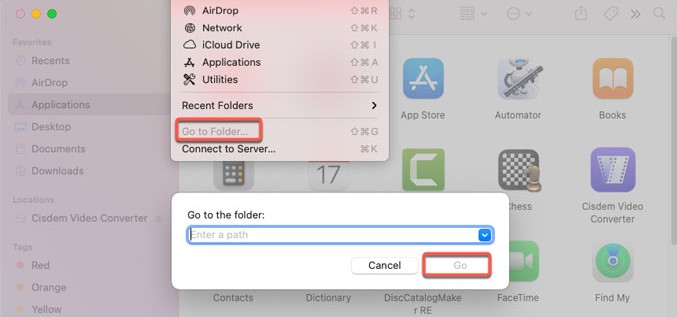
Methode 2. Verwijder de Sync Desktop-app op Mac/Windows met het verwijderprogramma
U kunt ook naar de officiële site van Sync.com te krijgen een volledig verwijderingsprogramma voor Mac of Windowsen volg de aanwijzingen om Sync te verwijderen nadat u het verwijderingsprogramma van de Sync Desktop-app hebt geopend.
Zal ik mijn Sync-account verwijderen? na het verwijderen van de Sync Desktop-app op Mac of Windows-pc? Normaal gesproken zal het verwijderen van de Sync.com-app het synchronisatiesysteem verwijderen, maar u kunt de systeemconfiguratie-informatie van Sync behouden. Op deze manier kunt u het Sync-synchronisatieaccount op uw computer gemakkelijk herstellen als u het later nodig heeft.
U kunt ook de stappen hier volgen om de Sync Desktop-app op een Mac of Windows-computer te verwijderen als u het volledige verwijderingsprogramma niet op de officiële site kunt krijgen:
- Klik op de Synchronisatiepictogram op uw computer (normaal gesproken op de Mac-menubalk / Windows-systeemvak).
- Klik op de Instellingen optie.
- kies Voorkeuren > Account.
- Druk op de Installatie ongedaan maken knop en volg de aanwijzingen om Sync Desktop App automatisch te verwijderen.
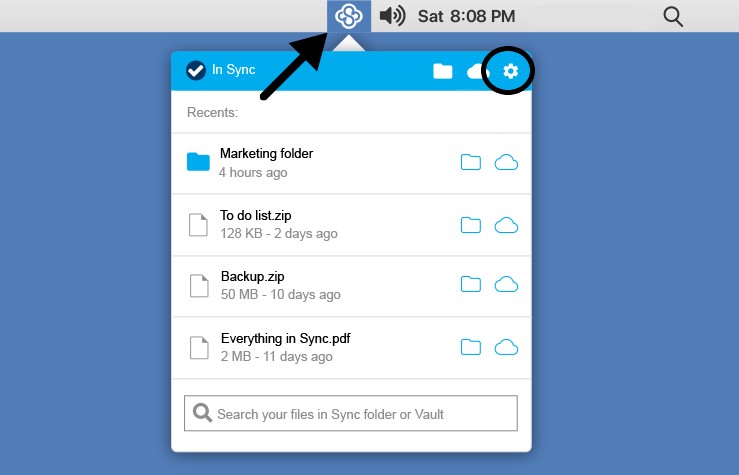
Deel 4. Conclusie
Het doel van dit bericht is dat we u kunnen laten zien hoe u het kunt verwijder de Sync Desktop-app op Mac. En we zijn ervan overtuigd dat we u de beste en gemakkelijkste manier hebben laten zien. Het enige dat u vanaf hier hoeft te doen, is alle handleidingen te volgen die we u hierboven hebben gegeven, afhankelijk van hoe u het wilt verwijderen.
Maar als u ervoor wilt zorgen dat u de app verwijdert en de bijbehorende bestanden verwijdert, raden we u ten zeerste aan deze te gebruiken het app-verwijderprogramma van PowerMyMac. Omdat dit de beste Mac-reiniger en -optimalisatie is die er is.



