Veel filmfanaten kennen Netflix zeker, maar heb jij, als een van hen, Hulu ooit geprobeerd? Als je graag Hulu-inhoud bekijkt en Discord gebruikt, zul je dat graag weten hoe je Hulu op Discord kunt streamen. Met geweldige tv-programma's en films waartoe u toegang heeft, zal er geen twijfel over bestaan dat u doorgaat en een abonnement aanschaft.
Als je Hulu-inhoud met je vrienden via Discord wilt bekijken, maar je last hebt van en je zorgen maakt over een zwart scherm of andere problemen, hoef je je niet zoveel zorgen te maken. We zullen dit onderwerp bespreken terwijl we dieper ingaan op elk deel van dit artikel.
Inhoud: Deel 1. Kun je Hulu via Discord streamen?Deel 2. Hoe stream je Hulu op Discord?Deel 3. Hoe stream je Hulu op Discord zonder een zwart scherm?Veelgestelde vragen
Deel 1. Kun je Hulu via Discord streamen?
Hulu is een populair op abonnementen gebaseerd platform waarmee je verschillende films en tv-programma's kunt streamen. Als je je favorieten hebt die je graag deelt met goede vrienden en familieleden zonder je accounts te delen, ben je zeker benieuwd of het streamen ervan op platforms zoals Discord mogelijk is. Nou, je zult blij zijn dat het zo is! Dus hoe kun je Hulu op Discord streamen? Je kunt zelfs de gewenste streamingkwaliteit, framesnelheid en zelfs resolutie selecteren terwijl je blijft lezen!
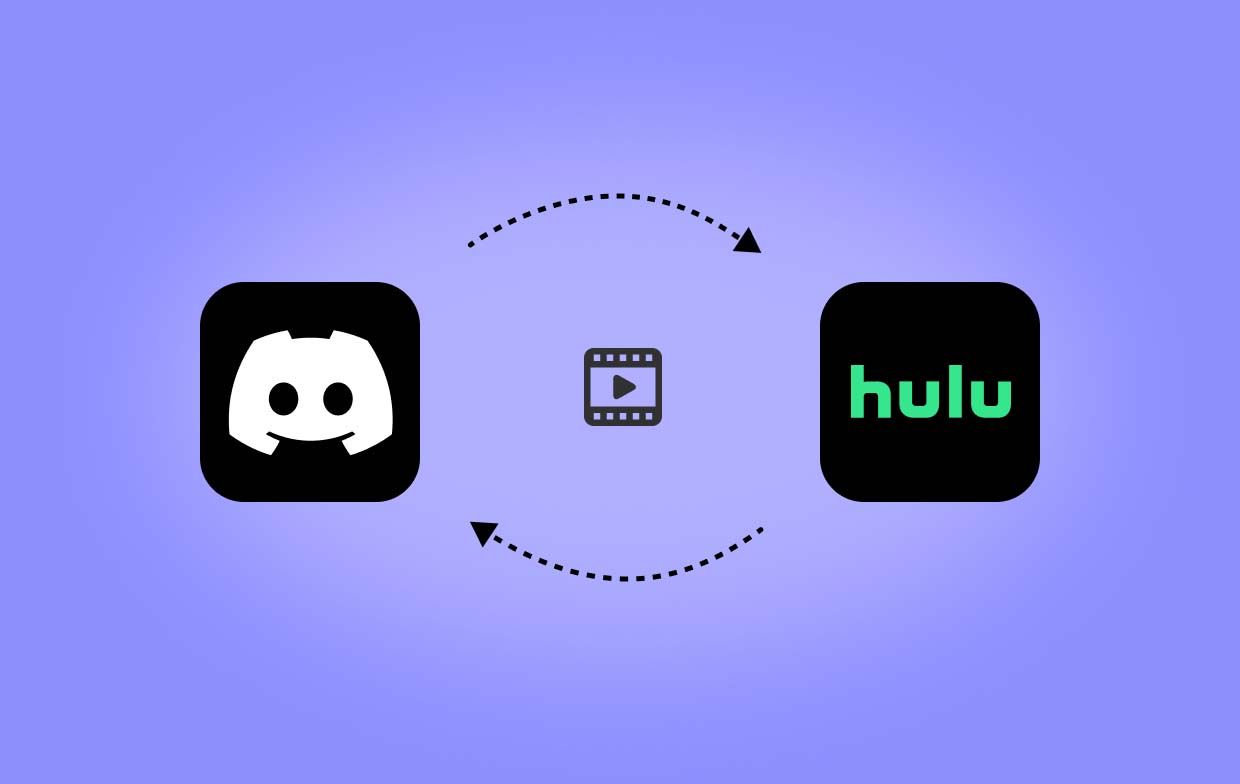
Deel 2. Hoe stream je Hulu op Discord?
Zoals eerder vermeld, leer je in dit gedeelte de stapsgewijze procedure voor het streamen van Hulu op Discord. De tutorial is eenvoudig en daardoor erg vriendelijk voor beginners of beginners.
- U moet eerst de Discord-app downloaden en installeren. Deze kunt u verkrijgen bij de officiële website. Lanceer het daarna. U kunt inloggen op uw account of er een aanmaken als u nog geen account heeft.
- Start vervolgens de Hulu-app. Meld je aan als je nog geen account hebt en start vervolgens het tv-programma dat je met vrienden wilt bekijken op Discord.
- Voeg op Discord een server toe en selecteer vervolgens het kanaal 'tekst en stem'. Zoek naar het pictogram 'Instellingen' en druk erop. Ga naar 'Activiteitsinstellingen' en vervolgens naar 'Geregistreerde spellen”. Klik "Voeg het toe" volgende. Selecteer uit de beschikbare opties “Google Chrome”.
- Vanuit de hoofdinterface is het Google Chrome-gedeelte zichtbaar. Klik op het pictogram voor “bureaubladscherm” om een pop-upvenster te openen. Het is mogelijk om de instellingen naar wens aan te passen. Druk op “Scherm” en selecteer gewoon het venster dat u wilt delen. Door op de knop “Go Live” te tikken, is het proces voltooid!
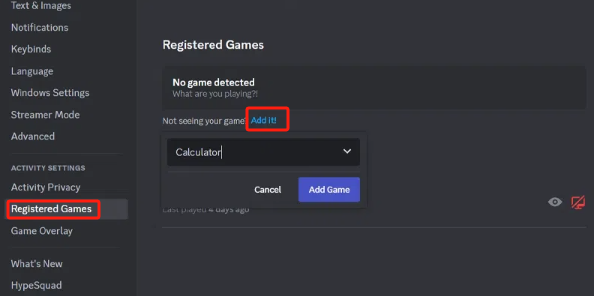
Deel 3. Hoe stream je Hulu op Discord zonder een zwart scherm?
Hoewel je al hebt geleerd hoe je Hulu op Discord kunt streamen, moet je je ervan bewust zijn dat er gevallen zijn waarin je een zwart scherm tegenkomt. Dit kan te wijten zijn aan een onstabiele internetverbinding, de inhoud DRM-beveiliging, enz. Om dit te voorkomen, kunt u de onderstaande juiste instellingen volgen.
- Start de Discord-software-app. Open “Instellingen” en ga naar “Spraak en video”. “Video Codec” moet worden uitgeschakeld, wat resulteert in uitgeschakelde hardwareversnelling.
- Scroll naar beneden totdat het menu “geavanceerde instellingen” verschijnt. Onder "Scherm delen”, moet de optie “Gebruik onze nieuwste technologie om uw scherm vast te leggen” zijn ingeschakeld. Dit kan helpen het zwarte scherm te vermijden bij het streamen van Hulu op Discord.
- Ten slotte moet Hulu-inhoud zoals een tv-programma of een film worden geopend. Zorg ervoor dat het verbonden is met Discord met behulp van de vorige tutorial die werd gedeeld. Om te beginnen met streamen, druk op de “Ga live"Menu.
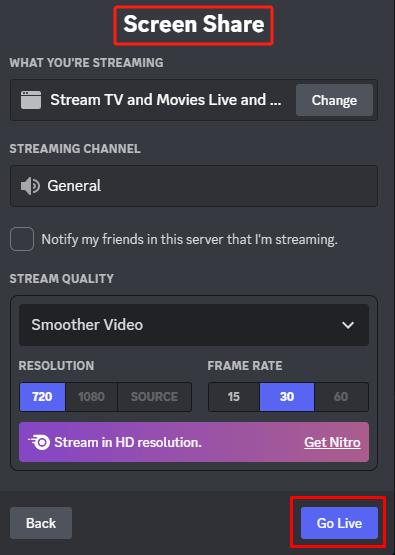
Bonus: neem uw Hulu-video's op om te delen op Discord
We hebben het geluk om te weten dat het proces van het streamen van Hulu op Discord te eenvoudig is. Hulu- en Discord-gebruikers die het voor de eerste keer proberen, zullen onderweg zeker geen problemen tegenkomen. Naast het delen van de genoemde procedure, zijn we hier ook om bonusinformatie met u te delen: Hulu-video's opnemen voor delen op Discord.
Als je problemen hebt ondervonden bij het streamen van Hulu-inhoud op Discord en je wilt niet dat dit steeds opnieuw gebeurt, kun je je toevlucht nemen tot het opnemen van de shows en deze laten delen via Discord. Een goede manier om dit te doen is door een professionele software-app zoals de iMyMac-schermrecorder. Dit is een tool die al effectief is gebleken als het gaat om schermopname. Het geeft gebruikers de flexibiliteit om het opnamegebied te kiezen, te beslissen of ze de webcam willen vastleggen of niet, en zelfs het type audio te selecteren dat ze willen opnemen. Bovendien zit het boordevol geweldige functies.
Ontvang nu een gratis proefversie! Intel Mac M-serie Mac Ontvang nu een gratis proefversie!
Om het te gebruiken, volgt u gewoon het onderstaande.
- Installeer en start de app daarna. Selecteer “Videorecorder' vanuit de hoofdinterface en specificeer het opnamegebied.
- Bepaal of u alleen het scherm wilt opnemen of de webcam wilt gebruiken.
- Wijzig de audio-instellingen voordat u op de “Opname starten"Menu.
- Als u klaar bent, klikt u op de rode knop 'Stop'.

Veelgestelde vragen
We hebben hier ook enkele veelgestelde vragen over het proces van het streamen van Hulu op Discord.
- Waarom is Hulu een zwart scherm?
Zoals eerder vermeld, wordt er vaak een zwart scherm gezien tijdens het streamen op Hulu om verschillende veelvoorkomende redenen: dit kan te wijten zijn aan een onstabiele netwerkverbinding, de DRM-beveiliging van de inhoud, een probleem met de app zelf, enz.
- Kun je je scherm delen op Hulu?
Hulu hanteert een strikt privacybeleid, dus scherm delen of opnemen kan ingewikkeld zijn. Maar er is niets om je zorgen over te maken. Als je je Hulu-favorieten wilt streamen en ze met vrienden wilt bekijken, kun je dat doen via de methoden die we in dit bericht delen.
- Is het illegaal om Hulu op Discord te streamen?
De legaliteit van het streamen van Hulu-inhoud op Discord hangt af van de situatie. Als u inhoud deelt waarvoor u de juiste rechten heeft, is dat allemaal goed.



