Het delen van momentopnamen van bepaalde documenten, uw scherm of een actief venster op uw Dell-laptop zal gemakkelijker zijn als u over een goede methode beschikt om schermafbeeldingen te maken. Het is niet zo moeilijk als je erover nadenkt. U hoeft alleen maar de meest effectieve en efficiënte manier te vinden om tijd te besparen en een betere productiviteit te bevorderen.
In dit bericht zal ons hoofdonderwerp het proces zijn van hoe u een screenshot kunt maken op Dell. Verschillende methoden worden gemarkeerd terwijl u van de ene sectie naar de andere springt. Laten we beginnen!
Inhoud: Deel 1. Wat is de sleutel voor schermafbeeldingen op Dell?Deel 2. Hoe maak je een screenshot op een Dell-laptop zonder PrScn?Deel 3. Hoe maak ik een screenshot op Dell op Windows 10/11?Deel 4. Conclusie
Deel 1. Wat is de sleutel voor schermafbeeldingen op Dell?
De Print Screen-toets verschilt afhankelijk van het type pc of laptop dat u gebruikt. De meeste apparaten, zoals Dell-laptops, hebben deze toets die direct kan worden ingedrukt om een momentopname te maken. Anderen kunnen tegelijkertijd op de knoppen "Windows" en "Print Screen" klikken. Als u er een heeft zonder deze sleutel, kunt u de knoppen "Fn" + "Windows" + "Spatiebalk" gebruiken om schermafbeeldingen te maken. De vastgelegde afbeeldingen worden opgeslagen in de map "Screenshots" onder "Afbeeldingen".

Hoe maak je een screenshot op Dell met de PrintScreen-knop?
De eenvoudigste manier om een screenshot te maken op Dell is door de knop "PrtScn" te gebruiken. Maar u kunt enkele sneltoetsen toepassen om specifieke weergaven vast te leggen die u leuk vindt.
- Op uw Dell-laptop kunt u bijvoorbeeld op de knoppen "Windows" en "PrtScn" drukken om alles vast te leggen wat u op uw scherm ziet. Als u een Dell tablet gebruikt, hoeft u alleen maar tegelijkertijd op de knoppen "Windows" en "volume omlaag" te drukken om een screenshot te maken. Als de toetsen Print Screen en F10 dezelfde knop delen, moet de snelkoppeling die moet worden ingedrukt “Fn” + “Windows” + “PrtScn” zijn.
- Als u alleen maar uw huidige geopende actieve venster wilt vastleggen (exclusief de achtergrond, taakbalk of andere elementen), hoeft u alleen maar op de knop "PrtScn" te drukken.
- Wanneer u een momentopname van één venster maakt, moeten de menu's "Alt" en "PrtScn" tegelijkertijd worden aangetikt.
Wanneer u schermafbeeldingen maakt, worden de vastgelegde afbeeldingen naar uw klembord gekopieerd. U kunt het in de gewenste Paint-app plakken en enkele basisbewerkingen uitvoeren als u dat liever doet, voordat u het op uw Dell-apparaat opslaat.
Als u zich niet op uw gemak voelt met de bovengenoemde methode voor het maken van screenshots op Dell, en u vraagt zich af of het maken van screenshots mogelijk is zonder deze sneltoetsen te gebruiken, dan moet u lezen wat het volgende deel inhoudt.
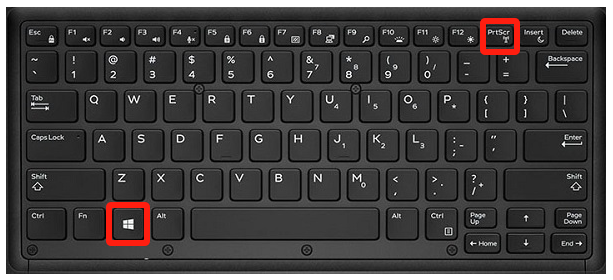
Deel 2. Hoe maak je een screenshot op een Dell-laptop zonder PrScn?
In dit gedeelte belichten we verschillende methoden voor het maken van screenshots op Dell zonder de knop "PrtScn" te gebruiken. Er worden hier twee effectieve tools genoemd: Knipprogramma en Snip & Sketch.
Knipprogramma gebruiken
Dit programma kan worden gestart via het menu “Start”. Het geeft de gebruiker de mogelijkheid om een deel van zijn scherm te selecteren om vast te leggen. In het menu “Modus” kunt u het type knipsel kiezen dat u wilt maken: Vrije vorm, Volledig scherm, Venster of Rechthoekig. Wanneer u een momentopname maakt, kunt u eenvoudig op de knop “Opslaan” of “Opslaan als” drukken. U kunt de afbeelding ook bewerken voordat u deze opslaat.
Gebruik Snip & Sketch
U kunt zoeken “Knippen en schetsen' uit uw apps en open het gewoon zodra u het gevonden heeft. Het werkt bijna hetzelfde als het Knipprogramma. Tik op het menu "Nieuw" om een afbeelding vast te leggen. Bepaal daarna welke “Modus” u wilt gebruiken. Nadat u de gewenste afbeelding hebt vastgelegd, kunt u deze kopiëren en in een andere app plakken om deze te bewerken. Er is ook een knop 'Delen' beschikbaar voor het geval u het knipsel met anderen wilt delen.

Deel 3. Hoe maak ik een screenshot op Dell op Windows 10/11?
Afgezien van de eerdere manieren om schermafbeeldingen te maken op Dell die in de eerdere delen van dit artikel zijn gedeeld, vraagt u zich misschien af of er nog andere opties zijn om schermafbeeldingen te maken op uw Dell-apparaat. Nou, natuurlijk zijn die er! Een van de beste en meest effectieve is het gebruik van een professioneel softwareprogramma zoals de iMyMac-schermrecorder.
De bovengenoemde tool is ontworpen om gebruikers te helpen aan hun schermopnamebehoeften te voldoen. Het is een betrouwbare app die krachtig genoeg is om iemands schermactiviteiten vast te leggen. Een gebruiker kan dat zelfs neem zijn webcam en audio op terwijl u kiest welk type geluid u wilt vastleggen. Bovendien zijn er veel beschikbare functies en functies waar elke gebruiker van kan genieten. Het heeft menu's voor bewerking, realtime annotatietools, knoppen om te pauzeren en opnieuw te starten, en meer.
Ook als het om navigatie en gebruiksgemak gaat, hoeft u zich geen zorgen te maken. De interface van deze app is eenvoudig en intuïtief. Zelfs beginners zullen het niet moeilijk vinden om door de menu's te lopen, omdat ze gemakkelijk te begrijpen zijn. Het installeren ervan zal ook geen probleem zijn, aangezien dit compatibel is met zowel Windows als Mac OS.
Ontvang nu een gratis proefversie! Intel Mac M-serie Mac Ontvang nu een gratis proefversie!
Hier is een eenvoudige handleiding voor het maken van screenshots op Dell met behulp van de iMyMac Screen Recorder.
- Start de app zodra deze is geïnstalleerd en zoek naar het menu "Schermopname" in de hoofdinterface.
- Kies een gebied dat u wilt vastleggen door op “Aangepast formaat” te drukken.
- Navigeer eenvoudig naar het gedeelte of deel van het scherm dat u wilt vastleggen. Functies om het vastgelegde beeld te bewerken kunnen vrij worden gebruikt.
- Om te voltooien tikt u gewoon op het vinkje. De gemaakte schermafbeelding wordt automatisch opgeslagen op uw Dell-apparaat.

Deel 4. Conclusie
Er zijn eenvoudige manieren om een screenshot te maken op Dell. Men kan de “PrtScn”-knop gebruiken om direct snapshots of andere beschikbare sneltoetsen en snelkoppelingen te maken. Naast deze knoppen kunnen ook gratis programma's als Snipping Tool en Snip & Sketch worden gebruikt. Als alternatief zou het gebruik van professionele software-apps die al vertrouwd en betrouwbaar zijn, zoals de iMyMac Screen Recorder, ook effectief zijn, omdat er andere functies van kunnen worden genoten.



