Het maken van schermafbeeldingen is erg nuttig geweest voor mensen die schoolwerk voor studenten en materiaal voor werknemers maken. Bij het maken van handleidingen, presentaties en instructiemateriaal en bij het uitleggen van problemen is het gebruik van schermafbeeldingen beter dan het uitleggen in woorden. Door afbeeldingen te tonen, kunnen mensen gemakkelijk meer begrijpen.
De focus van dit artikel zou liggen op het proces van hoe u een screenshot kunt maken op Lenovo-laptops. Als je een Lenovo-laptopgebruiker bent en er nieuwsgierig naar bent geweest en de beste handleiding nog niet hebt gevonden, lees dan dit bericht tot het einde.
Inhoud: Deel 1. Hoe maak ik screenshots op een Lenovo-laptop met toetsenbord?Deel 2. Hoe maak je een screenshot op een Lenovo-laptop zonder de PrintScreen-knop?Deel 3. Hoe maak je screenshots op een Lenovo-laptop (Windows 7/10/11)?Conclusie
Deel 1. Hoe maak ik screenshots op een Lenovo-laptop met toetsenbord?
Als uw Lenovo-laptop een Windows 10- of nieuwere versie heeft, zou u meer opties moeten hebben om schermafbeeldingen te maken via de standaardmethode: met behulp van het toetsenbord. De te gebruiken toetsenbordcombinatie verschilt afhankelijk van het gebied dat u wilt vastleggen. U kunt een screenshot maken van de hele pagina, een specifiek venster of slechts een gedeelte van uw scherm. Laten we eens kijken hoe u een screenshot kunt maken op Lenovo-laptops via de optie "Print Screen" op uw toetsenbord.
Optie 1. Een schermafbeelding van een volledige pagina maken
In de meeste gevallen kiezen gebruikers ervoor om schermvullende schermafbeeldingen te maken. Als u dit op uw Lenovo-laptop doet, heeft u twee methoden. De eerste is door simpelweg op de knop “Print Screen” op uw toetsenbord te drukken. De gemaakte afbeelding wordt opgeslagen in de map "Screenshots" (onder de map "Pictures"). Als u over een extern bewerkingshulpmiddel beschikt, verschijnt de afbeelding meteen. Als alternatief kunt u ook de “Windows”-toets samen met de knop “Print Screen” indrukken. U zult merken dat het scherm van uw laptop een paar minuten donkerder wordt terwijl de momentopname wordt gemaakt. De afbeelding moet op dezelfde genoemde locatie worden opgeslagen.
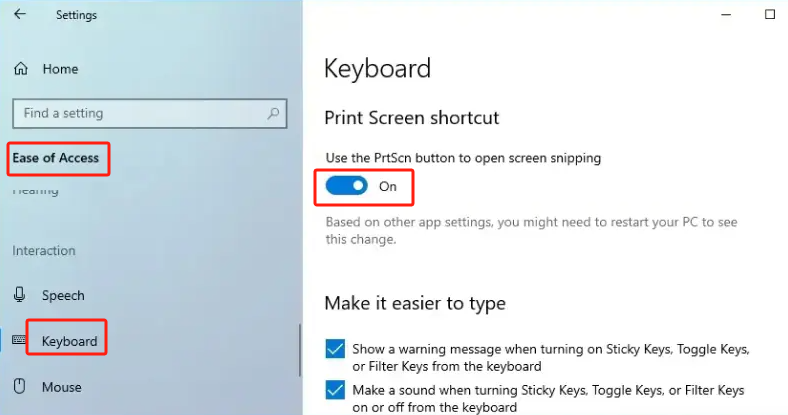
Optie 2. Maak een screenshot van het activiteitenvenster
Als je wilt weten hoe je op Lenovo-laptops specifiek een screenshot kunt maken van een activiteitenvenster via een toetsenbordcombinatie, hoef je alleen maar tegelijkertijd op de toetsen "Alt" en "Print Screen" te drukken. De gemaakte foto wordt op uw laptop opgeslagen. Om het te zien, gebruikt u het menu "Bestandsverkenner" en gaat u vervolgens naar de map "Screenshots" onder "Afbeeldingen".
Optie #3. Een screenshot op maat maken
Als u een schermafdruk op aangepast formaat op uw Lenovo-laptop wilt maken, hoeft u alleen maar de knoppen "Windows", "Shift" en "S" op uw toetsenbord ingedrukt te houden. U kunt de gemaakte afbeelding in het “Verf”-app of naar andere beschikbare apps die u wilt gebruiken als u de vastgelegde schermafbeelding wilt bewerken.

Deel 2. Hoe maak je een screenshot op een Lenovo-laptop zonder de PrintScreen-knop?
Het is inderdaad eenvoudig en gemakkelijk om schermafbeeldingen te maken met behulp van de toets "Print Screen". Maar wat te doen als het werkt niet? Hoe maak je dan een screenshot op Lenovo-laptops zonder de knop "Print Screen"? Enkele ingebouwde tools zullen hier worden gedeeld.
#1. Knipprogramma
- Open de app "Snipping Tool" op uw Lenovo-laptop.
- Klik op het menu 'Nieuw' om een knipsel te maken.
- Druk op de knop "Bestand" om de gemaakte afbeelding op te slaan.

#2. Spelbalk
- Begin met het starten van de Game Bar op uw Lenovo-laptop. Doe dit door op de knoppen "Windows" en "G" te drukken.
- Bepaal welk gedeelte van het scherm u wilt vastleggen. Tik daarna op het pictogram "camera". Als alternatief kunt u een screenshot maken door de toetsen “Windows”, “Alt” en “Print Screen” tegelijkertijd ingedrukt te houden.
Automatisch ziet u de afbeelding opgeslagen onder de map "Captures".
#3. Knippen en schetsen
- Zoek naar de tool "Snip & Sketch" door op de "Windows" -toets te drukken en vervolgens de "zoek" -balk te gebruiken.
- Druk op het menu "Nieuw". Selecteer het type screenshot dat u wilt maken.
- Maak een screenshot.
- Basisbewerkingen kunnen worden uitgevoerd voordat de afbeelding wordt opgeslagen (door op het “schijf”-pictogram te drukken).

Deel 3. Hoe maak je screenshots op een Lenovo-laptop (Windows 7/10/11)?
Nadat we met u hebben gedeeld hoe u een screenshot kunt maken op Lenovo-laptops met en zonder de knop "Print Screen" te gebruiken, zullen we nu de beste en gemakkelijkste manier uitleggen om schermafbeeldingen te maken - met behulp van een professionele software-app genaamd iMyMac-schermrecorder.
Als u de voorkeur geeft aan een betere methode een schermafdruk maken, wil je misschien de genoemde tool proberen. Deze tool is voornamelijk ontworpen om te helpen bij schermopname, maar heeft ook de mogelijkheid om schermafbeeldingen te maken. Het biedt een heleboel andere functies – bewerkingsmenu's, realtime annotatiehulpmiddelen, enz. en heeft een eenvoudige interface die navigatie te eenvoudig maakt.
Naast ondersteuning voor Lenovo-laptops werkt deze app goed op Windows en Mac OS. Het installeren ervan zal helemaal geen probleem zijn.
Ontvang nu een gratis proefversie! Intel Mac M-serie Mac Ontvang nu een gratis proefversie!
Hier is een eenvoudige handleiding voor het maken van screenshots op Lenovo-laptops via de iMyMac:
- Nadat u dit programma op uw Lenovo-laptop hebt geïnstalleerd, opent u het en klikt u op het menu "Schermopname".
- Om het gebied te kiezen waarvan u een momentopname wilt maken, drukt u op de knop “Aangepast formaat”.
- Verplaats uw cursor naar het gebied dat u wilt vastleggen. Er zijn bewerkingsmenu's beschikbaar die u kunt gebruiken.
- Druk op het vinkje om te voltooien. De schermafbeelding wordt automatisch opgeslagen op uw Lenovo-laptop.

Conclusie
Het proces voor het maken van een screenshot op Lenovo-laptops is over het algemeen eenvoudig en gemakkelijk. Men kan de “Print Screen”-toets op zijn toetsenbord gebruiken (en de toetsenbordcombinaties) en profiteren van de gratis en ingebouwde tools zoals Snipping Tool, Game Bar en Snip & Sketch. In het geval dat een van deze opties niet werkt wanneer dat nodig is of als u gewoon de voorkeur geeft aan een meer geavanceerde optie, zou het gebruik van professionele apps zoals de iMyMac Screen Recorder de sleutel zijn. Specifiek voor deze genoemde tool zouden navigatie en gebruik handig moeten zijn. Bovendien zijn resultaten van hoge kwaliteit altijd gegarandeerd.



