Met 5 GB aan opslagruimte die kleiner wordt, moet u dit misschien doen een back-up van de iPhone zonder iTunes. Omgaan met iTunes of iCloud zal je hersens pijn doen omdat het in een slakkengang galoppeert of onregelmatig uitvalt. Bovendien heeft macOS Catalina iTunes verwijderd, waardoor het overbodig werd.
Nu iTunes is uitgefaseerd in macOS Catalina, heeft iPhone-back-up en -herstel een nieuwe bestemming: Finder. Mensen omzeilen iTunes ook omdat het ten prooi valt aan een groot aantal fouten en problemen die het back-upproces vertragen. Gelukkig hebben ontwikkelaars dit aangepakt met speciale tools en native oplossingen.
In dit artikel laten we u zien hoe u op eenvoudige en lastige manieren een back-up van uw iPhone kunt maken zonder iTunes.
ArtikelgidsDeel 1. Hoe iPhone te synchroniseren met macOS Catalina zonder iTunesDeel 2. Back-ups maken van gespecificeerde bestanden met gespecialiseerde softwareDeel 3. Andere opties om een iPhone te back-uppen zonder iTunesDeel 4. Conclusie
Mensen lezen ook:Hoe oude iPhone-back-ups op Mac effectief te verwijderenHoe een back-up van de Mac te maken en waarom het belangrijk is om dit te doen
Deel 1. Hoe iPhone te synchroniseren met macOS Catalina zonder iTunes
Voor we beginnen
Dubbele foto's ruim kostbare ruimte in iCloud en andere bestemmingen op met rommel. De speciale software van iMyMac maakt gebruik van geavanceerde algoritmen voor het zoeken naar omgekeerde afbeeldingen om uw duplicaten op nul te zetten. U kunt vooraf geselecteerde bestanden vooraf bekijken en selecteren om veilig te wissen.
Duplicaten voorspellen niet veel goeds met de schijfruimte van uw apparaat. iMyMac heeft deze tool ontwikkeld in een minimalistisch ontwerp voor efficiëntie en precisie. Het werkt snel en markeert alle boosdoeners en geeft ze in paren weer.
Maar we raden de hele toolkit aan: iMyMac PowerMyMac voor opruimen en optimaliseren. Het bevat handige functies zoals een app-verwijderprogramma.
Voordelen van een volledige iPhone-back-up
Een volledige iPhone-back-up genereert een kloon van uw gegevens, zoals contacten, video's, foto's en muziek. Disaster recovery betekent dat u uw gegevens kunt reconstrueren wanneer ze verloren zijn gegaan. Je kunt nooit worden betrapt als je je iPhone kwijtraakt of beschadigt.
Het is een extra beveiligingslaag om gegevensverlies op de lange termijn te voorkomen. Een back-up kan een redder in nood zijn bij dringende scenario's waarin u geen luxe tijd heeft. Het speelt een cruciale rol in het beheer van persoonlijke gegevens door nauwkeurigheid, transparantie en toegankelijkheid te behouden.
Een volledige back-up kan sommige gegevens wissen na het herstellen, omdat het alles vervangt. Evenzo voegt het maken van back-ups van grote bestanden, zoals video's, meer bulk toe aan uw telefoon.
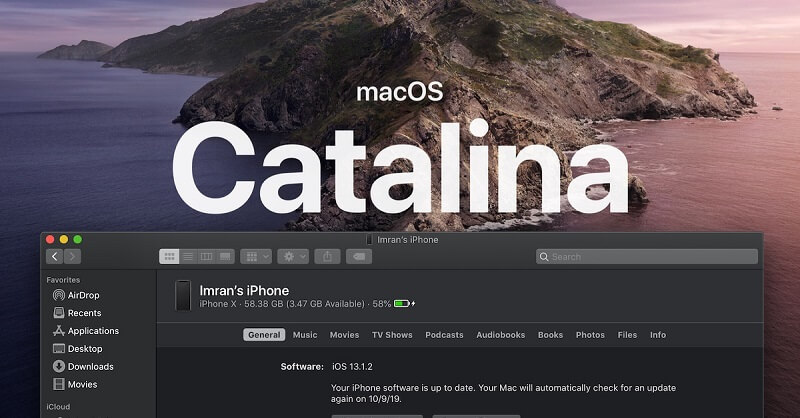
Maak een back-up en synchroniseer uw iPhone met MacOS Catalina
Apple heeft zijn synchronisatie-app gedood en vervangen door nieuwe Apple TV-apps en podcasts. iTunes doet echter nog steeds het werk om uw apparaat met Windows te synchroniseren.
- Verbind je iPhone met een USB-C- of Lightning-kabel. De eerste keer dat u het apparaat aansluit, ziet u mogelijk een melding waarin u wordt gevraagd de iPhone te vertrouwen. Klik erop om Finder te updaten.
- Als het niet automatisch start, start Finder.
- Controleer uw gekoppelde apparaat aan de linkerkant van de zijbalk onder "Locaties".
- Wanneer u op het apparaat drukt, worden de belangrijkste back-up-, synchronisatie- en herstelopties van iTunes weergegeven.
- Sync-ondersteuning voor Bestanden, foto's, podcasts, contacten, kalenderEn nog veel meer.
Ook al hebben tv-programma's, podcasts, muziek en films speciale apps in macOS Catalina, de items die je in die apps hebt, zoals downloads, worden gecodeerd voor synchronisatie in Finder. Finder helpt u bij het beheren van bestanden of mappen. Draadloze synchronisatie met Wi-Fi maakt het gemakkelijker dan een kabel.
De Snel naar tabblad is de bestemming om software-updates te downloaden of te installeren, een gecodeerde back-up te genereren die op uw Mac is opgeslagen en uw iPhone te herstellen vanaf een eerdere back-up.
Deel 2. Back-ups maken van gespecificeerde bestanden met gespecialiseerde software
Back-up mediabestanden
U kunt een tool voor bestandsoverdracht gebruiken om bestanden met een USB-kabel te verplaatsen. Gebruik software voor bestandsoverdracht om de items te markeren die u wilt overdragen of om alles te selecteren. Met deze techniek kunt u video's of foto's exporteren om een back-up te maken.
Je kunt ze allemaal direct selecteren om ze in batches naar je Mac te exporteren.

Muziek
Datamanagementsoftware voor iPhone bevat handige tools zoals een Music Manager. Kies gewoon de bestanden waarvan u een back-up wilt maken of selecteer ze allemaal en exporteer ze. Selecteer voor nummers die zijn versleuteld door iTunes Decoderen om een back-up van uw bestanden op uw Mac te maken.
Contacten
Of je nu een nieuwe telefoon hebt gekocht of gewoon al je contacten wilt opslaan om toekomstig verlies te voorkomen, een back-up geeft je gemoedsrust. Tools voor back-up, herstel en herstel van gegevens hebben een speciale functie waarmee u gegevensgenres kunt herstellen, zoals contacten, oproepen en berichten. Ze converteren ook bestanden naar HTML, VCF of TXT om het naadloos te maken.
Een speciale tool voor gegevensherstel, back-up en beheer biedt een uitstekend allround iTunes-alternatief. Ze bevatten synchronisatiefunctionaliteit en extra handige functies om u volledige controle over uw gegevens te geven. Synchroniseren betekent dat je in een handomdraai een grote hoeveelheid data verzendt.
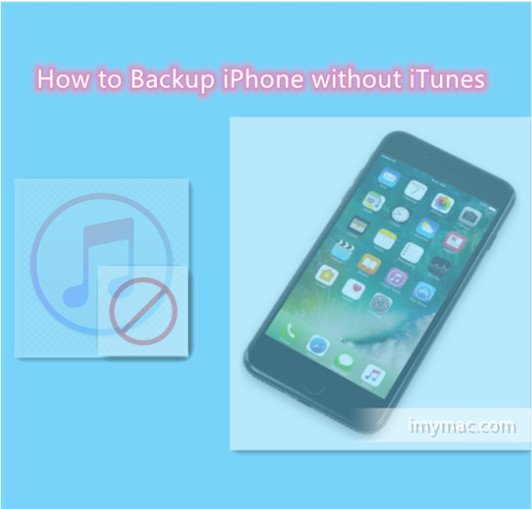
Deel 3. Andere opties om een iPhone te back-uppen zonder iTunes
iCloud back-up
iCloud vereist een Wi-Fi-netwerk om een back-up van uw volledige mobiele gegevens te maken. iCloud biedt platformonafhankelijke toegang tot gegevens op al uw Apple-apparaten die met dezelfde ID zijn ingelogd. Verwijderde bestanden blijven 30 dagen beschikbaar voordat ze definitief worden verwijderd. iCloud maakt automatisch een back-up van uw apparaat wanneer u verbinding maakt via Wi-Fi.
Alleen de belangrijkste gegevens worden in de back-up opgenomen, zoals filmrol, instellingen en documenten. Het is uw go-to-back-up voor degenen die minimale inhoud hebben. Je hebt maar 5 GB op iCloud, tenzij je voor meer ruimte betaalt, vermijd het vol te proppen met rommel.
Toegewijde software
Wij raden FoneHond omdat het een alles-in-één software voor gegevensback-up en -herstel biedt voor de hele telefoon. Het maakt het gemakkelijk om maak een back-up van de iPhone zonder iTunes of iCloud dan andere methodes. Onder de motorkap bevat het een instrument voor gegevensherstel en een overdrachtstool voor alle soorten gegevens, zoals contacten, berichten, oproepgeschiedenis en mediabestanden.
Deel 4. Conclusie
Met het verdwijnen van iTunes na macOS Catalina, vermijdt het synchroniseren van iPhone en computer zonder iTunes technische problemen. Ga naar Finder om de functionaliteit van iTunes te verkennen. Met Finder kunt u met een paar klikken een back-up van gegevens maken, exporteren of synchroniseren.
Werk samen met speciale software voor oplossingen met één klik voor een volledige iPhone-back-up en extra functies zoals gegevensherstel. FoneDog loopt zijn rivalen ver voor met zijn feature-rijke toolkit die is ontwikkeld om u op de stoel van de bestuurder te houden als het gaat om mobiele data. Back-uptools met één klik bevatten ook een overdrachts-, synchronisatie- of beheerfunctie om het vrij eenvoudig te maken.
Zit je nog steeds vast aan het maken van een back-up van de iPhone zonder iTunes? Neem contact met ons op via het opmerkingenveld hieronder voor extra tips.



