Er zijn veel videoconversietools voor macOS-computerapparaten. Veel ervan zijn gratis, maar bevatten beperkte functionaliteit. Sommige kunnen worden gekocht; de meeste hiervan zijn echter duur voor de gewone consument. We gaan tot het uiterste en we geven de beste tools om converteer AVI naar MP4 (Mac). Onze lijst zal een mix zijn van zowel gratis als betaalde apps om je de best mogelijke combinatie te geven. Onthoud dat elke app verschillende complexiteiten heeft en verschillende vaardigheidsniveaus vereist.
Als u op zoek bent naar snelle, eenvoudige conversies zonder dat u hoeft te klooien met geavanceerde tools, dan bieden we u eenvoudige, gebruiksvriendelijke software in de mix. Aan de andere kant, als je de complexe processen van het verfijnen van video's en het opnemen van ondertitels wilt aanpakken, hebben we precies de juiste tools die je nodig hebt.
We geven je opties waar je geen tools hoeft te downloaden en opties waar je de software wel moet installeren. Er zijn er veel en het is aan jou om de beste conversietool voor je entertainmentbehoeften te selecteren.
Inhoud: Deel 1. Hoe converteer ik AVI-bestanden op Mac?Deel 2. Wat is de beste manier om AVI naar MP4 te converteren?Deel 3. Hoe converteer ik gratis AVI naar MP4 op Mac?Deel 4. Conclusie
Deel 1. Hoe converteer ik AVI-bestanden op Mac?
Het omzetten AVI-bestanden naar andere formaten op Mac is eenvoudig. Als u bijvoorbeeld AVI naar MP4 Mac-stijl wilt converteren, heeft u alleen mediaspelertools of volwaardige videoconversiesoftware nodig. Het converteren van AVI-bestanden kan via ingebouwde tools zoals iMovie en QuickTime (we zullen later uitleggen hoe).
Bovendien kunt u voor de conversie media-afspeeltools zoals VLC Media Player gebruiken. Online, webgebaseerde tools voor videoconversie zijn snelle, gemakkelijk te begrijpen pagina's waarmee u AVI-bestanden op Mac kunt converteren. Offline tools zoals HandBrake, iMyMac Video Converter en Freemake zijn opties die u ook kunt overwegen. Daarom zullen we u in gedetailleerde stappen vertellen hoe u deze tools kunt gebruiken om AVI naar MP4 (Mac) te converteren.
Kan iTunes AVI naar MP4 converteren?
Helaas kan iTunes AVI niet naar MP4 converteren. Hoewel het kan worden gebruikt om een ander formaat naar het volgende te converteren, wordt het AVI-formaat niet ondersteund. iTunes ondersteunt alleen video in de formaten MP4, MOV en M4V. Bovendien kun je het niet gebruiken om AVI-bestanden rechtstreeks af te spelen. Maar maak je geen zorgen, er is een manier om dit te omzeilen, je kunt de tools gebruiken die we hier zullen uitleggen om je AVI-bestanden naar het MP4-formaat te converteren.
Tip: Als u denkt dat iTunes niet aan uw behoeften kan voldoen en enorme opslagruimte op uw Mac in beslag neemt, kunt u dat wel verwijder het volg deze gids.
Deel 2. Wat is de beste manier om AVI naar MP4 te converteren?
De beste manier om uw AVI-formaat te converteren naar dat van het MP4-bestandstype is via: iMyMac-video-omzetter. Deze tool is echt krachtige software die wordt geleverd met robuuste functies voor het converteren van videobestanden. Conversie van audiobestanden wordt ook ondersteund.
Bovendien heeft het een nette, georganiseerde interface die door iedereen kan worden begrepen - zelfs voor degenen die we "niet-zo-technische" jongens noemen. De ontwikkelaars hebben iMyMac Video Converter ontworpen als een one-stop-shop voor conversie- en bewerkingsdoeleinden. Hiermee kunt u meerdere invoer- en uitvoerformaten converteren. Bewerken en verbeteringen door middel van knippen, bijsnijden en roteren zijn kenmerken van de software. Het aanpassen van tint, verzadiging en helderheid is beschikbaar via deze tool.
Hier leest u hoe u de tool gebruikt om AVI naar MP4 (Mac) te converteren:
Stap 1. Download, installeer en start de software
Eerst moet je de tool krijgen van de officiële webpagina hier. De installatie is eenvoudig, u hoeft alleen maar het gedownloade pakket te openen en de instructies op de computer te volgen. Start vervolgens de software na de installatieprocedure.

Stap 2. Bestanden toevoegen en instellingen wijzigen
Voeg nu uw AVI-bestanden toe door op de knop Meerdere video's of audio toevoegen te klikken. Klik daarna op Formaat converteren en kies de uitvoerinstellingen als MP4. U kunt zelfs de resolutie en andere instellingen op de interface wijzigen. Sla uw instellingen op.

Stap 3. Kies de bestemmingsmap en converteer
Selecteer de map waarin u het MP4-uitvoerbestand wilt opslaan. Klik vervolgens op "Converteren" om het proces te starten. Wacht tot het klaar is. Ga vervolgens naar het geconverteerde bestand in de doelmap die u eerder hebt gekozen of controleer ze in Recente projecten.

Deel 3. Hoe converteer ik gratis AVI naar MP4 op Mac?
Er zijn veel tools die je kunt gebruiken om AVI naar MP4 (Mac) te converteren zonder een cent te betalen. Deze apps variëren van downloadbare software tot online en ingebouwde tools. Laten we onze lijst hieronder bekijken om een idee te krijgen van wat we zeggen:
Tool 01: Hoe converteer ik AVI naar MP4 met VLC?
Met VLC Media Player is het mogelijk om AVI naar MP4 (Mac) te converteren. VLC is niet alleen een mediaspeler, het heeft ook functionaliteiten voor het converteren van audio- en videobestanden. Als zodanig ondersteunt het slechts een beperkt aantal formaten voor conversie. Maar u kunt nog steeds de meest voorkomende converteren.
Hier zijn de stappen die u moet volgen om AVI naar MP4 op Mac te converteren met uw VLC Media Player:
- Open VLC op de Mac-computer. Klik vervolgens op de optie genaamd "Media openen".
- Klik op de knop "Bladeren" om uw AVI-bestand toe te voegen aan het dialoogvenster "Open Source" dat verschijnt.
- Druk op "Streaming / Opslaan" en kies vervolgens de knop "Instellingen". Als u ondertitels van het SRT-formaat aan uw video wilt toevoegen, vinkt u het vakje aan met de tekst "Ondertitelingsbestand toevoegen". Selecteer vervolgens de optie "Kiezen" om uw SRT-bestand te pakken.
- Vink de knop "Bestand" aan en druk vervolgens op "Bladeren" om een doelmap te selecteren waar de uitvoer zal worden opgeslagen.
- Druk vervolgens op "Video" en selecteer vervolgens "H264" als de videocodec.
- Druk op OK en klik vervolgens op de knop "Openen" om het venster voor Open Source te openen. Tegen die tijd begint VLC Media Player uw AVI-bestanden te converteren naar die van MP4.
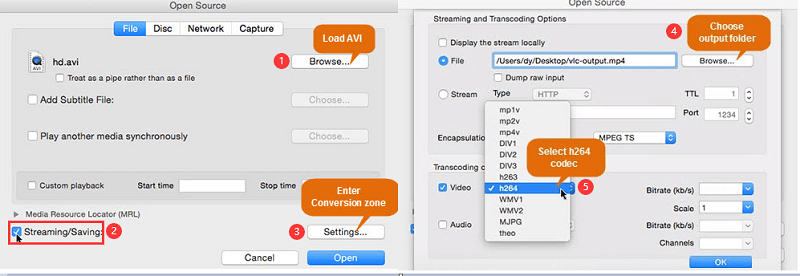
Converteren met VLC Media Player op Mac is heel eenvoudig. En het is helemaal gratis. U hoeft niet veel geld uit te geven om uw video van het ene bestandstype naar het andere te laten transformeren. Het heeft echter maar een paar functies.
Tool 02: QuickTime gebruiken om AVI naar het formaat MP4 te converteren
QuickTime Player is de eigenlijke standaard afspeeltool die wordt gebruikt op Mac-computers. Het is vooraf geïnstalleerd in het macOS-besturingssysteem. Behalve Video afspelen en audiobestanden, kan het andere activiteiten uitvoeren, waaronder videoconversie. Dus als u geen toepassingen van derden wilt installeren, kunt u AVI naar MP4 (Mac) converteren met QuickTime. Het is een fatsoenlijke tool die basisconversietaken kan uitvoeren. Het is heel eenvoudig, het is snel en resulteert in een video van behoorlijke kwaliteit.
Hier zijn de stappen die u moet volgen om uw AVI-bestanden te converteren met QuickTime Player:
- Open de QuickTime-toepassing op uw macOS-computer.
- Kies vervolgens "Bestand" en klik op de optie "Bestand openen". Voeg het AVI-bestand toe aan de interface.
- Nadat de bestanden zijn toegevoegd, kiest u "Exporteren" op het tabblad met het label "Bestand".
- Ga naar het paneel "Exporteren" en kies vervolgens de optie "Film naar MPEG-4".
- Klik ten slotte op de knop "Opslaan" om het conversieproces te starten.
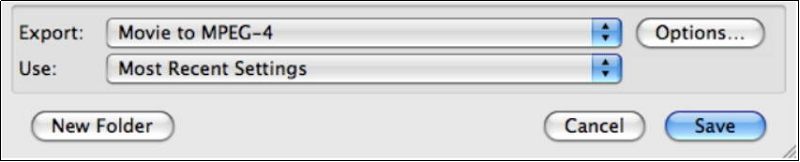
Tool 03: iMovie gebruiken om videobestanden te converteren
iMovie is gratis op macOS-computers en kan worden gedownload van de officiële website van Apple. Het wordt geleverd in iOS- en macOS-versies voor desktops, laptops, mobiele telefoons en tablets. Behalve video's bewerken in iMovie, kunt u het gebruiken om ze van het ene formaat naar het andere te converteren.
Hier zijn de stappen die u moet volgen om iMovie te gebruiken om AVI naar MP4 (Mac) te converteren:
- Start iMovie op de computer en klik op "Bestand". Kies vervolgens "Nieuw project".
- Geef het project een naam en kies ervoor om het op te slaan in een specifieke map die je leuk vindt. Nu wordt de video weergegeven in het voorbeeldvenster van iMovie.
- Klik op de video die je hebt geïmporteerd en sleep deze naar de tijdlijn. Dit is het moment om effecten aan de video toe te voegen. U kunt overgangen, effecten en muziek invoeren via de tabbladen Effecten.
- Druk op "Delen", dat zich in het bovenste gedeelte van de iMovie-interface bevindt. Kies vervolgens "Exporteren met QuickTime".
- Er verschijnt een menu. Kies "Exporteren" en kies vervolgens de optie "Film naar MPEG-4".
- Geef in het venster met het label "Opslaan als" een naam op voor het bestand. Zet dan .MP4 als extensie aan het eind van de bestandsnaam.
- Selecteer de map waarin u de video wilt opslaan. Kies vervolgens voor "Opslaan".
- Sluit ten slotte uw iMovie-app af en ga vervolgens naar de doelmap om het nieuw geconverteerde MP4-bestand te kunnen zien.
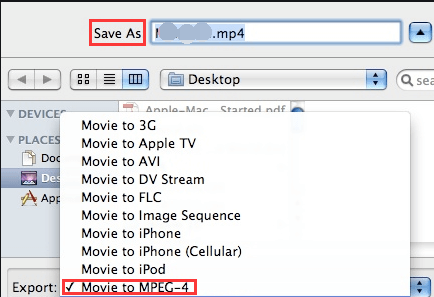
Tool 04: Converteer AVI naar MP4 met HandBrake
HandBrake is een handig hulpmiddel voor videoconversie. Ten eerste was het gemaakt voor het rippen van dvd's. Het heeft zich echter ontwikkeld tot een volwaardige videoconversietool voor zowel Windows-pc's als Mac-computers. HandBrak is helemaal gratis en kan worden gedownload van de officiële website op internet.
Als zodanig is het proces van het uitvoeren van de conversie heel eenvoudig en duidelijk. De interface ziet er niet indrukwekkend uit, maar de snelheid van conversie compenseert het gebrek aan goede looks. HandBrake ondersteunt veel invoer- en uitvoerformaten, waardoor het een populair hulpmiddel is bij consumenten.
Deel 4. Conclusie
Hier werden vijf verschillende tools gegeven om u te helpen bij het converteren van AVI naar MP4 (Mac). Deze tools worden gebruikt om video's te converteren en sommige hebben extra mogelijkheden. Dergelijke extra functies zijn onder meer het bewerken van video's, het aanpassen van instellingen en nog veel meer.
De beste manier om uw AVI-bestanden naar het MP4-formaat te converteren, is via iMyMac Video Converter. Het is een geweldige manier om een enorme hoeveelheid mediabestanden te converteren, omdat het batchconversie ondersteunt. Bovendien is het een zeer snelle tool die gebruikmaakt van de hardwareversnellingstechnologie van grafische kaarten. Als u iMyMac Video Converter wilt downloaden, krijg het hier!



