Het bewerken van video's kan leuk zijn, vooral als je uitzonderlijke media wilt maken die het publiek zullen verbazen. Het gaat om het toevoegen van tekst, stickers, video roteren, en video-effecten, onder andere. Een onderdeel van het bewerken van video's is het toevoegen van audio-effecten aan je bestand om het geweldig te laten klinken.
Video's bewerken omvat ook willen MP4 bijsnijden, maak clips van langere mediabestanden en pas de helderheid aan. Er zijn veel dingen die je kunt doen als je video's wilt bewerken om er zeker van te zijn dat je een geweldige video maakt die de aandacht van het publiek trekt.
Deze gids leert je hoe je MP4-videobestanden naar wens kunt bijsnijden. We beginnen met een overzicht van MP4-bestanden en de redenen waarom u ze misschien wilt bijsnijden. Ten slotte geven we je twee verschillende methoden voor het bijsnijden van je MP4-bestanden.
Inhoud: Deel 1. Kun je een MP4 bijsnijden?Deel 2. Hoe kan ik een MP4-video bijsnijden op een Mac?Deel 3. Andere manieren om MP4-videobestanden op Mac bij te snijdenDeel 4. Conclusie
Deel 1. Kun je een MP4 bijsnijden?
Wat zijn MP4-bestanden?
MP4 bestanden zijn tegenwoordig een van de meest populaire videobestandsindelingen. MP4 is eigenlijk de beste keuze onder videoformaten voor mobiel en webweergave. Bovendien wordt het ondersteund door de meeste media-afspeelapparaten die op de markt verkrijgbaar zijn.
Dus, kun je een MP4 bijsnijden? Natuurlijk kan je dat. En er zijn veel redenen die u mogelijk heeft. Als er bijvoorbeeld zwarte balken aan de zijkanten van je video zijn, wil je deze misschien verwijderen om er zeker van te zijn dat je een volwaardig mediabestand hebt dat alleen de belangrijke inhoud toont.
Of misschien wilt u een videobestand maken dat werkt op een bepaald platform zoals Instagram of Twitter. Meestal hebben deze sociale mediaplatforms specificaties die ze willen voor de geüploade video's. Mogelijk wilt u uw MP4-bestanden bijsnijden om er zeker van te zijn dat ze aan deze specificaties voldoen.
Je moet ervoor zorgen dat je de juiste videoformaten hebt, zoals vierkant, portret of breedbeeld. U zou dus een videobewerkingstool of een programma voor het bijsnijden van video's dat u kunt gebruiken om MP4 bij te snijden en het naar uw specificaties te bewerken. Op deze manier krijg je het eigenlijke videobestand dat je nodig hebt en laat je het er nog verbazingwekkender uitzien.

Deel 2. Hoe kan ik een MP4-video bijsnijden op een Mac?
In deze sectie leren we u hoe u MP4-videobestanden bijsnijdt met behulp van een uitstekende tool, iMyMac Video Converter. Deze software helpt u videobestanden te bewerken door onder meer bijsnijden, bijsnijden, combineren en roteren.
Daarnaast kun je het gebruiken om je eigen watermerk op je video's te zetten. Je kunt ook de tint, het contrast, de helderheid, de verzadiging en het volume van de video's aanpassen. Bovendien kunt u het gebruiken om uw video's af te spelen en bewerkte video's te bekijken zoals u dat wilt.
Deze tool is niet alleen voor bewerking. Het kan ook worden gebruikt om uw video's van het ene formaat naar het andere te converteren. Het heeft veel ondersteunde invoer- en uitvoerformaten voor zowel audio- als videobestanden. En het heeft razendsnelle conversiesnelheden.
Hier leest u hoe u iMyMac Video Converter gebruikt om MP4-bestanden bij te snijden:
Stap 1. Download, installeer en start iMyMac Video Converter
Ten eerste moet je download hier iMyMac Video Converter. Installeer vervolgens de software op uw computer en open deze.

Stap 2. Voeg mp4-bestanden toe
Voeg uw MP4-bestanden toe door te klikken op "Meerdere video's of audio toevoegen" aan de linkerkant van de interface. Of u kunt de bestanden ook slepen en neerzetten in de software.

Stap 3. Instellingen wijzigen en bijsnijden
Nu kunt u de video bijsnijden met behulp van de bijsnijdfunctie van de software. Klik gewoon op de knop "Bijsnijden" in het midden. Pas vervolgens de instellingen naar wens aan. Je kunt ondertitels toevoegen, audio-instellingen bewerken en nog veel meer. Sla uw instellingen op. Kies ook een doelmap.

Stap 4. Converteer video naar nieuw bijgesneden MP4-bestand
Klik nu op "Converteren" om uw video om te zetten in het nieuw bijgesneden MP4-bestand. Bezoek de doelmap die je eerder hebt gekozen om je nieuwe MP4-bestanden die zijn bijgesneden te bekijken en te gebruiken zoals je wilt.

Deel 3. Andere manieren om MP4-videobestanden op Mac bij te snijden
Er zijn twee andere methoden om uw MP4-videobestanden bij te snijden op uw Mac-computer. De eerste heeft betrekking op een ingebouwde tool, iMovie. De tweede vereist het gebruik van een populaire professionele videobewerkingstool op Mac, Final Cut Pro. Bekijk deze twee methoden hieronder om u te helpen MP4-videobestanden bij te snijden:
Methode 1. Snijd uw MP4-video's bij in iMovie
Als je een bepaald deel van je MP4-videobestand wilt focussen, dan kun je het bijsnijden met iMovie. Bijsnijden is iets anders dan bijsnijden. De eerste betreft het verwijderen van bepaalde kanten van de video - bijvoorbeeld het verwijderen van de zwarte delen aan de zijkant van het MP4-bestand. Trimmen daarentegen houdt in dat de lengte van het videobestand wordt verkort om een paar kortere clips erin te krijgen.
Voordat we MP4-bestanden gaan bijsnijden met iMovie, moet je ervoor zorgen dat de software op je Mac-computer is geïnstalleerd. Zorg er vervolgens voor dat deze is bijgewerkt naar de nieuwste versie via de App Store. Hierna volgt u de onderstaande stappen:
- Start de iMovie-applicatie op uw Mac-computer. Het bevindt zich in de map genaamd / Applications /.
- Ga naar het gedeelte "Projecten" bovenaan de interface. Klik vervolgens op het grote plusteken met de naam 'Nieuw maken'.
- Kies onder "Projecttype" de optie voor "Film".
- Kies de optie om "Media importeren" en zoek de MP4-video die u wilt bijsnijden. Je kunt de bestanden ook slepen en neerzetten in de interface van iMovie.
- Zodra de video is geïmporteerd, bekijk je de werkbalk aan de linkerkant van de interface. Druk op de knop 'Bijsnijden' die op de geselecteerde knop lijkt.
- Nu verschijnt er een vage grijze knop met het label "Bijsnijden" in het bewerkingsgebied van de tool. Klik op deze flauwgevallen knop. Het stuur is te zien in de hoeken van de video. Verplaats het zoals u de video wilt bijsnijden tot het gewenste formaat.
- Zodra je de bijgesneden video goed vindt, klik je op het vinkje dat aan de zijkant verschijnt. Dit vinkje is blauw gekleurd en past je bijgesneden wijzigingen toe op de video.
- Klik op de knop 'Delen' in de rechterbovenhoek van de interface. Selecteer "Bestand" uit de opties die verschijnen. Plaats een beschrijving en wijzig desgewenst de resolutie, kwaliteit en videoformaat. Klik hierna op "Volgende".
- Vul het gedeelte voor "Opslaan als" in en klik op "Opslaan".
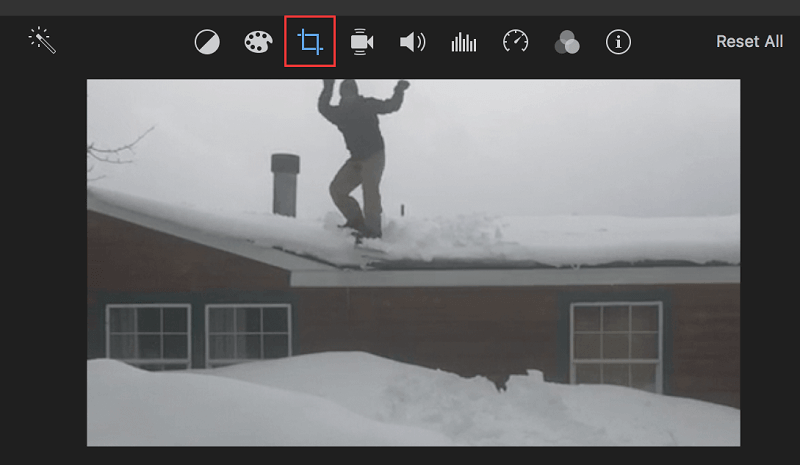
Methode 2. MP4-videobestanden bijsnijden met Final Cut Pro
Wanneer je MP4 wilt bijsnijden, verwijder je ongewenste delen van je video. Bijgesneden video's met Final Cut Pro op Mac breiden uit om uw scherm automatisch te vullen. Hier is hoe het te doen met de genoemde professionele videobewerkingssoftware:
- Kies een clip binnen de tijdlijn van Final Cut Pro.
- Plaats de afspeelkop van de tool over uw clip binnen de tijdlijn. Op deze manier worden de videogegevens van de clip op de kijker getoond.
- Toegang tot de bedieningselementen voor bijsnijden door een van deze twee te gebruiken:
- Druk op het pop-upmenu in de linkerbenedenhoek van de software-viewer en selecteer "Bijsnijden". Of u kunt op de toetsen Shift + C drukken.
- Druk op CTRL + klik in het viewergedeelte en selecteer "Bijsnijden".
- Klik in het onderste gedeelte van de kijker op de knop voor een uitsnede.
- Gebruik de bedieningselementen op het scherm om het bijsnijeffect te wijzigen.
- Het blauwe stuur in de hoek van de afbeelding kan worden gesleept om de bijsnijdgrootte aan te passen. Het is belangrijk op te merken dat de bijgesneden video zijn oorspronkelijke beeldverhouding behoudt.
- U kunt ook binnen het venster slepen om de positie van de hele set sturen aan te passen.
- Het aanpassen van de randen van de bijgesneden video kan afzonderlijk worden gedaan met behulp van de parameters Boven, Onder, Rechts en Links in het bijsnijdgebied van Video Inspector.
- Druk op Gereed om de nieuwe bijsnijdinstellingen toe te passen. Nadat hierop is gedrukt, vult de nieuwe bijgesneden video of afbeelding het hele scherm.
- U kunt andere delen van de tijdlijn bijsnijden met dezelfde stappen hierboven. Of u kunt uw project onmiddellijk opslaan met behulp van de opties op de interface van Final Cut Pro.
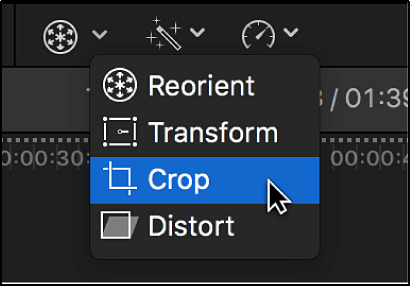
Deel 4. Conclusie
In deze handleiding werden drie verschillende methoden gegeven voor het bijsnijden van MP4. De eerste methode heeft betrekking op iMyMac Video Converter. De tweede betreft een ingebouwde tool binnen Mac genaamd iMovie. De laatste vereist het gebruik van Final Cut Pro, een professionele videobewerkingstool voor macOS-computers.
De beste optie van alle drie is iMyMac Video Converter. Dit komt omdat iMovie de instellingen mist die iMyMac biedt. iMovie heeft ook beperkte opties als het gaat om conversie. Aan de andere kant is Final Cut Pro erg duur en moeilijk te beheersen.
Als u iMyMac Video Converter wilt kopen, kunt u dit doen door een bezoek aan de site hier. Gebruik het om uw MP4-bestanden eenvoudig bij te snijden en ze tegelijkertijd te bewerken. Je kunt het zelfs in een oogwenk converteren naar andere ondersteunde formaten. Download nu iMyMac Video Converter!



