Mac-computers bevatten krachtige hardware waarmee u video's kunt afspelen. Deze krachtige hardware is gekoppeld aan een geweldig besturingssysteem waarmee u: converteer video's van het ene formaat naar het andere.
Als je de hele tijd aan het sleutelen bent aan mediabestanden, dan heb je er baat bij om deze ultieme . te lezen Mac video converter lijst. Mogelijk hebt u een converter nodig om uw onverzadigbare honger naar high-definition video-entertainment te stillen. Bovendien is het logisch om een tool bij de hand te hebben wanneer je ervoor moet zorgen dat je video's compatibel zijn met verschillende apparaten.
En daarom hebben we deze gids gemaakt om je te helpen. We geven een lijst met videoconverters die je op Mac-computers kunt gebruiken. De meeste van onze aanbevelingen zijn gratis; dit betekent dat u geen cent hoeft te betalen. Hoewel de beste converter die we aanbevelen, zowel in gratis als betaalde versies verkrijgbaar is. Nu, laten we ermee doorgaan.
Inhoud: Deel 1: Hoe converteer ik video's op Mac?Deel 2: Wat is de beste video-omzetter voor Mac?Deel 3: Wat is de beste gratis video-omzetter voor Mac?Deel 4: Conclusie: onze Mac Video Converter-lijst afronden
Deel 1: Hoe converteer ik video's op Mac?
Om video's op Mac-computers te converteren, hebt u offline software of een online, webgebaseerde tool nodig om voor u te werken. Ook al zijn deze tools er in verschillende vormen, ze werken allemaal op dezelfde manier - ze zijn er om je te helpen je mediabestanden van het ene formaat naar het andere te transformeren.
Mac-computers worden ook geleverd met ingebouwde tools die u kunt gebruiken om video's erop te converteren. U kunt QuickTime bijvoorbeeld gebruiken voor videoconversiedoeleinden. Andere tools zijn gratis (of tegen betaling) te downloaden.
Een voorbeeld zou zijn de VLC Media Player. Dit populaire media-afspeelapparaat kan ook worden gebruikt om video's te converteren met uw Mac-computer of Windows-pc. Zoals u kunt zien, hoeft u alleen maar creatief te zijn en een jagershouding te hebben om het beste gereedschap voor uw behoeften te vinden.
Deel 2: Wat is de beste video-omzetter voor Mac?
Als je op zoek bent naar een Mac-videoconvertor die de rest overtreft, dan zou je go-to-tool moeten zijn: iMyMac-video-omzetter. Met deze krachtige software kunt u audio- en videobestanden van het ene formaat naar het andere converteren.
Conversie gebeurt zonder verlies en resulteert in bestanden van hoge kwaliteit waar u dol op zult zijn. Extra functies van de tool zijn onder meer spelen en videobestanden bewerken. Je kunt je video's roteren, inkorten, knippen en ondertitels toevoegen. Daarnaast pas je onder andere helderheid, tint en verzadiging aan.
De tool ondersteunt veel audio- en videobestanden, waaronder MP4, WMV, MOV, AVI, FLV, 3GP, MP3, AC3, FLAC, OGG, WMA, WAV en nog veel meer. Met deze formaten kunt u videobestanden (of audiobestanden) maken die kunnen worden afgespeeld op meerdere apparaattypes.
Hier zijn de stappen voor het gebruik van iMyMac Video Converter:
Stap 1. Download, installeer en start de tool
Download de tools van zijn officiële website hier. Start het installatiebestand en volg de instructies op het scherm om het op je Mac te kunnen plaatsen. Open vervolgens de software om het proces te starten.

Stap 2. Bestanden toevoegen
Voeg uw video- of audiobestanden toe door ze naar de interface te slepen en neer te zetten. Of u kunt op "Bestanden toevoegen" klikken met bovenaan een plusteken (+). Kies vervolgens de bestanden uit de map om deze in de software te plaatsen.

Stap 3. Instellingen wijzigen en converteren
Wijzig desgewenst de instellingen. U kunt uitvoerformaten en resoluties wijzigen en andere effecten toevoegen. Kies vervolgens een doelmap waar de uitvoerbestanden worden opgeslagen. Klik ten slotte op "Converteren" of "Alles converteren" om het conversieproces te starten. Deze bestanden worden opgeslagen in de doelmap die u eerder hebt gekozen.

Deel 3: Wat is de beste gratis video-omzetter voor Mac?
Dit gedeelte bevat uw gratis lijst met Mac-videoconversieprogramma's waaruit u kunt kiezen. Deze converters zijn allemaal gratis. Ze kunnen echter een beperkte functionaliteit hebben, omdat u geen geld hoeft uit te geven om ze te gebruiken. Hieronder vindt u de lijst die u moet bekijken:
Tool 01: Hoe converteer ik video's op Mac met QuickTime?
QuickTime is een videospeler die wordt gebundeld in het macOS-platform en kan worden gebruikt als een Mac-videoconvertor met beperkte functies. Het mooie hiervan is dat u niets op uw apparaat hoeft te downloaden om alles aan de gang te krijgen. Je kunt zelfs je scherm opnemen als je dat wilt. Zo gebruikt u QuickTime Player om video's te converteren:
- Zoek de video die u wilt converteren en open deze met QuickTime.
- Kies Bestand in het menu hierboven. Klik vervolgens op "Exporteren".
- Kies de gewenste instellingen. U kunt bijvoorbeeld een uitvoerformaat kiezen waarin u de nieuwe video wilt hebben.
- Kies ook een resolutie.
- Klik ten slotte op "Exporteren" om het conversieproces te starten. Wacht tot de procedure is voltooid.

Tool 02: VLC-mediaspeler
VLC Media Player is populair onder Windows-gebruikers, vooral voor het afspelen van videobestanden die moeilijk te openen zijn met Windows Media Player. Als zodanig heeft het zowel Windows- als macOS-versies, waardoor het een capabele tool is voor meerdere platforms.
VLC kan ook worden gebruikt als conversietool, niet alleen als volwaardige afspeelsoftware. Opties zijn beperkt als het gaat om uitvoerformaten. Als u echter voor de populaire bestandstypen gaat, zult u geen probleem hebben met het gebruik van VLC.
Hier zijn de stappen om VLC als Mac-videoconvertor te gebruiken:
- Start VLC Media Player met uw Mac-computer. Ga naar het menu Bestand en kies "Converteren/Opslaan".
- Er verschijnt een dialoogvenster. Selecteer in dit nieuwe venster de bestanden die u wilt converteren door op "Toevoegen" te klikken. Klik vervolgens nogmaals op "Converteren/Opslaan" om opties te kiezen.
- Er verschijnt een nieuw venster waarin u een profiel kunt kiezen dat u wilt. Selecteer het uitvoerformaat waarin u het nieuwe bestand wilt hebben.
- Selecteer een doelmap waar de nieuwe bestanden worden opgeslagen.
- Klik op "Start" en wacht tot het proces is voltooid.
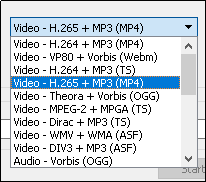
Tool 03: Hoe converteer ik video's op Mac met HandBrake?
HandBrake is een populaire videoconversietool en is helemaal gratis. Het ondersteunt veel invoer- en exportformaten, vooral de meest populaire. Het was oorspronkelijk ontworpen als een tool voor het rippen van dvd's. Naarmate het zich door de eeuwen heen ontwikkelde, werd het echter een krachtige video-omzetter met veel functies en geavanceerde opties.
Alle conversiefuncties die nodig zijn om het genoemde proces te voltooien, zijn beschikbaar met HandBrake. Bovendien kunt u ook video-ondertitels toevoegen, de framesnelheid aanpassen en instellen, hoofdstukken voor Blu-ray- of dvd-schijven aanpassen en het type videocodec wijzigen.
De stappen om de tool te gebruiken zijn hier te zien:
- Download eerst HandBrake van de officiële website.
- Installeer vervolgens de software op uw Mac-computer en start deze.
- Voeg de gewenste videobestanden toe aan de interface.
- Selecteer "Apparaat" en kies het gewenste uitvoerformaat.
- Breng andere wijzigingen aan in de instellingen. Je ziet dat er veel mogelijkheden zijn.
- Klik ten slotte op "Start" om het conversieproces te starten. Wacht tot de procedure is voltooid.
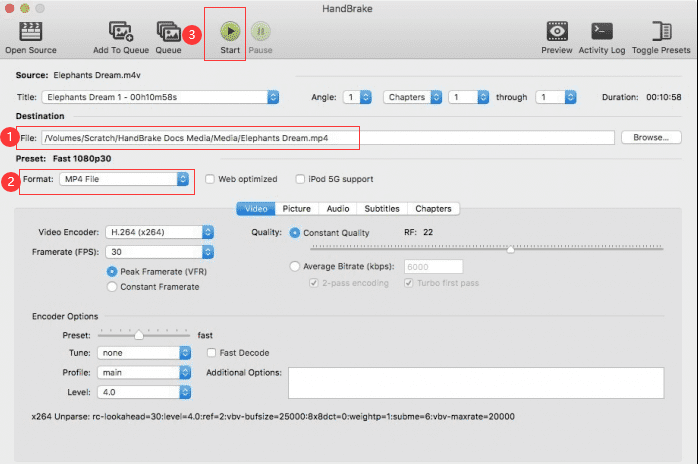
HandBrake is een snelle tool die je video's snel converteert. Het komt echter allemaal neer op de snelheid van je Mac. En natuurlijk is de lengte van de video ook een grote factor in de algehele conversiesnelheid. Als u denkt dat het conversieproces te lang duurt, kunt u proberen alle geopende apps af te sluiten en ervoor zorgen dat alleen HandBrake op de achtergrond actief is.
Tool 04: Miro Video-omzetter
Miro is een uiterst eenvoudig te gebruiken tool die door iedereen zonder technische kennis kan worden begrepen. Als gebruiksgemak uw belangrijkste kenmerk is bij het kiezen van gereedschap, dan zou Miro een topkandidaat zijn.
Het ondersteunt veel videoformaten, waaronder de meest populaire FLV-, MP4-, XVID- en AVI-formaten. In vergelijking met andere tools kun je met Miro meerdere videobestanden in één batch converteren. Dit is mogelijk, ook al converteert u naar verschillende soorten formaten.
Hier zijn de stappen om Miro als Mac-videoconvertor te gebruiken:
- Download, installeer en start Miro op uw computer.
- Sleep vervolgens de video's en zet ze neer in de richting van de interface van de Miro-converter.
- Kies een apparaat waarop u de video's wilt converteren.
- Klik ten slotte op de knop "Converteren" om de bewerking te starten.
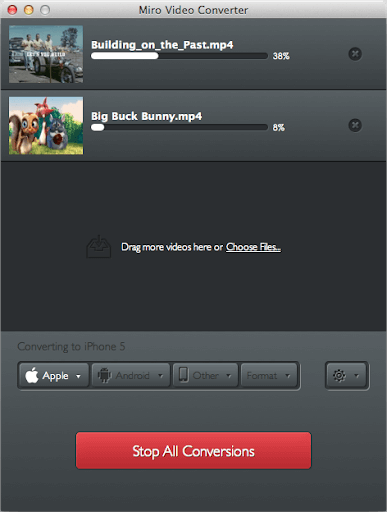
Deel 4: Conclusie: onze Mac Video Converter-lijst afronden
iMyMac Video Converter, QuickTime, VLC Media Player en Miro zijn de tools die we je aanraden te gebruiken als je de beste Mac-videoconvertor voor je videobestanden wilt vinden. Deze tools ondersteunen een breed scala aan formaten en ze krijgen in principe de klus geklaard.
Als je het antwoord wilt op de vraag: "Wat is de beste video-omzetter voor Mac?" wij geven u het antwoord. Het is iMyMac Video Converter. De tool is een van de meest robuuste software die er is en het voltooit de taak zonder verlies van videokwaliteit.
Als zodanig, als je wilt krijg iMyMac Video Converter, doen. De link is hier om u te helpen het installatiepakket op uw Mac-computer te downloaden. Entertainment is altijd op zijn best met iMyMac en zijn videoconversietool!



