Of het nu voor werk, school of een evenementpresentatie is, het kan record Google hangouts sessies die u had met uw collega's, vrienden of familie. Door online of op afstand te kunnen vergaderen, brengt het mensen dichter bij elkaar en het is ook enorm handig als iedereen niet beschikbaar is om elkaar persoonlijk te ontmoeten. Door moderne technologie worden vergaderingen online mogelijk gemaakt, net als Google-hangouts. Als je geen moment wilt missen, heb je de mogelijkheid om het op te nemen.
In dit artikel delen we enkele tips hoe je een virtuele meeting vlekkeloos kunt faciliteren of eraan kunt deelnemen en er professioneler of gewoon mooi uitziet. We hebben een handleiding over hoe u Google-hangouts kunt opnemen om de volledige sessie vast te leggen en niets te missen voor het geval u de opdracht kreeg om notulen van de vergadering te maken of voor creatieve doeleinden.
Inhoud: Deel 1. Wat is Google Hangouts?Deel 2. Handige tips om te volgen voordat u Google Hangouts opneemtDeel 3. Hoe neem ik een Google Hangouts-vergadering op?Deel 4. Conclusie
Deel 1. Wat is Google Hangouts?
Google Hangouts is een software die is ontworpen en ontwikkeld door Google, het is een van hun services die is verbonden met hun andere software zoals Gmail. Wat u kunt doen met Google-hangouts, is dat u kunt chatten met iedereen die ook Google-hangouts heeft, u kunt met één persoon privé praten en u kunt ook leden aan de chatroom toevoegen. De belangrijkste functie is communicatie, naast chatten kunt u ook spraak- en videogesprekken voeren en zelfs een conferentie faciliteren, aangezien u bent verbonden met een netwerk.
Het heeft ook een aantal extra functies waarmee u een back-up kunt maken van de gegevens op uw Google-station of uw voorkeursopslag, hoewel het alleen logboeken en berichten kan vastleggen, maar niet het volledige videogesprek of spraakoproep. U kunt uw privacy ook behouden via de opties, zoals instellen wie de mensen zijn die u kunnen opzoeken of u een bericht kunnen sturen en u aan hun adresboek kunnen toevoegen. Dit wordt voornamelijk gebruikt voor zakelijk gebruik, zoals voor vergaderingen, interviews en ook voor documentatie.
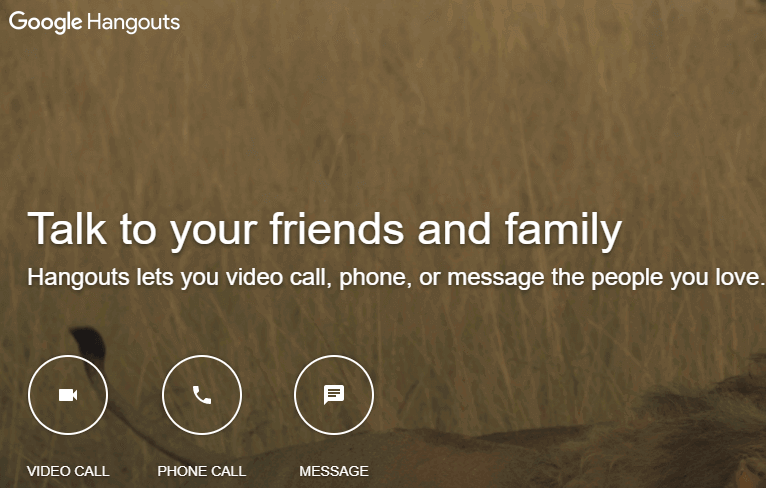
Belang om Google Hangouts-sessie op te nemen
Er zijn veel redenen waarom het belangrijk is om een Google Hangouts-sessie op te nemen. We hebben enkele van de belangrijkste redenen voor gebruikers op een rijtje gezet.
- Voor documentatie wil ik een regel met u delen van Six-Sigma gecertificeerde mensen of gewoon in de zakenwereld hebben ze een gezegde: "Als het niet is gedocumenteerd, is het nooit gebeurd"
- Review, mensen kunnen ook Google-hangouts opnemen voor trainingsdoeleinden, een voorbeeld kan zijn dat er twee mensen bij de sessie zijn, de ene is de leraar en de andere is de student, zodat ze deze met andere mensen kunnen delen
- Maak een verslag, als u de taak heeft om nota te nemen van de notulen van de vergadering, kan dit uw goede referentie zijn
- Presentatie, vanwege de afstand en beschikbaarheid kunnen mensen een groots verjaardagsfeest misschien niet bijwonen. Je kunt het gebruiken om warme verjaardagswensen op te nemen en af te spelen op het evenement zelf
- Herinneringen, voor het geval u met een geliefde of een vriend praat, kunt u uw Google Hangouts-sessies opslaan om herinneringen op te halen
Dit zijn de belangrijkste redenen waarom het nodig is om Google-hangouts op te nemen en er zijn er nog veel meer die u kunt bedenken.
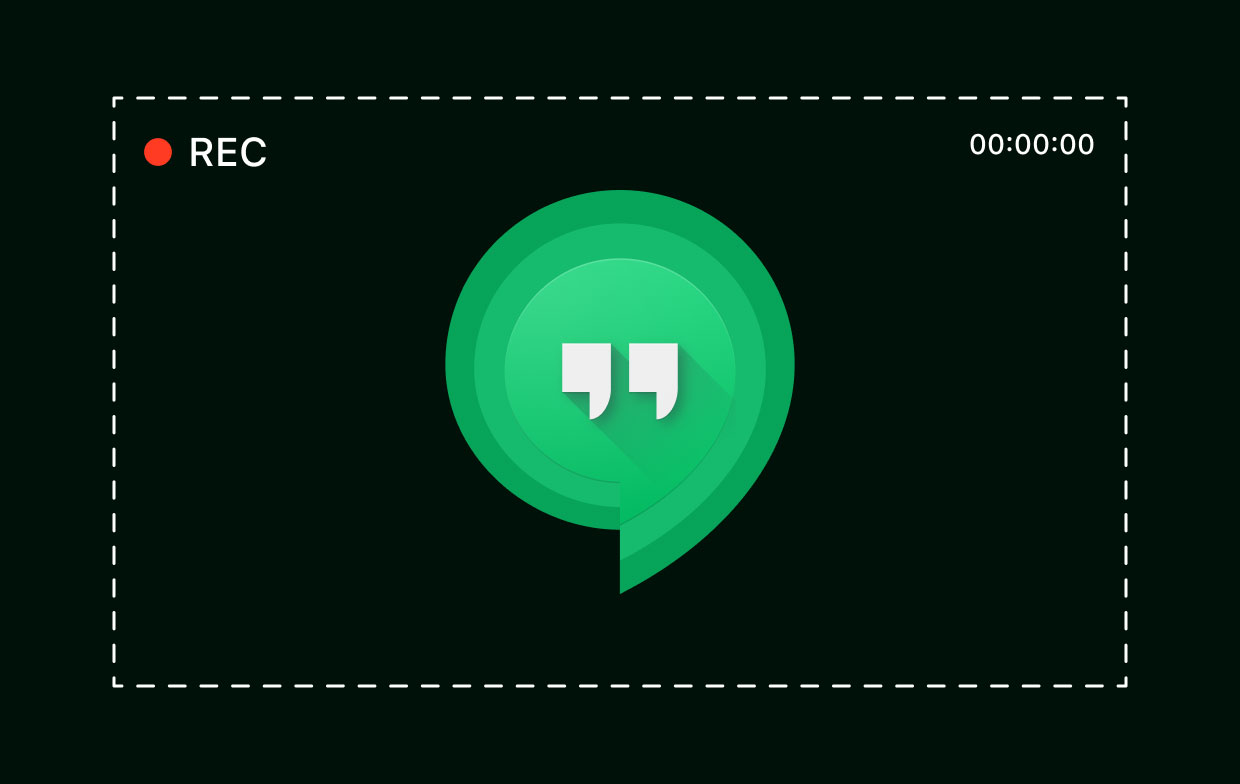
Deel 2. Handige tips om te volgen voordat u Google Hangouts opneemt
Voordat we aan het opnamegedeelte beginnen, willen we er zeker van zijn dat alles is voorbereid en dat je er goed uitziet op de video als je er niet bij bent, om er zeker van te zijn dat de output geweldig is. Wie wil er graag een opgenomen video bekijken met veel onderbrekingen of kan deze niet goed zien? Hier zijn een paar richtlijnen en tips om te volgen.
Maak je Mac klaar
Het kost veel bandbreedte en werkt voor je Mac terwijl de videoconferentie aan de gang is en tegelijkertijd opneemt. U wilt dus misschien alles verwijderen of sluiten dat een deel met uw netwerken zou kunnen nemen, zoals apps die op de achtergrond worden uitgevoerd, extensies en add-ons die niet nodig zijn tijdens de videoconferentie. Je kan ook schakel meldingen van andere apps uit of software zodat het niet steeds op uw scherm verschijnt terwijl u aan het opnemen bent.
Bliksem en camera
Het is goed dat je tijdens de opname op camera te zien bent of als je er niet bij bent mag je een seintje geven aan de mensen die wel mee gaan doen. Dit kan u ervan weerhouden de opname intensief te wijzigen of te bewerken. Misschien wil je de bliksem van je achtergrond aanpassen en een proefrit maken door je webcam te openen. Problemen met bliksem kunnen ook worden opgelost door een app van derden te gebruiken, zoals iMyMac-video-omzetter.
Elimineer achtergrondgeluiden
Achtergrondgeluid kan zowel deelnemers als kijkers enorm afleiden, maar als het onvermijdelijk is op de plek waar je wilt werken, kun je doe wat bewerking met een video-editor zoals iMyMac Video Converter. Wat u kunt doen, is wegblijven van plaatsen met veel achtergrondgeluid en een rustige plek zoeken om te werken, of u kunt apps gebruiken die helpen het achtergrondgeluid te verminderen.
Audio- en video-instellingen
Je kunt ook enkele testoproepen doen in Google-hangouts, ze hebben deze functie waarin je je audio en video kunt testen in de app zelf. Hiermee kun je jezelf horen en zien en ervoor zorgen dat alles duidelijk is voor de video- of belconferentie.
Deel 3. Hoe neem ik een Google Hangouts-vergadering op?
Neem Google Hangouts op Mac op met Snagit
Maar om Google-hangouts op te nemen, moet je andere apps gebruiken, aangezien het vanaf dit moment geen ingebouwde of in-app-recorder zoals zoom heeft. U kunt Snagit gebruiken om Google-hangouts op Mac op te nemen, volg gewoon de eenvoudige stappen hieronder.
- Ruim je bureaublad op en maak je scherm klaar
- Download de Snagit-app in de App Store
- Start de app> Selecteer het tabblad Video> Wijzig indien nodig de standaardinstellingen
- Druk op de opnameknop (rood pictogram met witte stip erin) om de opname te starten
- Als je klaar bent, kun je het opslaan, of je kunt ook bestanden delen op de beschikbare platforms in de lijst, zoals Dropbox
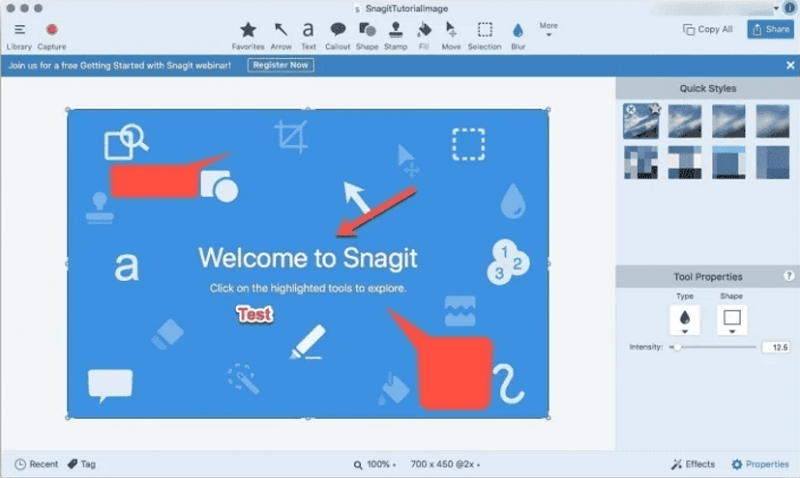
Als u niet over de licentie voor G-Suite Enterprise beschikt, kunt u apps van derden gebruiken, maar als u de licentie heeft, kunt u Google-hangouts opnemen, wat we hierna zullen behandelen.
Neem Google Hangouts op Mac op met G-Suite Enterprise
Zoals we al zeiden, hebben Google-hangouts geen ingebouwde recorder en gaan ze nu over van Google-hangouts naar Google Meet. Maar als u een licentie voor G-Suite Enterprise heeft gekocht, beschikt u over een functie die u rechtstreeks in Google-hangouts kunt opnemen.
G-Suite Enterprise is de Google-producttegenhanger van Microsoft, namelijk Office 365, waarin u volledige en onbeperkte toegang heeft tot Google-services.
Note: U zou de Meet-app moeten hebben voor de computerversie.
- Start Meet > Klik op Vergadering starten > Selecteer meer > Kies Vergadering opnemen
- Wacht een paar seconden om de opname te starten > De mensen die aan de vergadering deelnemen, krijgen een melding dat u de sessie aan het opnemen bent
- Als u klaar bent, selecteert u Opname stoppen
- Wacht tot de opname is opgeslagen > Zoek de opname op uw GoogleDrive > Meet Recordings File
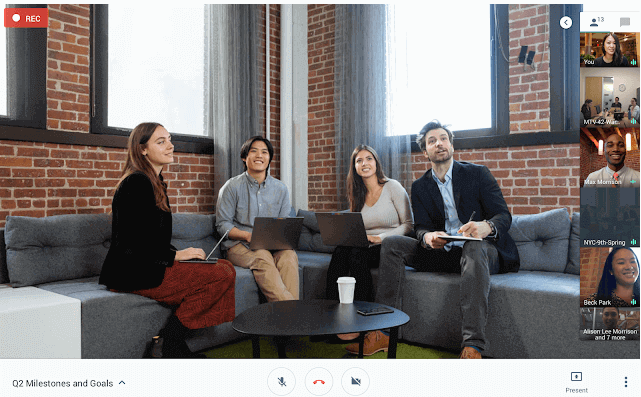
Bonustips: gebruik iMyMac Video Converter om opnamen in Google Hangouts te bewerken, wijzigen en verbeteren
Er is niets perfects in deze wereld zoals veel mensen zeggen, daarom is het altijd beter voorbereid te zijn dan achteraf spijt te krijgen. iMyMac-video-omzetter kan uw presentaties of opnames van Google-hangouts aanpassen en verbeteren en heeft de volgende functies.
- Met de gebruiksvriendelijke interface kunnen zelfs beginners videobewerking uitvoeren met iMyMacVideo Converter
- Het kan de kwaliteit van de video verbeteren, alsof je het contrast, de helderheid, de tint en de verzadiging van de video kunt aanpassen
- U kunt de video's ook knippen, zodat u sommige delen kunt verwijderen die u niet graag in de presentatie wilt zien
- Hiermee kun je ook video's combineren en plaatsen waar je maar wilt voor of in het midden van de video, elk deel waar je een andere clip wilt invoegen
- Je kunt liedjes en video's converteren naar andere bestandsindelingen, zoals van WAV naar MP3 en nog veel meer die ze ondersteunen

Deel 4. Conclusie
U zou nu moeten kunnen leren hoe u Google-hangouts kunt opnemen, of dit nu een app van derden is of G-Suite Enterprise met Meet. Volg ook de tips of het voorbereidingsgedeelte voordat u uw videoconferentie houdt en voordat u uw Google Hangouts-sessie opneemt.
Als je toevallig haast hebt en geen tijd hebt voor voorbereiding, kun je altijd de app iMyMac Video Converter downloaden, zodat je je presentatie kunt verbeteren en verfraaien.



