Podobnie jak inne urządzenia z systemem iOS, Ty też możesz wykonać kopię zapasową komputera Mac. Dowiedzieć się jak backup twój Mac w tym zupełnie nowym artykule!
Przewodnik po artykułachCzęść 1. Co to jest wehikuł czasu?Część 2. Oczyść komputer Mac jako wstęp do kopii zapasowej za pomocą iMyMac PowerMyMacCzęść 3. Jak skonfigurować wehikuł czasu?Część 4. Jak wykonać kopię zapasową komputera Mac za pomocą Time MachineCzęść 5. Jak wykonać kopię zapasową komputera Mac lokalnie?Część 6. Wniosek
Ludzie też czytali:Co to jest miejsce do czyszczenia komputerów Mac i jak usunąć pamięć, którą można wyczyścić?Rozwiązania 2 do usuwania plików tymczasowych.
Część 1. Co to jest wehikuł czasu?
Twój Mac zawiera wszystkie niezbędne informacje, których potrzebujesz przez cały dzień pracy, a nawet osobiste treści, takie jak filmy, zdjęcia, muzyka i nie tylko.
Mac jest dostarczany ze specjalnym oprogramowaniem o nazwie Time Machine, które umożliwia kopiowanie wszystkich aplikacji, oprogramowania, plików i ustawień z komputera Mac na urządzenie zewnętrzne/dysk.
Jeśli szukasz sposobów na jak wykonać kopię zapasową komputera Mac, przeczytaj ten artykuł i postępuj zgodnie z naszymi przewodnikami!
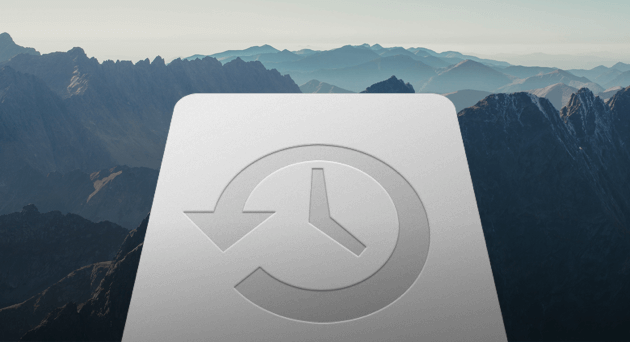
Część 2. Oczyść komputer Mac jako wstęp do kopii zapasowej za pomocą iMyMac PowerMyMac
Teraz, gdy jesteś gotowy do tworzenia kopii zapasowej, zdecydowanie zalecamy wykonanie pełnego czyszczenia urządzenia, aby upewnić się, że tworzysz kopie zapasowe tylko ważnych plików, a nie głównie śmieci. Aby uniknąć kłopotów z ręcznym, użyj iMyMac PowerMyMac.
Jak korzystać z PowerMyMac?
PowerMyMac to program do czyszczenia komputerów Mac firmy iMyMac, który ma kompletne rozwiązanie do czyszczenia niepotrzebnych plików, a nawet sprawdza stan systemu dla procesora, pamięci i dysku.
Krok 1: Pobierz i uruchom iMyMac PowerMyMac na komputerze Mac
Pobierz i zainstaluj PowerMyMac na Macu. Następnie uruchom go, zobaczysz status swojego systemu w głównym interfejsie.
Krok 2: Skanowanie w celu wyczyszczenia
Z lewej strony wybierz Skanowanie główne i kliknij Skanuj.

Krok 3: Przejrzyj i wybierz niepotrzebne pliki do wyczyszczenia
Poczekaj, aż całe skanowanie zostanie zakończone. Przejrzyj wyniki skanowania i poszukaj niepotrzebnych plików w kategoriach, takich jak pamięci podręczne aplikacji, śmieci (zdjęcia i poczta), pamięć podręczna systemu i dzienniki. Kliknij przycisk Wyczyść.

Krok 4: Wyczyść niepotrzebne pliki Mac jest gotowe
Oczyszczanie zakończone! Otóż to! PowerMyMac jest tak łatwy i prosty; najszybszy sposób na przyspieszenie sprzątania.

Część 3. Jak skonfigurować wehikuł czasu?
Aby rozpocząć kopia zapasowa na komputerze Mac za pomocą Time machine, musisz go najpierw skonfigurować, przygotowując jedną z następujących czynności:
Możesz użyć zewnętrznego dysku twardego lub dowolnej zgodnej przejściówki, której można używać na komputerze Mac lub routerze bezprzewodowym
Wykonaj następujące czynności:
1. Po bezpośrednim podłączeniu dysku zewnętrznego do komputera Mac zostaniesz zapytany, czy chcesz użyć tego dysku do tworzenia kopii zapasowych za pomocą Time Machine.
2. Wybierz Zaszyfruj dysk kopii zapasowej, a następnie kliknij Użyj jako dysku kopii zapasowej. Szyfrowanie oznacza zabezpieczenie go hasłem, aby mieć pewność, że tylko Ty masz dostęp do kopii zapasowej Time Machine.
Jeśli Time Machine nie wyświetla monitu o wybranie dysku kopii zapasowej, zastosuj następujące obejście:
1. Otwórz preferencje Time Machine. Możesz też przejść do menu Apple, a następnie kliknąć Preferencje systemowe i kliknąć Wehikuł czasu.
2. Wybierz jedną z następujących opcji: Wybierz dysk kopii zapasowej, Wybierz dysk, Dodaj/usuń dysk kopii zapasowej
3. Znajdź i wybierz swój dysk z list, a następnie kliknij Użyj dysku
4. Jeśli masz wiele dysków z kopiami zapasowymi zarówno dla plików osobistych, jak i służbowych, możesz powtórzyć powyższe kroki.
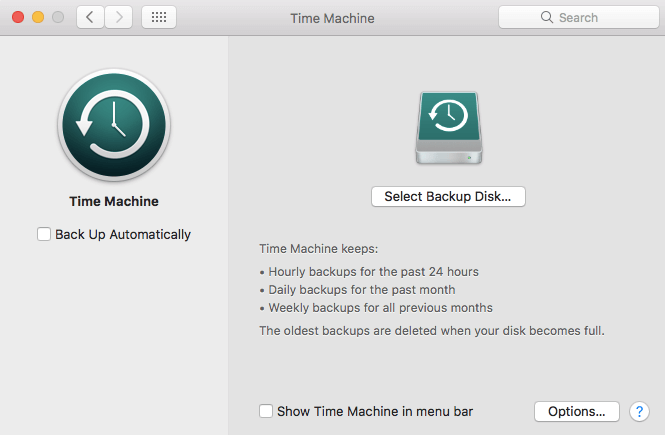
Część 4. Jak wykonać kopię zapasową komputera Mac za pomocą Time Machine
Po skonfigurowaniu i przygotowaniu wehikułu czasu możesz rozpocząć proces tworzenia kopii zapasowej. Pamiętaj, że Time Machine automatycznie tworzy kopie zapasowe:
co godzinę za ostatnie 24 godziny; codziennie za ostatni miesiąc; i cotygodniowe kopie zapasowe z poprzednich miesięcy.
Najstarsze kopie zapasowe są automatycznie usuwane po zapełnieniu dysku kopii zapasowej.
Wykonaj następujące kroki, aby wykonać kopię zapasową komputera Mac:
Kliknij Utwórz kopię zapasową teraz w menu Time Machine, jeśli nie chcesz czekać na automatyczną kopię zapasową.
1. Jeśli nie chcesz tworzyć automatycznych kopii zapasowych, możesz je wyłączyć, przechodząc do > Preferencje programu Time Machine, a następnie odznacz opcję Automatycznie twórz kopię zapasową. Nadal możesz tworzyć kopie zapasowe ręcznie, wybierając opcję Utwórz kopię zapasową teraz z menu Time Machine w dowolnym momencie.
2. Wybierz Pomiń tę kopię zapasową z menu Time Machine, aby anulować tworzenie kopii zapasowej
3. Aby sprawdzić stan kopii zapasowej, użyj menu Time Machine. Ikona pokazuje, kiedy proces jest w toku; bezczynny do następnej automatycznej kopii zapasowej lub nie można ukończyć tworzenia kopii zapasowej Nie można wykonać kopii zapasowej
4. Aby wykluczyć określone elementy z kopii zapasowej, możesz kliknąć znak plus (+) i selektywnie wybrać elementy, które chcesz wykluczyć. Możesz go znaleźć w Preferencjach Time Machine, a następnie kliknij Opcje.
Porady:
- Pierwsza kopia zapasowa zajmie dużo czasu w zależności od plików, które zapisujesz/kopiujesz.
- Nadal możesz kontynuować to, co robiłeś, podczas gdy wehikuł czasu tworzy kopię zapasową danych
- Time Machine wykona kopię zapasową tylko tych plików, które zostały zmienione lub dodane w celu szybszego tworzenia kopii zapasowych w przyszłości
Część 5. Jak wykonać kopię zapasową komputera Mac lokalnie?
Najszybszym sposobem tworzenia kopii zapasowej komputera Mac jest użycie dysku zewnętrznego. Lokalne kopie zapasowe są bezpieczne i wysoce niezawodne, ponieważ przechowują wszystkie ważne informacje w jednym miejscu. Dyski HDD i SSD są teraz dostępne w przystępnej cenie, więc możesz łatwo wybrać, który z nich najlepiej odpowiada Twoim potrzebom.
Oto, jak możesz wykonać kopię zapasową komputera Mac za pomocą dysku zewnętrznego. Pamiętaj, że większość dysków zewnętrznych nie jest fabrycznie sformatowana, więc musisz to zrobić przed utworzeniem kopii zapasowej. Sformatuj dysk za pomocą Narzędzia dyskowego.
1. Podłącz zewnętrzny dysk twardy do komputera Mac
2. Uruchom Narzędzie dyskowe lub przejdź do Aplikacje> Narzędzia> Narzędzie dyskowe
3. Wybierz dysk twardy, który chcesz sformatować w Narzędziu dyskowym
4. Kliknij Wymaż, a następnie Potwierdź
5. Zmień nazwę wybranego dysku twardego
6. Wybierz format woluminu z następujących:
macOS Extended (Journaled)
macOS Extended (kronikowany, szyfrowany)
macOS Extended (rozróżniana wielkość liter, kronikowana)
macOS Extended (rozróżniana wielkość liter, kronikowana, szyfrowana)
MS-DOS (FAT): W przypadku woluminów Windows o pojemności 32 GB lub mniejszej
ExFAT: dla woluminów Windows o pojemności ponad 32 GB
Jeśli nie masz pewności lub nie wiesz, jakiego formatu woluminu użyć, wybierz opcję macOS Extended, aby uzyskać bardziej zorganizowaną i zaszyfrowaną opcję. Oddziela również każdy folder wielkimi i małymi literami.
1. Otwórz Opcje bezpieczeństwa i sprawdź, czy dysk jest ustawiony na nadpisywanie danych co najmniej 3 razy
2. Kliknij Wymaż, a następnie potwierdź
Część 6. Wniosek
Masz to; właśnie poznałeś różne sposoby tworzenia kopii zapasowej komputera Mac za pomocą Time Machine i lokalnej kopii zapasowej. Teraz od Ciebie zależy, który z nich działa najlepiej zgodnie z Twoimi potrzebami.
Oczywiście przed utworzeniem kopii zapasowej upewnij się, że usunąłeś niepotrzebne pliki, aby zmniejszyć rozmiar kopii zapasowej i aby móc dowiedzieć się, które pliki, aplikacje, oprogramowanie i dokumenty musisz zachować. W tym celu musisz użyć iMyMac PowerMyMac.
Udostępnij ten post znajomym i daj im znać, jak mogą tworzyć kopie zapasowe swoich komputerów Mac!



