Utrzymywanie komputera w czystości jest ważną rzeczą. W ten sposób możesz utrzymać prędkość komputera i zyskać więcej miejsca na dysku twardym. Jest to również jeden z Twoich nawyków, który pozwala zapobiegać zagrożeniom dla komputera.
Jest kilka rzeczy, które należy wziąć pod uwagę, aby usunąć je na komputerze Mac lub Windows, a jedną z nich jest niepotrzebny plik systemowy. W tym artykule pokażemy Ci jak usunąć śmieci systemowe na Macu.
Spis treści: Część 1. Co to jest śmieci systemowe na komputerze Mac?Część 2. Jak usunąć pliki systemowe na komputerze Mac?Część 3. Jak wyczyścić śmieci systemowe za pomocą terminala Maca?Część 4. Wniosek
Ludzie też czytali:Rozwiązania 2 do usuwania plików tymczasowych.Jak opróżnić kosz na Macu Pełne rozwiązania tutaj!
Część 1. Co to jest śmieci systemowe na komputerze Mac?
Na Twoim Macu jest wiele plików, nawet nie znamy większości z nich, ponieważ nawet ich nie używamy, więc nie wiemy jak usunąć śmieci systemowe na Macu. Pliki te nazywane są „śmieciami systemowymi”. Zawiera następujące elementy.
- Caches
- Pliki językowe
- Pliki konfiguracyjne
- Dzienniki
- Śmieci deweloperskie i nie tylko.
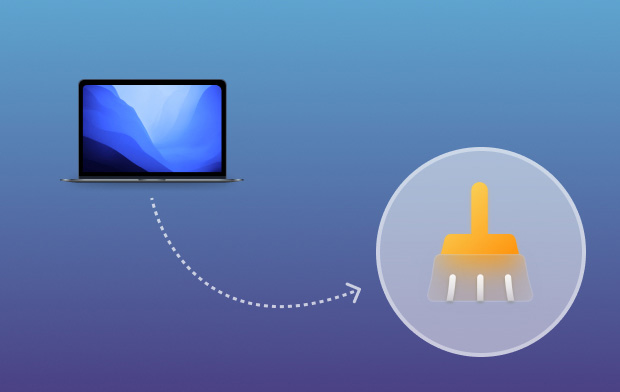
Jakie są składniki śmieci systemowych?
Kontynuujmy zagłębianie się w niektóre dane na komputerze Mac, które zawierają śmieci systemowe, abyśmy mogli pokazać, jak usunąć śmieci systemowe na Macu do zwolnić trochę miejsca.
1. Pamięć podręczna
Większość ludzi chciałaby przeglądać Internet, oglądać filmy lub czytać wiadomości na naszym komputerze Mac. Jednak tylko nieliczni wiedzą, że gdy korzystasz z przeglądarki, automatycznie zapisuje ona dane przeglądania na dysku twardym. Gdy odwiedzisz tę samą witrynę, dane zostaną już zapisane, abyś mógł je szybko otworzyć w przyszłości. Jest to tak zwana pamięć podręczna, która zajmuje miejsce na dysku twardym i jest potrzebne usuń te pliki pamięci podręcznej odzyskać przestrzeń.

2. Pliki językowe
Wszystkie wiadomości, pliki tekstowe i inne informacje widoczne na ekranie podczas korzystania z komputera Mac są w rzeczywistości zapisywane w folderze. Pomoże to Twojemu Macowi przetłumaczyć te informacje na inny język. Pliki językowe są w rzeczywistości używane po to, aby aplikacja obsługiwała inne języki. Jednak większość z tych języków to te, których tak naprawdę nie potrzebujesz.
3. Śmieci deweloperskie
Po zainstalowaniu, a następnie usunięciu aplikacji, a także przeglądaniu stron internetowych i instalowaniu gier na komputerze Mac, faktycznie zajmuje miejsce na dysku twardym. Są to tak zwane śmieci rozwojowe. Ten typ może w rzeczywistości stać się przyczyną spowolnienia działania komputera Mac. Istnieją również przypadki, że te pliki są niewidoczne i są przechowywane w ukrytym folderze.
4. Pliki dziennika
W rzeczywistości jest to zapis aktywności Twojej aplikacji, usługi lub procesu. Istnieje jednak duża szansa, że w Twoim dzienniku zacznie gromadzić się informacja, której nie potrzebujesz. Jeśli jesteś jednym z tych użytkowników, którzy rzadko wysyłają raport o awariach, możesz kontynuować i wyczyścić dziennik użytkownika, aby Twoje aplikacje miały lepszą wydajność. W ten sposób możesz również zaoszczędzić więcej miejsca na dysku twardym. Oczywiście możesz to zrobić, postępując zgodnie z instrukcjami usuwania śmieci systemowych na komputerze Mac za pomocą iMyMac PowerMyMac (wspomni w części 2).
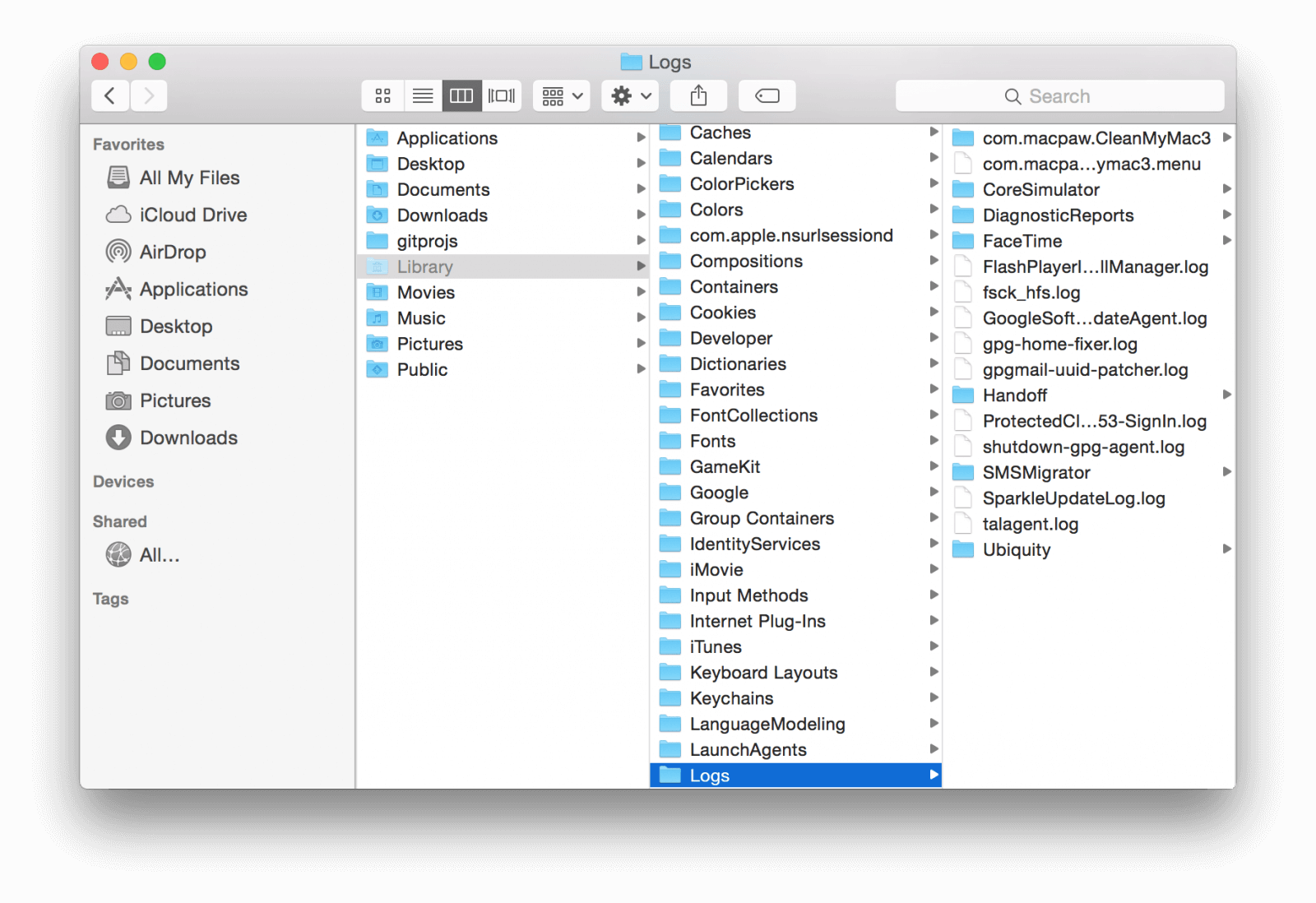
5. Uniwersalne pliki binarne
Te dane znajdują się w zestawie plików powiązanych z pakietem aplikacji. Umożliwia to uruchamianie komputera Mac w dwóch różnych typach architektury. Te typy są Intel i PowerPC. Jednak Twój Mac używa tylko jednego z tych dwóch typów.
6. Uszkodzone elementy logowania
Odnosi się to do aplikacji lub procesu, który faktycznie został uruchomiony podczas uruchamiania komputera Mac. Teraz, gdy usuniesz określoną aplikację lub usługę na komputerze Mac, w rzeczywistości pozostawia to zepsute łącze. Te uszkodzone linki to Twój uszkodzony login. Te elementy nie mają żadnego ważnego zastosowania na komputerze Mac, a ich ułożenie może zająć niektóre cenne zasoby komputera Mac.
7. Zepsute preferencje
Preferencje to pliki, które często znajdują się w zawartości aplikacji. Są odpowiedzialni za utrzymywanie parametrów, które informują aplikację o tym, jak mogą działać. Jednak w miarę upływu czasu tego typu pliki mogą ulec uszkodzeniu i z tego powodu mogą wystąpić problemy, takie jak awaria aplikacji, uszkodzony dysk twardy lub nagłe zaciemnienie.
Jeśli więc chcesz, aby aplikacje na komputerze Mac działały poprawnie, upewnij się, że usunąłeś te uszkodzone preferencje. Istnieją również przypadki, że gdy wszystkie te pliki zostaną zgromadzone w ciągu miesięcy lub lat korzystania z komputera Mac, istnieje duża szansa, że komputer Mac będzie działał wolniej lub gorzej, może zostać zamrożony.
8. Śmieci XCode
Jeśli tworzysz własną aplikację, to również wiesz, że XKod a wszystkie aplikacje pomocnicze mogą zacząć się gromadzić i zajmować ogromną ilość miejsca na komputerze Mac. Z tego powodu najlepszym sposobem jest wyczyszczenie danych pochodnych, pamięci podręcznej modułów i innych elementów. W ten sposób możesz zwolnić więcej miejsca na dysku twardym.
Wskazówka: Jeśli uważasz, że Xcode zajmuje dużo miejsca na komputerze Mac, więc chcesz go usunąć, aby zaoszczędzić trochę miejsca, oto kompletny przewodnik usuwania dla Ciebie.
9. Pamięć podręczna zdjęć iOS
Składa się z plików, które faktycznie znajdują się w Twojej bibliotece zdjęć. Można go znaleźć w folderze o nazwie iPod Photo Cache. Dzieje się tak, gdy próbujesz zsynchronizować zdjęcia z iPhonem, iPadem lub dowolnym urządzeniem z systemem iOS, a następnie iTunes automatycznie utworzy ten folder. To tutaj przechowywane są twoje pamięci podręczne.
Teraz wiesz, czym dokładnie są śmieci systemowe na komputerze Mac, nadszedł czas, aby pokazać proste sposoby usuwania śmieci systemowych na komputerze Mac w następnej części.
Część 2. Jak usunąć pliki systemowe na komputerze Mac?
iMyMac PowerMyMac to najlepszy sposób na usunięcie śmieci systemowych na wspomnianym powyżej Macu w ciągu zaledwie kilku minut. Nie tylko to, ale może również pomóc w usunięciu wszystkich niepotrzebnych plików, których już nie potrzebujesz na komputerze Mac, które w rzeczywistości zajmują miejsce do przechowywania.
Oto jak używać PowerMyMac do usuwania śmieci systemowych na komputerze Mac:
- Pobierz i zainstaluj PowerMyMac
- Skanuj śmieci systemowe za pomocą narzędzia do usuwania śmieci
- Wybierz śmieci systemowe do wyczyszczenia
- Systemowy plik śmieci – wyczyszczony!
Krok 1. Pobierz i zainstaluj PowerMyMac
Przejdź na oficjalną stronę internetową pod adresem www.imymac.com a potem uderzył w darmowe pobieranie przycisk, aby uzyskać program. Po pobraniu PowerMyMac, śmiało zainstaluj go na komputerze Mac. Następnie uruchom program.
Krok 2. Przeskanuj śmieci systemowe za pomocą programu Junk Cleaner
Po lewej stronie ekranu zobaczysz także listę modułów, które może wykonać PowerMyMac. Na tej liście kliknij „Junk Cleaner”, a następnie naciśnij „SCAN”, aby program mógł znaleźć wszystkie niepotrzebne pliki, które masz na komputerze Mac.
Po zakończeniu procesu skanowania PowerMyMac wyświetli w kategoriach wszystkie niepotrzebne pliki, które masz na komputerze Mac. Możesz także spróbować wybrać przycisk „Skanuj ponownie”, jeśli chcesz wykonać kolejne skanowanie na komputerze Mac.

Krok 3. Wybierz śmieci systemowe do wyczyszczenia
Jak widać na ekranie, wszystkie niepotrzebne pliki, które masz na komputerze Mac, będą wyświetlane według kategorii. Zobaczysz ich kategorie, takie jak pamięć podręczna aplikacji, pamięć podręczna zdjęć, pamięć podręczna poczty e-mail, dzienniki systemowe, dzienniki użytkowników, pamięć podręczna systemu, kosz systemowy i inne.
Z listy kategorii idź dalej i znajdź i wybierz "Pamięć podręczna systemu". Gdy to wybierzesz, wszystkie zawarte w nim dane pojawią się po prawej stronie ekranu. Następnie idź dalej i kliknij „CZYSZCZENIE" przycisk. Następnie program rozpocznie czyszczenie niepotrzebnego pliku systemowego.

Krok 4. Systemowy plik śmieci – wyczyszczony!
Po zakończeniu procesu czyszczenia PowerMyMac wyświetli tę samą kategorię na ekranie i zobaczysz komunikat „Oczyszczanie zakończone”. Oznacza to, że twój niepotrzebny plik systemowy jest czysty.

PowerMyMac może również pomóc w uporządkowaniu, skanowaniu i usuwaniu dużych i starych plików. Może również pomóc pozbyć się niepotrzebnych załączników do wiadomości e-mail, kopii zapasowej iTunes i wielojęzyczności. Ten program gwarantuje bezpieczeństwo, łatwość i skuteczność w użyciu. Możesz mieć to Przetestuj za darmo najpierw wyczyścić śmieci lub aplikacje.
Część 3. Jak wyczyścić śmieci systemowe za pomocą terminala Maca?
Za pomocą Terminala możesz ustawić harmonogram sprzątania na komputerze Mac. Ten proces czyszczenia będzie zależał od tego, ile chcesz, aby komputer Mac został wyczyszczony ze śmieci.
Oto jak usunąć śmieci systemowe na komputerze Mac za pomocą terminala:
- Uruchom terminal na komputerze Mac.
- Śmiało i wpisz następujące: sudo okresowo codziennie, sudo okresowo co tydzień, sudo okresowo co miesiąc.
- Wybierz jedną z następujących rzeczy, które chcesz wpisać.
- Po wprowadzeniu żądanej opcji idź dalej i naciśnij
Enterprzycisk. - Na koniec spróbuj ponownie uruchomić komputer Mac po zakończeniu automatycznego czyszczenia.

Uwaga: Ta metoda czyszczenia śmieci systemowych nie jest najlepszym sposobem, ale nadal możesz ją wypróbować. Po zakończeniu procesu czyszczenia przy użyciu tej metody istnieje szansa, że system zacznie działać.
Z tego powodu może być konieczne wprowadzenie pewnych poprawek w uwierzytelnianiu, aby aplikacja działała poprawnie.
Wskazówka dotycząca bonusów: Jak wyczyścić śmieci systemowe w systemie Windows
Jeśli Twój system operacyjny to Windows, możesz użyć narzędzia Oczyszczanie dysku w systemie Windows, aby usunąć śmieci systemowe Okna 7 / 10 lub inne wersje, wykonaj poniższe czynności:
- Przejdź do menu Start, a następnie kliknij Wszystkie programy.
- Wybierz Akcesoria > Narzędzia systemowe > Oczyszczanie dysku.
- Kliknij Oczyszczanie dysku, aby uzyskać dostęp do nowego okna, a następnie wybierz pliki, które chcesz usunąć.
- Kliknij przycisk OK, a następnie kliknij Usuń pliki.
Część 4. Wniosek
Jak pokazaliśmy, czyszczenie niepotrzebnego pliku systemowego na komputerze jest jedną z najważniejszych rzeczy, które powinieneś zrobić. Dzieje się tak, ponieważ te pliki faktycznie pochłaniają przestrzeń dyskową, zwłaszcza jeśli są już nagromadzone. Nie tylko to, ale może również wpływać na wydajność komputera Mac, ponieważ działa on coraz wolniej. Z tego powodu istnieją sposoby usuwania śmieci systemowych na komputerze Mac.
Możesz użyć Terminala, aby zaplanować sprzątanie na komputerze Mac. Jednak nie jest to tak wydajne, jeśli chodzi o czyszczenie śmieci systemowych. Na szczęście masz iMyMac PowerMyMac. Umożliwi to usunięcie śmieci systemowych za pomocą zaledwie kilku kliknięć. W ten sposób możesz zachować żywotność i zdrowie swojego Maca, zwiększyć jego prędkość i zyskać więcej miejsca do przechowywania nowych, ważnych plików i aplikacji na Macu.




Joe2019-04-28 05:06:20
Używam komputera z systemem Windows, a moja żona ma komputer Mac od kilku lat. tak, jest mnóstwo niepotrzebnych plików systemowych. dzięki za wskazówkę, czas się z nich wydostać
Yaharose2018-11-12 00:18:53
Masz rację... dużo śmieci systemowych, trzeba je usunąć!