Widząc, że rok właśnie się rozpoczął i szukasz czegoś nowego na komputerze Mac, ponieważ czytasz to, jak korzystać z wyszukiwania Spotlight na komputerze Mac, masz już pojęcie o tym, czego chcesz się nauczyć i jesteś absolutnie na dobrej drodze! Wyszukiwanie Spotlight po prostu nie ma wystarczającego uznania, jak przydatne i ładne może się stać.
Jednak jesteś tutaj, aby dowiedzieć się więcej i zrozumiesz, jak niesamowita może być ta mała aplikacja. Zakładając, że jesteś jedną z tych osób, które mają awersję do używania myszy, wyszukiwanie w centrum uwagi może być dla Ciebie idealnym narzędziem. Dowiedz się więcej o korzystaniu z wyszukiwania Spotlight na Macu. Do czego służy to pole wyszukiwania? Zbadajmy razem.
Spis treści: Część 1. Unikanie używania myszyCzęść 2. Wyszukiwanie plikówCzęść 3. Wyszukiwanie plików za pomocą języka naturalnegoCzęść 4. Sztuczki internetowe w centrum uwagiCzęść 5. Dodatkowe rzeczy
Część 1. Unikanie używania myszy
W większości przypadków nie trzeba go używać, dzięki wyszukiwaniu w świetle reflektorów.
Podczas gdy mysz jest niesamowita, konieczność oderwania dłoni od klawiatury może być nieco kłopotliwa dla niektórych osób i jest całkiem niesamowite, aby uzyskać dostęp do wszystkiego bez użycia wskaźnika. Mac ma mnóstwo dostępnych skrótów, a poznanie ich wszystkich może sprawić, że będziesz wyglądać jak czarodziej Maca dla swoich znajomych, ale jeśli chcesz zapamiętać wszystkie te skróty klawiaturowe, pamiętaj, aby zapamiętać ten: Command + Space Bar.
Ten poręczny mały skrót klawiaturowy otwiera wyszukiwanie w centrum uwagi i rozpoczyna się korzystanie z wyszukiwania w centrum uwagi na komputerze Mac. I oczywiście, jeśli nadal jesteś zainteresowany otwieraniem go myszą, zobaczysz poręczną małą lupę w prawym górnym rogu ekranu, bez żadnego osądu.
Zacznijmy od użycia go do znalezienia twoich plików.
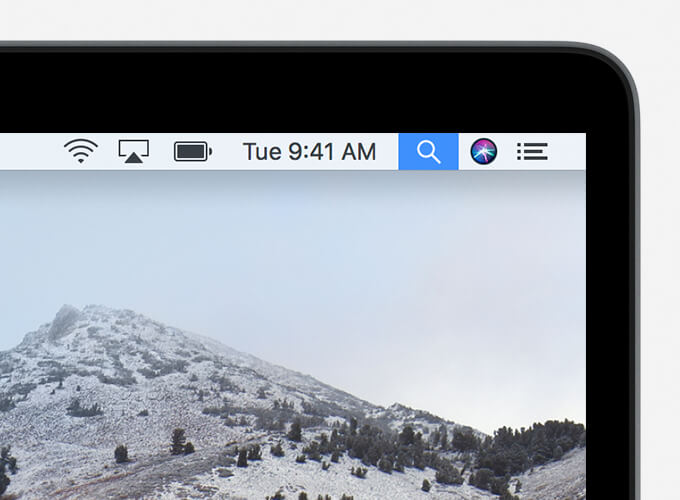
Część 2. Wyszukiwanie plików
Wyszukiwane w centrum uwagi używany jak FinderPodobnie jak Finder, wystarczy wpisać nazwę pliku, a zobaczysz listę rozwijanych elementów, które spełniają kryteria. Zauważysz również, że istnieje wiele pozycji online, które mogą Cię zainteresować, zwłaszcza jeśli są w Twojej historii lub poprzednich wyszukiwaniach, co sprawia, że jest to bardzo przydatne, prawda?
Oczywiście na tym się nie kończy, w przeciwnym razie aplikacja Finder byłaby więcej niż wystarczająca na Macu, prawda? Ale wyszukiwanie w centrum uwagi to o wiele więcej i prawdopodobnie masz już o tym pomysł, ponieważ czytasz ten przewodnik na temat korzystania z wyszukiwania w centrum uwagi na komputerze Mac.
Wyszukaj programy systemowe
Masz do nich dostęp pod jednym paskiem wyszukiwania i chcesz uruchomić przeglądarkę bez konieczności klikania myszą? Po prostu wpisz nazwę swojej przeglądarki, a powinna się pojawić przy użyciu wyszukiwania spotlight. Co więcej, zobaczysz także wiele innych opcji, takich jak opcje zakładek w przeglądarce, dokumenty z tytułem przeglądarki i wiele więcej. Możesz nawet uruchomić preferencje systemowe za pomocą wyszukiwania w centrum uwagi i nigdy więcej nie musisz wchodzić do panelu sterowania.
Zaczyna brzmieć o wiele lepiej, prawda? To się nawet nie kończy. Zakładając, że istnieje dokument, który zawiera słowo kluczowe, o które prosiłeś, zapisane na twoim komputerze, wyszukiwanie w centrum uwagi przejrzy dokumenty i da ci opcję wyboru dokumentu ze słowami kluczowymi. Jest to całkiem proste i przydatne, jeśli pamiętasz tylko jedno lub dwa zdanie, a nawet słowo z dokumentu ukryte głęboko na dysku twardym. Wszystko, co musisz zrobić, to po prostu nacisnąć Command + Space a następnie wpisz go w wyszukiwarce reflektorów i naciśnij Enter, łatwo, bez wysiłku i całkiem dokładnie.
Chociaż wyszukiwanie w centrum uwagi jest już przydatne przy zaledwie kilku wspomnianych powyżej procesach, to zdumiewająco się na tym nie kończy. Mieszkańcy Apple uznali, że najlepiej, aby wyszukiwanie w centrum uwagi było w stanie zrozumieć język naturalny.
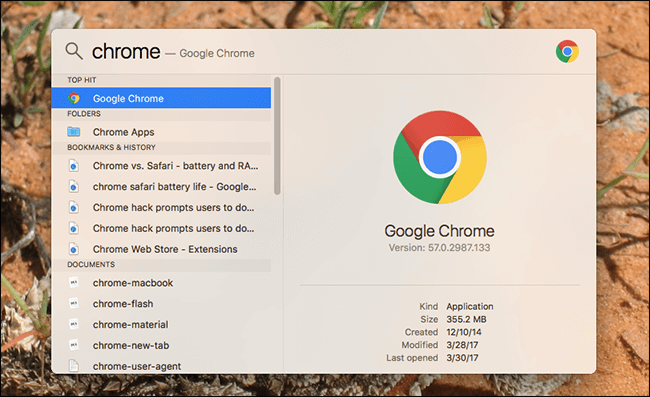
Część 3. Wyszukiwanie plików za pomocą języka naturalnego
Mów lub pisz łatwe do nauczenia się jeszcze więcejCo oznacza język naturalny? Możesz łatwo wpisać nazwy plików lub frazy w wyszukiwarce reflektorów, a ponownie znajdzie to, czego potrzebujesz, ale co, jeśli tylko z grubsza pamiętasz, że zapisałeś zdjęcie w marcu zeszłego roku? Po prostu naciśnij ten magiczny skrót Command + Space jeszcze raz, aby otworzyć wyszukiwanie reflektorów i wpisać zdjęcia w marcu, a wyszukiwanie reflektorów Cię połączy. Zobaczysz zdjęcia, które przesłałeś w marcu, tak po prostu, prawie tak, jakbyś zapytał prawdziwego bibliotekarza, gdzie jest książka na określony temat.
Wygląda więc na to, że będziesz w stanie znaleźć wszystkie swoje pliki tak łatwo, jak jeden, dwa i trzy. Spektakularne poszukiwania w centrum uwagi wciąż się na tym nie kończą. Dopóki masz połączenie z Internetem, może nadal Ci pomóc.
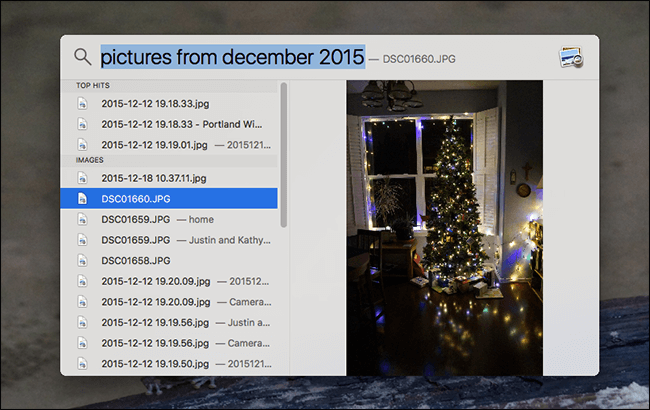
Część 4. Sztuczki internetowe w centrum uwagi
Znajdź to, czego potrzebujesz, za pomocą kilku prostych pytań. Wszyscy wiemy, jak wyszukiwarki znacznie ułatwiły nam życie. Znalezienie pogody lub definicji słów jest tak proste, jak wpisanie ich w pasku wyszukiwania. Jak wyszukiwanie w centrum uwagi wpisuje się w tę akcję?
Łatwo. Wpisz to, co chcesz wiedzieć, na przykład Definicja działania. Wyszukiwanie Spotlight wykona szybkie wyszukiwanie i udostępni Ci wyniki. Potrzebujesz wyników do NBA lub innego sportu? Wpisz, czego chcesz, a wyszukiwanie w centrum uwagi wyświetli wszystko, czego potrzebujesz, a także kilka sugerowanych artykułów lub stron internetowych, które mogą zainteresować kogoś, kto potrzebuje tych informacji. Wyszukiwanie Spotlight zaczyna teraz brzmieć całkiem pożytecznie. Jest o tym trochę więcej, aby było jeszcze bardziej przydatne.
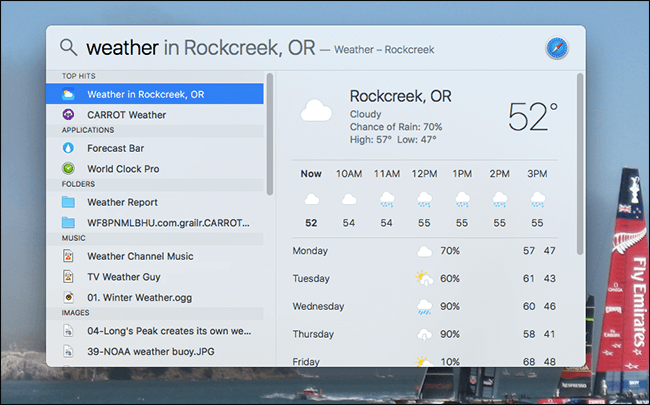
Część 5. Dodatkowe rzeczy
Tylko niektóre z dodatkowych rzeczy, które sprawiają, że wyszukiwanie Spotlight jest niesamowite. Wyszukiwanie Spotlight działa świetnie z Finderem, jeśli potrzebujesz nieco większej kontroli i możliwości. Gdy naciśniesz Enter w swojej potrzebie, przewiń do samego dołu, a na końcu zauważysz Findera. Pomoże Ci go otworzyć, a stamtąd możesz zarządzać informacjami, które znalazło wyszukiwanie w centrum uwagi. Ponadto możesz dostosować treść i kolejność wyszukiwania, które udostępnia wyszukiwanie w centrum uwagi. Musisz tylko przejść do systemu
Ludzie też czytali:Przewodnik po skrótach klawiaturowych w systemie Mac OS XNadużywanie iMac OverHeating: jak to naprawić



