![]() Czy Twój MacBook Pro zwalnia? Może być wiele potencjalnych przyczyn opóźnienia lub spowolnienia działania Twojego urządzenia. W większości przypadków może to być spowodowane zapełnieniem dysku twardego lub zaśmieceniem niektórych plików w systemie. Cokolwiek to jest, pamiętaj, aby najpierw bezpiecznie zdiagnozować problem, aby zaoszczędzić pieniądze i wysiłek! Przeczytaj ten post, aby dowiedzieć się, jak zaktualizuj dysk SSD MacBooka Pro i sposoby na przyspieszenie jego działania. Czy planujesz? Aktualizacja MacBooka Pro SSD?
Czy Twój MacBook Pro zwalnia? Może być wiele potencjalnych przyczyn opóźnienia lub spowolnienia działania Twojego urządzenia. W większości przypadków może to być spowodowane zapełnieniem dysku twardego lub zaśmieceniem niektórych plików w systemie. Cokolwiek to jest, pamiętaj, aby najpierw bezpiecznie zdiagnozować problem, aby zaoszczędzić pieniądze i wysiłek! Przeczytaj ten post, aby dowiedzieć się, jak zaktualizuj dysk SSD MacBooka Pro i sposoby na przyspieszenie jego działania. Czy planujesz? Aktualizacja MacBooka Pro SSD?
W poniższym artykule dowiesz się, jak zaktualizować MacBooka pro za pomocą dysku SSD.
Spis treści: Część 1. Co musisz wiedzieć przed aktualizacjąCzęść 2. Czy naprawdę potrzebujesz aktualizacji?Część 3. Co musisz wiedzieć, aby uzyskać nowy dysk SSDCzęść 4. Jak zaktualizować dysk SSD Mac BookCzęść 5. streszczenie
Ludzie też czytali:Co to jest żywotność dysku SSD?Jak partycjonować dysk twardy na Macu?
Część 1. Co musisz wiedzieć przed aktualizacją
Jeśli dążysz do lepszej wydajności MacBooka Pro, po prostu zaktualizuj dysk SSD, a otrzymasz prawie 5 razy więcej niż zwykle. Jednak przed aktualizacją upewnij się, że jesteś dobrze wyposażony w odpowiednią wiedzę i kroki.
Uzyskanie szczegółowych informacji o urządzeniu Mac Book Pro nie wystarczy, aby poznać i kupić dysk SSD zgodny z urządzeniem. Możesz sprawdzić pełną specyfikację swojego komputera Mac:
- Kliknij logo Apple w lewym górnym rogu.
- Wybierz „Informacje o tym Macu”.
- W sekcji Przegląd zobaczysz pełne informacje. Sprawdzając tę część, zrozumiesz, czy naprawdę istnieje potrzeba aktualizacji i innych ważnych specyfikacji potrzebnych ze względu na kompatybilność.
Pamiętaj, że nie wszystkie komputery Mac mogą aktualizować, zwłaszcza nowsze modele. Niestety są to urządzenia, których nie można uaktualnić dysku twardego
1. Wszystkie modele Mac Book Pro 15” z paskiem dotykowym
2. Mac Book Pro 13” (2016-2017) z paskiem dotykowym (wszystkie modele)
3. Wszystkie modele Retina Mac Book
Jeśli naprawdę istnieje potrzeba wymiany dysku twardego z przyczyn technicznych, możesz odwiedzić sklep Apple w celu wymiany. O ile oczywiście zewnętrznemu dostawcy nie uda się opracować kompatybilnych dysków twardych. Jeśli Twój Mac ma ponad rok, a Ty masz wcześniejsze wersje Maca, masz szczęście, że możesz zaktualizować swój dysk twardy. Sprawdź, czy Twoje urządzenie znajduje się na liście:
1. Wszystkie modele Mac Pro
2. Wszystkie modele Mac Mini
3. MacBook Core 2 Duo
4. iMac i iMac Pro (wszystkie modele)
5. MacBook Unibody
6. Wszystkie modele Mac Book Air 11″
7. MacBook Pro 15″ (od 2008-2012)
8. MacBook Pro 13″ (od 2009-2012)
9. Od 2012-2015 Mac Book Pro 13″ z wyświetlaczem Retina
10. Wszystkie modele Mac Book Air 13″
11. Od połowy 2012-2015 Mac Book Pro 15″ z wyświetlaczem Retina
12. Wszystkie modele Mac Book Pro 17″

Część 2. Czy naprawdę potrzebujesz aktualizacji?
Teraz, gdy już wiesz, gdzie i jak sprawdzić pełne przestrzenie Twojego MacBooka i zauważysz, że na dysku twardym jest jeszcze wystarczająco dużo miejsca, możesz się zastanawiać, czy uaktualnienie jest jedynym rozwiązaniem, którego potrzebujesz. Zdecydowanie zalecamy wyczyszczenie całego systemu Mac, aby upewnić się, że urządzenie nie jest zatkane śmieciami i innymi rzeczami.
Zanim wyjdziesz i pójdziesz Aktualizacja MacBooka Pro SSD, Spróbuj użyć iMyMac PowerMyMac. To oprogramowanie jest kompleksowym rozwiązaniem dla urządzeń Mac. Ten program usunie niepotrzebne śmieci; kto wie, że może to być jedyna poprawka, jakiej potrzebujesz!
Co robi PowerMyMac:
- Zwolnij miejsce dzięki usunięciu niepotrzebnych plików, bałaganu oraz dużych i starych plików
- Skanowanie jednym kliknięciem, aby sprawdzić problemy z systemem
- Wyświetla wszystkie wyniki dla wielu lub selektywnych działań
- Bezpłatna wersja do pobrania 500 MB
Jeśli zauważysz więcej błędów lub zbyt niską wydajność lub którekolwiek z poniższych okoliczności, musisz rozważyć uaktualnienie dysku SSD.
- Awaria systemu
- Błędy dostępu do uprawnień do niektórych plików
- Wolniejsze uruchamianie niż poprzednie
- Opóźnienie podczas uruchamiania określonej aplikacji
Część 3. Co musisz wiedzieć, aby uzyskać nowy dysk SSD
Przed zakupem nowego dysku SSD weź pod uwagę te ważne czynniki:
1. Szybkość odczytu/zapisu — pamiętaj, że wybierając najlepsze dyski SSD, wybieraj te o większej szybkości, ponieważ im wyższa prędkość, tym lepsza wydajność. Zazwyczaj dyski SSD są oceniane na podstawie szybkości odczytu/zapisu.
2. Pojemność — wybierz tyle miejsca, ile chcesz, kup dyski SSD powyżej zakresu 500 MB/s. Nie ma problemów z używaniem dysków SSD o większej pojemności; zapewni to tylko lepszą wydajność komputera Mac.
3. Niezawodność — Zawsze wykonuj własne badania i czytaj recenzje konsumentów. Możesz także oglądać filmy od ekspertów, a inni klienci mówią o jego wydajności i niezawodności. Marki takie jak Samsung, KingSpec, Crucial, SanDisk i Transcend są najwyżej oceniane i recenzowane.
4. Pamięć — dość trudno jest wybrać między ceną a niezawodnością. Jeśli wybierzesz komórkę wielopoziomową lub MLC, która jest niedroga i może pomieścić więcej danych, podczas gdy komórka jednopoziomowa lub SLC jest bardziej niezawodna, ale dość droga.

Część 4. Jak zaktualizować dysk SSD Mac Book
Aby przeprowadzić aktualizację dysku SSD Mac Book Pro, najpierw musisz sklonować obecny dysk twardy, aby upewnić się, że nowy dysk SSD będzie działał tak samo jak stary po instalacji i można kontynuować od miejsca, w którym został przerwany. Oto krok po kroku, jak zaktualizować dysk SSD Mac Book Pro:
Pozwól nam najpierw pobrać iMyMac PowerMyMac pierwszy.
Krok 1. Wyczyść MacBooka Pro
Najpierw musisz wyczyścić MacBooka Pro. Czyszczenie całego systemu zapewni, że żadne śmieci i inne bałagany nie zostaną przeniesione na nowy dysk SSD. Możesz użyć PowerMyMac, aby automatycznie usunąć wszystkie te irytujące pliki. Robiąc to, masz pewność, że żadne niepotrzebne pliki nie zostaną przeniesione na nowy dysk SSD, a otrzymasz czysty i szybko działający komputer Mac.

Krok 2. Sklonuj dysk twardy za pomocą Narzędzia dyskowego
Możesz jednak użyć innego narzędzia do klonowania dysku twardego; możesz również skorzystać z bezpłatnego narzędzia firmy Apple, jakim jest Narzędzie dyskowe.
- Najpierw musisz podłączyć dysk SSD do komputera Mac za pomocą kabla SATA-do-USB.
- Otwórz Aplikacje, znajdź Narzędzia i przejdź do Narzędzia dyskowego.
- Kliknij ikonę SSD i kliknij Partycja 1 w układzie partycji.
- Kliknij Opcje i kliknij Tabela partycji GUID w następnym oknie.
- Kliknij kartę Pierwsza pomoc obok opcji Sprawdź uprawnienia do dysku.
- Kliknij Zweryfikuj dysk, a następnie Napraw dysk.
- Wyłącz komputer Mac Book, a następnie uruchom go ponownie, przytrzymaj klawisz Option podczas ponownego uruchamiania. Wybierz opcję rozruchu z dysku odzyskiwania.
- Kliknij opcję Zainstaluj ponownie Mac OS X i wybierz dysk SSD jako miejsce docelowe.
- Skopiuj pliki z pierwszego dysku twardego na dysk SSD. Wybierz aktualnie zainstalowany dysk twardy, gdy pojawi się monit o przywrócenie plików z innego dysku.
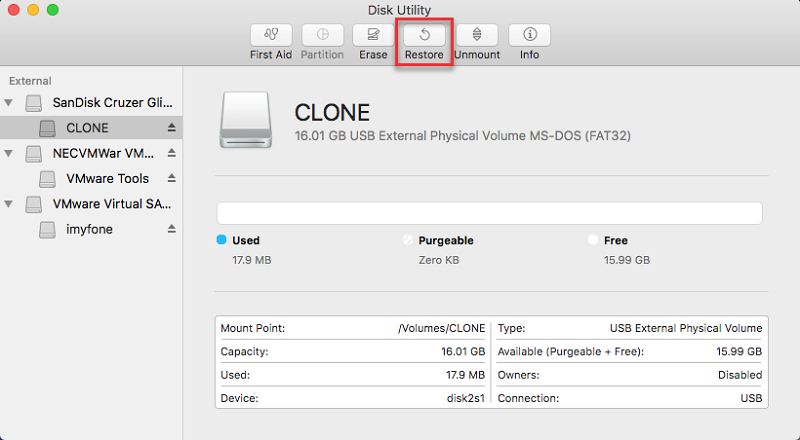
Krok 3. Wyjmij dysk twardy
Zajmiemy się wyjmowaniem dysku twardego
- Najpierw wyłącz Mac Book Pro. Upewnij się, że jest całkowicie wyłączony.
- Usuń wszystkie 10 śrub z tyłu za pomocą śrubokręta krzyżakowego lub, jeśli masz narzędzia Mac, tym lepiej. Użyj małej miski do przechowywania śrub, aby ich nie zgubić.
- Zdejmij tylną pokrywę, umieść ją w bezpiecznym miejscu, a po otwarciu tylnej części dotknij dowolnej metalowej części, aby uwolnić elektryczność statyczną.
- Zlokalizuj dysk twardy i delikatnie zdejmij wspornik, odkręcając go. Posiada 2 śruby mocujące napęd.
- Delikatnie wyciągnij dysk twardy, a następnie odłącz taśmę SATA. Nie ciągnij nagle wstążki; po prostu porusz złączem, aby odłączyć.
- Odkręć śruby Torx, które są przymocowane do dysku twardego, jest ich łącznie 4, a następnie wkręć słupki w nowy dysk SSD.

Krok 4. Włóż dysk SSD
- Teraz musisz ostrożnie przymocować taśmę SATA do dysku SSD.
- Umieść plastikowy wspornik z powrotem.
- Załóż z powrotem pokrywę Mac Book i dobrze ją przykręć.
- Włącz Mac Book Pro i po włączeniu przejdź do Preferencji systemowych i kliknij Dysk startowy. Upewnij się, że wybrano dysk SSD.
- Uruchom ponownie Mac Book Pro.
Masz to! Właśnie doskonale zaktualizowałeś swój dysk SSD Mac Book Pro i, co zaskakujące, kroki są tak proste. Ale jeśli masz trudności z przestrzeganiem instrukcji, możesz poprosić o pomoc dowolnego ze swoich znajomych z zapleczem technicznym lub znaleźć technika, który ci pomoże. Nie kontynuuj wykonywania aktualizacji, jeśli nie znasz części i procesu.

Część 5. streszczenie
Po przeczytaniu tego artykułu na pewno jesteś gotowy na uaktualnienie Mac Book Pro SSD. Pamiętaj, aby postępować zgodnie ze wszystkimi wymienionymi instrukcjami, aby bezpiecznie i łatwo przeprowadzić aktualizację.
Aby uzyskać optymalną szybkość i wydajność, zawsze używaj PowerMyMac. To narzędzie jest najlepszym partnerem dla wszystkich modeli komputerów Mac. Ten program pomoże również sprawdzić stan komputera Mac, gdy występują opóźnienia i spowolnienia.
Możesz podzielić się nim również ze znajomymi, aby mogli być ekspertami w uaktualnianiu dysków SSD i cieszyć się szybszym i sprawniejszym komputerem Mac.



