Planuję sprzedać komputer Mac, więc chcę go wyczyścić. Nie chcę też stracić żadnego z moich plików. Jak mogę to zrobić?![]()
Będziesz musiał przywróć komputer Mac do ustawień fabrycznych. Ale najpierw musisz zrobić kilka rzeczy, aby nie utracić danych.
Przeczytaj nasz przewodnik. Ma wszystko, co musisz o nim wiedzieć.
Brzmi dobrze? Nurkujmy w ...
Spis treści: Część 1. Co powinieneś wiedzieć przed przywróceniem Maca do ustawień fabrycznychCzęść 2. Co musisz zrobić przed zresetowaniem komputera Mac?Część 3. Jak zresetować i przywrócić Maca do ustawień fabrycznych?Część 4. Wniosek
Część 1. Co powinieneś wiedzieć przed przywróceniem Maca do ustawień fabrycznych
Przywracanie ustawień fabrycznych komputera Mac to świetny pomysł, jeśli planujesz sprzedać lub oddać swój komputer Mac. Wyczyszczenie komputera Mac może również rozwiązać niektóre problemy z wydajnością.
Zgromadzone śmieci na komputerze Mac mogą nadmiernie obciążać pamięć RAM. W takim przypadku zresetowanie komputera Mac ostatecznie naprawi problem i przyspieszy jego działanie.
Istnieją również błędy systemowe, które może naprawić tylko nowa instalacja systemu operacyjnego Mac. Zanim to zrobisz, musisz zacząć z czystym kontem.

Przywracanie Maca do ustawień fabrycznych resetuje komputer tak, jakby właśnie wyszedł z białego pudełka. Oznacza to, że nie zobaczysz żadnych śladów swoich plików i zainstalowanych aplikacji.
Skończysz też bez działającej instalacji systemu macOS. Wszyscy wiemy, że Mac bez systemu operacyjnego nie zrobi nikomu dobrego.
Dlatego w tym przewodniku nauczymy Cię, jak przywrócić komputer Mac do ustawień fabrycznych, aby nadal był w pełni funkcjonalny dla następnego właściciela.
Oczyść komputer Mac
Jeśli masz powolnego Maca, to znak, że czas pozbyć się plików. Zdecydowanie zalecamy usunięcie wszystkich niepotrzebnych plików przed wykonaniem kopii zapasowej.
Nie chciałbyś przywracać kopii zapasowej tylko po to, aby ponownie spowolnić działanie komputera Mac, prawda?
Chociaż możesz samodzielnie usunąć pliki, nie zaszkodzi skorzystać z pomocy oprogramowanie innych firm takich jak PowerMyMac. Oto jak z niego korzystać.
- Pobierz oprogramowanie na komputer Mac i postępuj zgodnie z instrukcjami wyświetlanymi na ekranie, aby je zainstalować.
- Uruchom PowerMyMac. W lewej zakładce zobaczysz listę narzędzi, z których możesz skorzystać. Kliknij Junk Cleaner, aby rozpocząć. naciskać SCAN.
- Po skanowaniu zobaczysz listę niepotrzebnych plików na komputerze Mac. Przejrzyj je i sprawdź pliki, które chcesz usunąć.
- Naciśnij przycisk CLEAN, aby je usunąć.

Ludzie też czytali:Co to jest Menedżer zadań Maca i jak go używaćJak wyświetlić ukryte pliki na komputerze Mac
Powtórz te same kroki dla dużych i starych plików, Wyszukiwarki duplikatów, Wyszukiwarki podobnych obrazów i Prywatności.
Wykonaj kopię zapasową
Zanim przywrócisz Maca do ustawień fabrycznych, musisz najpierw utworzyć kopię zapasową wszystkich swoich danych.
Istnieje wiele dostępnych programów do tworzenia kopii zapasowych, ale użytkownicy komputerów Mac powinni skorzystać z wbudowanego oprogramowania Time Machine.
Oferuje kompleksową kopię zapasową komputera Mac i umożliwia zapisanie jej na dysku zewnętrznym.
Oto przewodnik dotyczący korzystania z Time Machine.
- Podłącz dysk zewnętrzny.
- Kliknij menu Apple> Preferencje systemowe> Time Machine.
- Wybierz opcję Wybierz dysk i wybierz dysk zewnętrzny, którego chcesz użyć do przechowywania kopii zapasowej. Hit Użyj dysku.
Teraz włącz Time Machine. Możesz to zrobić, przesuwając przełącznik w kierunku ON.
Time Machine może nie rozpocząć natychmiastowego tworzenia kopii zapasowej. Jeśli się spieszysz, po prostu kliknij ikonę zegara i naciśnij Utwórz kopię zapasową teraz.
Część 2. Co musisz zrobić przed zresetowaniem komputera Mac?
Jeśli zamierzasz sprzedać lub oddać komputer Mac, prywatność i bezpieczeństwo danych powinny być Twoim najwyższym priorytetem. Aby to zrobić, wyloguj się ze wszystkich swoich kont.
Obejmuje to konta w aplikacji, a także te w poczcie e-mail i różnych witrynach. Nie zapomnij wylogować się z kont z danymi karty kredytowej.
Poza tym wymieniliśmy jeszcze trzy rzeczy, które musisz zrobić, zanim w końcu przywrócisz komputer Mac do ustawień fabrycznych.
#1. Wyloguj się z iCloud i iMessage.
Jeśli masz wiele urządzeń Apple, prawdopodobnie Twoje konto iCloud zawiera pliki na wszystkich tych urządzeniach.
Dlatego jeśli przekazujesz komputer Mac nowemu właścicielowi, musisz się z niego wylogować. W przypadku użytkowników MacBooka Pro z paskiem dotykowym wykonanie tego kroku spowoduje również usunięcie informacji o karcie Apple Pay.
Kliknij menu Apple i wybierz Preferencje systemowe.
Wybierz iCloud i wybierz Wyloguj.
Jeśli korzystasz z iMessage, musisz się z niego wylogować. Wykonaj następujące czynności.
Uruchom Wiadomości.
Na pasku menu kliknij Wiadomości > Preferencje.
Kliknij swoje konto iMessage> Wyloguj się.
#2. Wycofaj autoryzację Maca z iTunes.
Nie chciałbyś, aby ktoś inny mógł cieszyć się muzyką i filmami, które kupiłeś dla swojego konta iTunes, prawda? Dlatego musisz cofnąć autoryzację swojego Maca, aby nowy właściciel nie mógł uzyskać dostępu.
Pamiętaj, że tylko do 5 komputerów może odtwarzać zawartość z jednego konta iTunes, tym bardziej warto wykonać ten krok.
Uruchom iTunes na komputerze Mac.
Na pasku menu kliknij Konto > Autoryzacje > Cofnij autoryzację tego komputera.
Wprowadź swój Apple ID i hasło w polach. Naciśnij Wycofaj autoryzację.
#3. Wyłącz FileVault.
FileVault to jedna z wbudowanych funkcji komputera Mac, która szyfruje dane na dysku startowym. Ponieważ usuwasz wszystko na komputerze Mac, szyfrowanie nie powinno być konieczne. Aby wyłączyć FileVault, wykonaj następujące kroki.
Kliknij ikonę Apple w lewym górnym rogu pulpitu i wybierz Preferencje systemowe.
Wybierz Bezpieczeństwo i prywatność > FileVault.
Kliknij ikonę kłódki, którą znajdziesz na dole okna.
Podaj swoje hasło i naciśnij Odblokuj, aby kontynuować.
Naciśnij Wyłącz FileVault.
Część 3. Jak zresetować i przywrócić Maca do ustawień fabrycznych?
Krok 1. Uruchom ponownie komputer Mac w trybie odzyskiwania.
Z menu Apple wybierz Uruchom ponownie. Gdy komputer Mac zacznie się ponownie włączać, przytrzymaj jednocześnie klawisze Command i R. Nie odpuszczaj, dopóki nie zobaczysz okna trybu odzyskiwania.
Krok 2. Wyczyść dysk Maca.
Z folderu narzędzi uruchom Narzędzie dyskowe i naciśnij Kontynuuj. Wybierz dysk startowy i naciśnij Wymaż, które zobaczysz w górnej części okna.
Z menu rozwijanego wybierz Mac OS Extended (kronikowany). Naciśnij Wymaż, aby w końcu wyczyścić dysk twardy. Po zakończeniu procesu kliknij Narzędzie dyskowe > Zakończ Narzędzie dyskowe, aby wyjść z programu.
Krok 3. Zainstaluj ponownie macOS.
Twój dysk twardy zawierający system operacyjny został wymazany w poprzednim kroku. Teraz musisz ponownie zainstalować czysty macOS.
W oknie narzędzia macOS wybierz Zainstaluj ponownie macOS i naciśnij Kontynuuj.
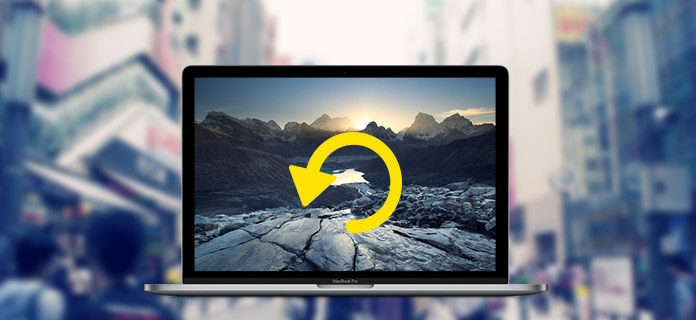
Jeśli planujesz, że właściciel ponownie zainstaluje system macOS i skonfiguruje komputer Mac, możesz wyjść, naciskając Command i klawisze Q jednocześnie. Kliknij Zamknij.
Jeśli przywróciłeś Maca do ustawień fabrycznych w celu naprawienia problemów z wydajnością, wybierz także Przywróć z kopii zapasowej Time Machine w oknie narzędzia.
Część 4. Wniosek
Jeśli ty przywróciłem Maca do ustawień fabrycznych aby przyspieszyć, pamiętaj, aby skanowanie za pomocą PowerMyMac stało się nawykiem.
Nie pozwól, aby te niepotrzebne pliki ponownie się gromadziły. Instaluj tylko te aplikacje, których używasz. Używanie zewnętrznego dysku do przechowywania dużych plików, takich jak filmy, to również doskonały pomysł.



